デジタルカメラで撮影した写真を「作品」として出力する際には、用紙選びからプリント面と画面上の色のマッチング、画像処理ソフトによる仕上げにいたるまで、留意するポイントがたくさんあります。それらの過程はすべて、写真を「作品」として仕上げるために必要な過程です。
「ファインプリントの完成」を大前提とした場合、現像ソフトの設定値は、写真や用紙によって最適な値が異なります。また現像で得られた最終的な効果は、実際にプリントしてみるまでは確認することができません。著者の岡嶋和幸さんは本書において、プリントを繰り返し、両者を見比べることで、徐々にプリントの完成度を高めていくことが、結局のところファインプリント完成への近道になると説いています。
本書「ファインプリントのための撮影&RAW現像ガイド」では、写真を作品として仕上げ、ファインプリントとして成立させるためのノウハウをわかりやすく解説しています。

POINT
撮影:明暗差が極端に大きくならないような画面構成を考える
RAW現像:調整の有無を知るために基本的な項目は操作してみよう
プリント:光沢系の用紙を選んで階調や立体感をしっかり再現する
調整前と調整後を比較しながら画像の最適化を行おう

調整するたびにプリントをして、それを繰り返しながら仕上げていくフィルム写真の暗室作業と同様、デジタル写真でもRAW現像やフォトレタッチといった画像処理においては、こまめにプリントをして確認することが大切です。
デジタル写真はプリントをしなくても、調整の効果をパソコンのディスプレイで確認しながら作業を行うことができます。用紙やインクのコストもかからないので経済的ですが、プリントをせずにディスプレイだけで判断しながら作業を進めるよりも、プリントで確認しながら調整を追い込んでいったほうが効率がよくて確実です。
プリントは客観的な目で見ることができるので、調整のやり過ぎによる不自然な仕上がりの回避につながります。写真展で展示をするなど最終的に作品をプリントで見せるのなら、画質の低下などが実際のプリントで気になるかどうかを確認しながら画像処理を進められます。
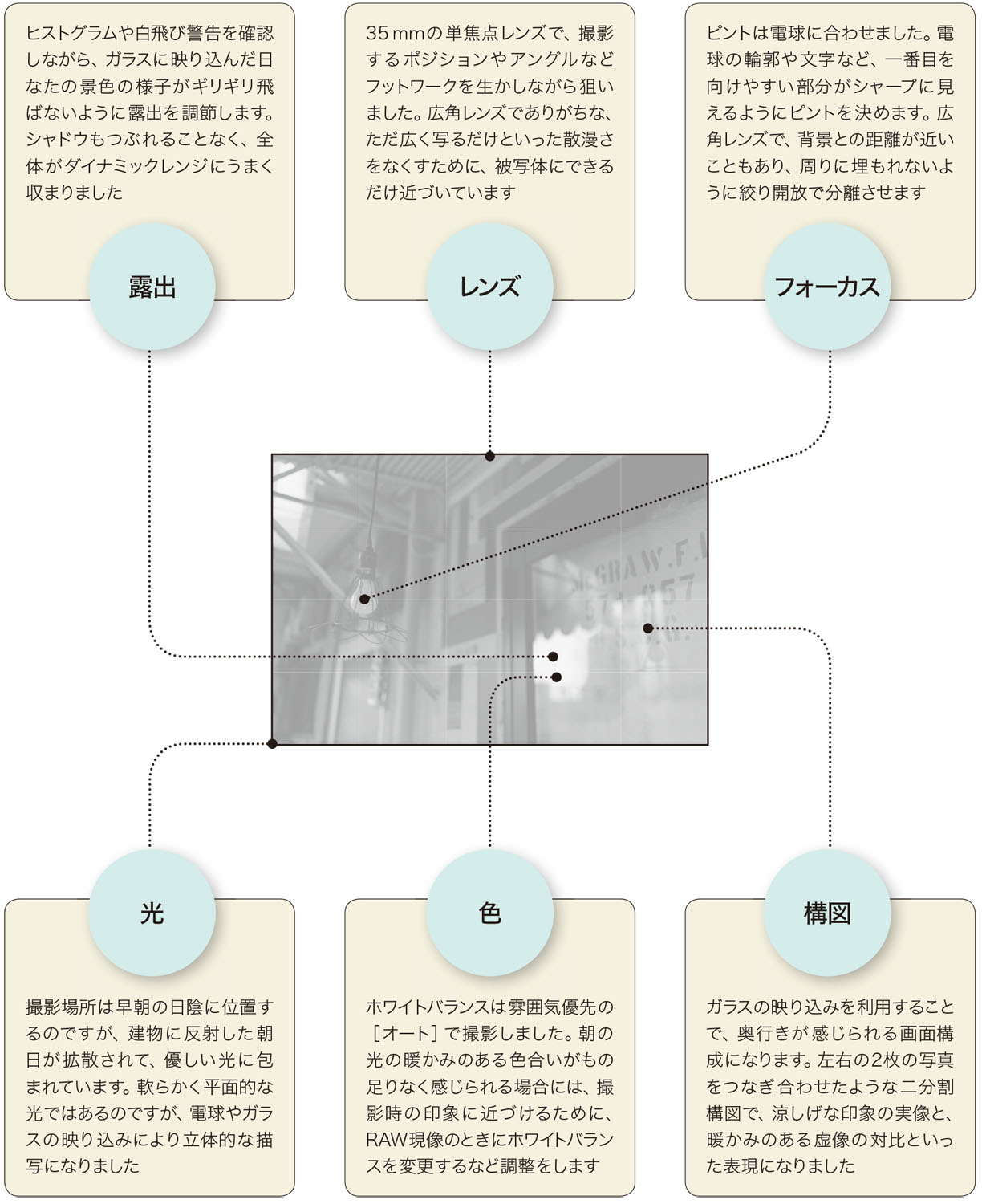
Step1 レンズの諸収差を補正する

[レンズ補正]パネルの[ 色収差を除去]と[プロファイル補正を使用]を有効にすると、色収差、歪曲収差、周辺光量低下などが自動補正されます。レンズ名など[レンズプロファイル]で選ばれている内容が間違っていないか確認をします。必要に応じて手動で微調整をします。

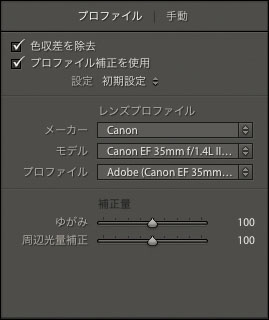
Step2 仕上がり設定を選択する

[カメラキャリブレーション]パネルの[プロファイル]は、初期設定は[Adobe Standard]が選ばれています。これで問題なくても、いろいろ変えて最適な設定を見つけましょう。この写真の場合は[Camera Natural]を選んで、コントラストや彩度を少し高めにしました。
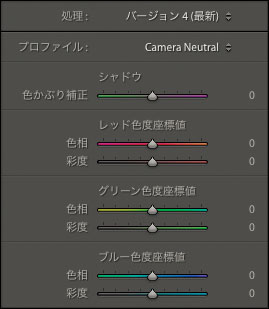
Step3 ホワイトバランスを選択する

[基本補正]パネルの[WB]は、初期設定は[撮影時の設定]が選ばれています。これで問題ないと感じていても、いろいろ変えて最適な設定を見つけましょう。この写真の場合は朝の光の暖かみのある色合いがもの足りなく感じられたので、[昼光]を選んで黄みを少し強めました。

Step4 写真の明るさを微調整する

使用する用紙の白色度などによって写真の明るさの感じ方は違ってきます。プリントで確認しながら、必要に応じて[ 基本補正]パネルの[ 露光量]で微調整しましょう。この写真の場合はガラスの映り込みのハイライトがほんの少しだけ白く飛ぶくらい明るめにして透明感を出し、朝の光がより印象的に感じられるように仕上げました。

<玄光社の本>




















