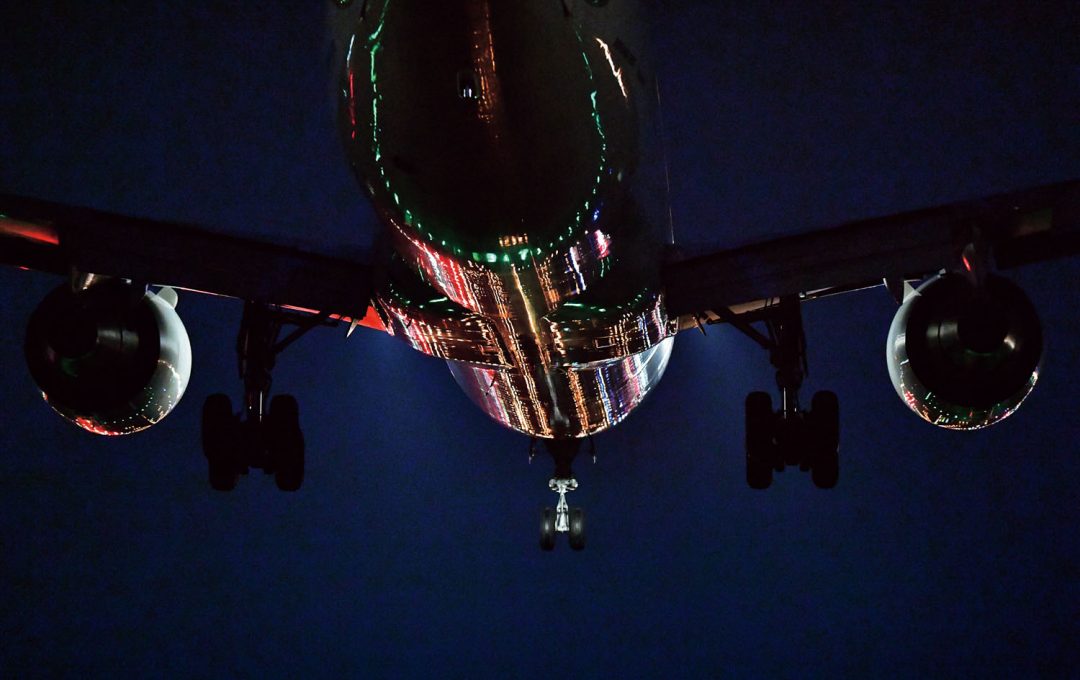「Photoshop」は、写真だけでなくイラストなど静止画全般の編集、レタッチなど、幅広い用途に対応するアプリです。アマチュアからプロまで分厚いユーザー層を抱えるだけに、使いこなしの度合いはユーザーごとに千差万別。多機能ゆえ、似たような仕上がりを得られるとしても、それにかかる手順には様々なパターンが考えられます。
「基礎から時短ワザで覚えるPhotoshopの教科書」では、Photoshopを使いこなすうえで知っておくと便利な105のテクニックを紹介。UIの調整からショートカット操作、範囲選択、レイヤー操作などなど、日常的に使っていても意外と知らない時短テクニックを知ることができます。
本記事では第2章「操作の時短ワザ」より、すばやくズームイン/アウトを行う操作について確認します。

見やすい表示サイズにすばやく変更する
画像編集は、細部の調整と全体の確認を頻繁にくり返します。ツールを選択せずに表示倍率を変更する方法を覚えて、効率よく作業しましょう。
キー操作でズームツールに切り替える
まずは基本のキー操作でズームツールの操作方法を覚えましょう。
どのツールを使用しているときでも、Ctrl +スペースキーを押している間はズームインに❶、Alt + Ctrl +スペースキーを押している間はズームアウトに切り替わります❷。どちらもキーを押したままクリックすると、カーソルの位置を中心にズームイン・ズームアウトします。キーを離せば、使用していたツールに戻ります。
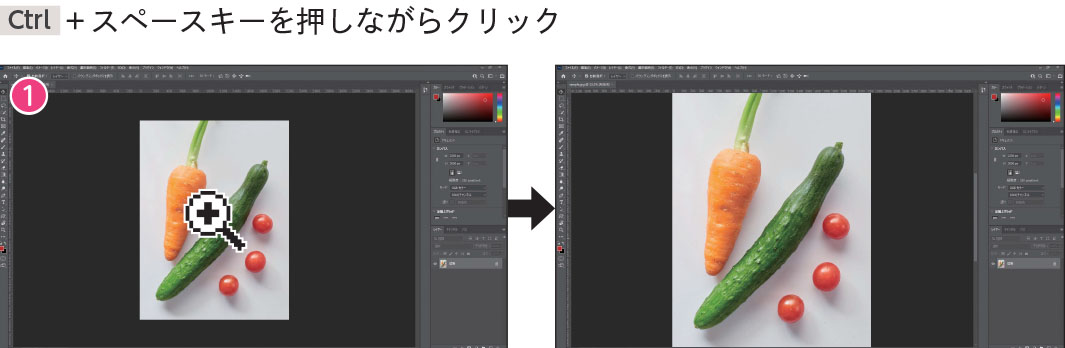
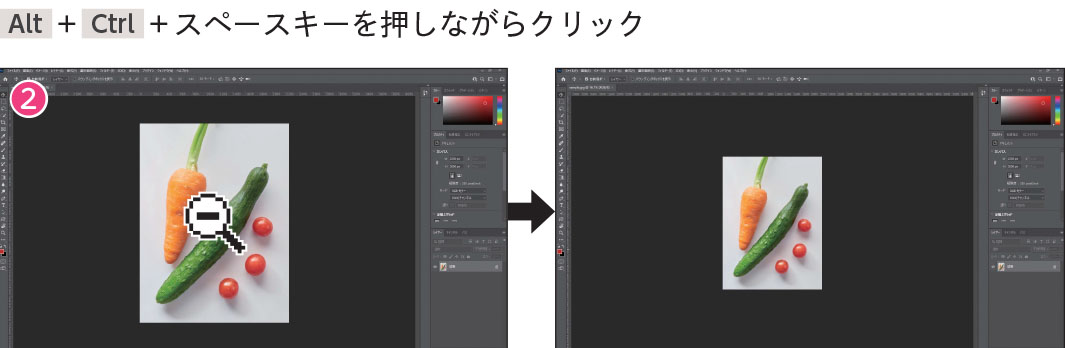
「環境設定」ダイアログの「ツール」(CCとCC 2014は「一般」)にある「アニメーションズーム」にチェックを付けているときは、ズームツールでマウスボタンを押し続けている間、どんどんズームイン・ズームアウトします。
また、ズームツール選択時、オプションバーに表示される「スクラブズーム」にチェックが付いているときは、ズームツールを右方向にドラッグするとズームイン、左方向にドラッグするとズームアウトします。「スクラブズーム」のチェックを外すと、ズームインでドラッグして囲んだエリアをドキュメントウィンドウいっぱいに表示することができます❸。
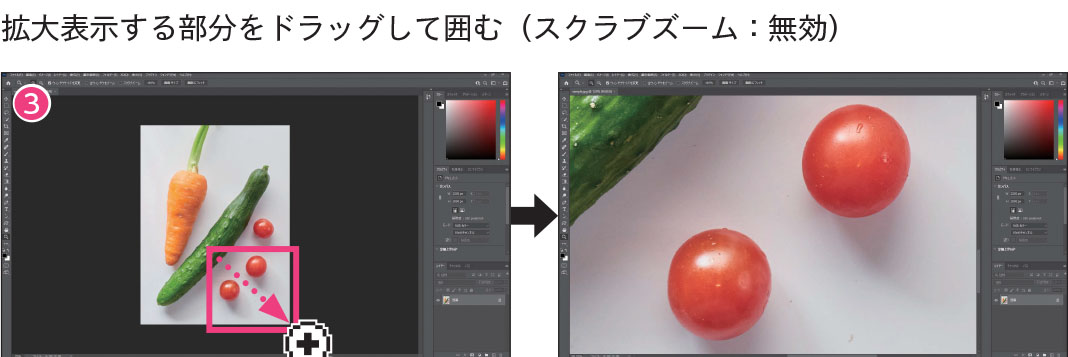
![]()
マウスホイールでズームイン・ズームアウトする
Altキーを押しながらマウスホイールを回転させると、カーソルの位置を中心にズームイン・ズームアウトします。ズームインとズームアウトでキーを押し分ける必要がないので覚えやすいでしょう。
また、アニメーションズームと違って、自分で変更する速度を調節できます。回転方向は、パソコンのシステムでマウスに設定されたスクロールの方向と連動しています。

macOSの初期設定はWindowsの反対方向で拡大・縮小します。「システム環境設定」→「マウス」→「スクロールの方向:ナチュラル」の設定で回転方向を変更できます。
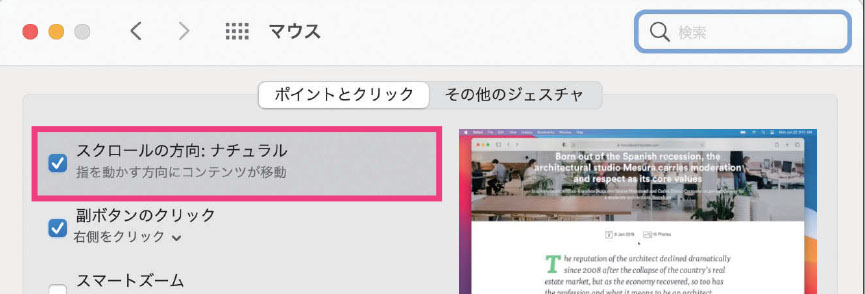
ドキュメントをすばやく200%表示にする
Retinaディスプレイのような表示ピクセルが小さいディスプレイを使用している場合は、「100%」よりも「200%」表示を多く使用します。
手のひらツールやズームツールの使用時に、画像の上で右クリック(macOSのシングルボタンは control +クリック)して「200%」をクリックすると、すばやく表示できます。キー操作で一時的に手のひらツールやズームツールに切り替えているときも有効です。

ツールバーのズームツールボタンを Ctrl +ダブルクリックすると、アクティブなドキュメントが200%表示になります。すべてのドキュメントを200%表示にするときは、 Shift + Ctrl +ダブルクリックします。
キー操作だけで表示倍率を変更する
ショートカットキーで操作できる表示メニューのコマンドを覚えましょう。