Adobe Creative Cloudが擁する画像集ソフトのひとつ「Illustrator」は、イラストや図面、ロゴなどのデザインなどグラフィックに関わる業務だけでなく、趣味のイラスト制作でも広く使われているアプリです。
定期的なアップデートで便利な機能も増えていますが、ツールの機能を把握し、使いこなすには、機能について調べ、使ってみることが必要になります。ただ新しい操作を覚えるのは面倒なもので、ついつい既存のルーチンで作業をしてしまいがち。「新機能が追加されたことは知っているが、よくわからないし使っていない」という方もいらっしゃるのではないでしょうか。
「基礎から時短ワザで覚えるIllustratorの教科書」では、「インターフェイス」「操作」「オブジェクト編集」「イラスト制作」など7つのカテゴリで、作業時間を大きく減らせる89のテクニックを収録。知っていると早く作業を終えられるかもしれないお得なワザを知ることができます。
本記事では第3章「操作の時短ワザ」より、イメージの正確な描画に欠かせない数値入力の時短ワザを解説します。

数値の入力や単位変換・計算をすばやく行う
数値入力で正確なイメージを描けるのがIllustratorの魅力です。少数点以下の切り捨てや異なる単位の入力、ボックス内での計算方法を覚えると効率がアップします。
方向キーで小数点を切り捨てる
各種パネルやダイアログなどの数値入力ボックスをクリックしてハイライト表示にしたら、↓ ↑ キーを押すことで、小数点以下の切り上げと切り下げが行えます。値が整数のときは、↑ キーで「+1」ずつ、↓ キーで「-1」ずつ値が変わります。また、Shift キーを併用すると、一の位以下の切り上げと切り下げを行い、増減値が「±10」になります。
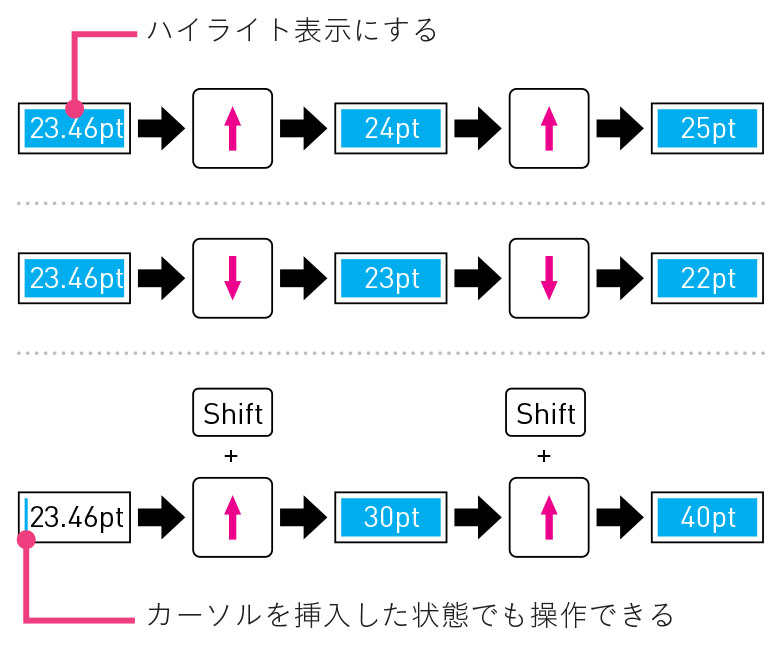
数値入力ボックスの上でマウスホイールを回転して入力する
マウスホイールの回転で数値を入力することもできます。このとき、ホイールがラッチ付きタイプ(1段階ずつ手応えがあるもの)が使いやすいでしょう。入力するときは、数値入力ボックスをクリックしてハイライト表示にしなくても、ボックスの上にカーソルを移動するだけで入力できます。ただし、ほかの数値入力ボックスがアクティブなときは設定できません。ホイールを動かすと、小数点以下の切り上げと切り下げが行えます。値が整数のときは、1アップで「+1」ずつ、1ダウンで「-1」ずつ値が変わります。また、Shift キーを併用すると、一の位以下の切り上げと切り下げを行い、増減値が「±10」になります。
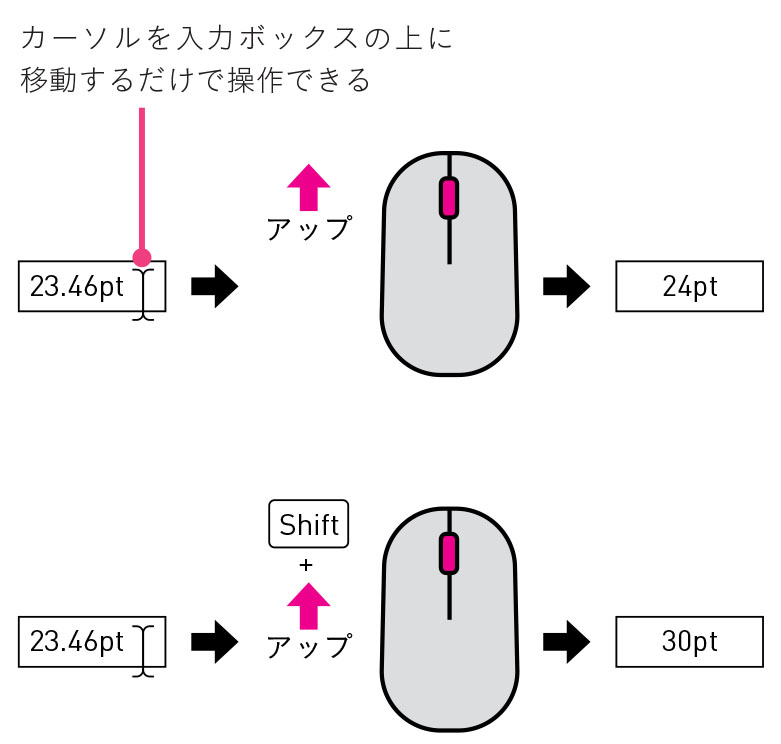
macOSの初期設定はWindowsの反対方向で増減します。「システム環境設定」→「マウス」→「スクロールの方向:ナチュラル」の設定で方向を変更できます。ラッチのないマウスやホイールが付いていないMagic Mouseを使用している場合は、指を少しだけ動かして1増減する感覚を掴んでください。
一時的に違う単位で設定できる
数値入力ボックスでは、現在設定されている単位と異なる単位を一緒に入力して Enter キーを押すと、近似値に変換した値に設定できます。
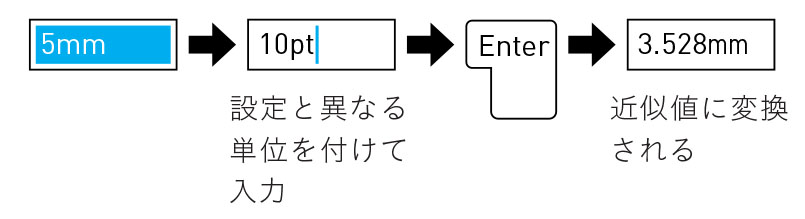
POINT:Illustratorで扱える単位
2020以降は大きいサイズのアートボードが作成できるようになり、扱える単位が増えました。単位を付けて入力するときは、数字と同様に半角英字で入力してください。
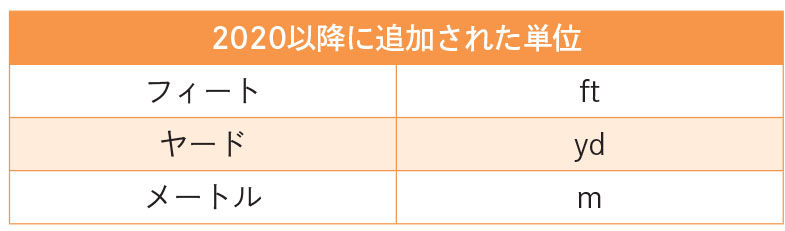
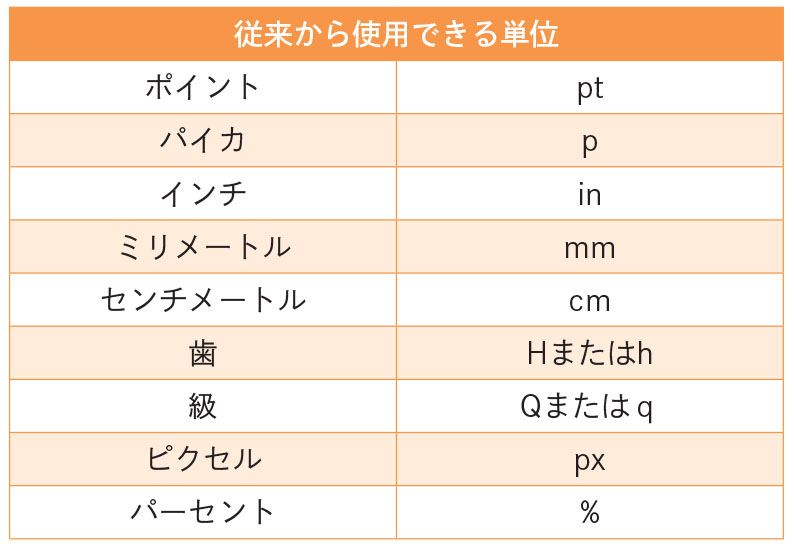
入力ボックスの中で計算する
数値入力ボックスでは、「足し算(+)」「引き算(-)」「掛け算(*)」「割り算(/)」の計算式を入力して、その答えを設定値にすることができます。
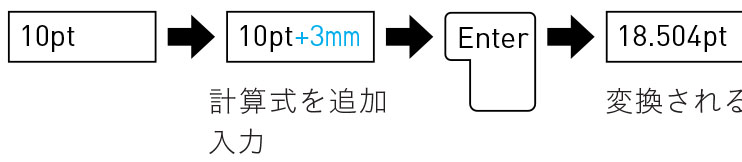
入力例
- 「12級の文字が24文字入る長さ」→「12Q*24」
- 「50mmを61.8%縮小したい」→「50mm*61.8%」
- 「28.3465ptを半分にしたい」→「28.3465pt/2」
POINT:すばやく入力ボックスの値をハイライト表示にする
各種パネルのオプションアイコンをクリックすると、現在の値をすべて選択したハイライト表示になります。ただし、「プロパティ」パネルに表示されるアイコンは非対応です。




















