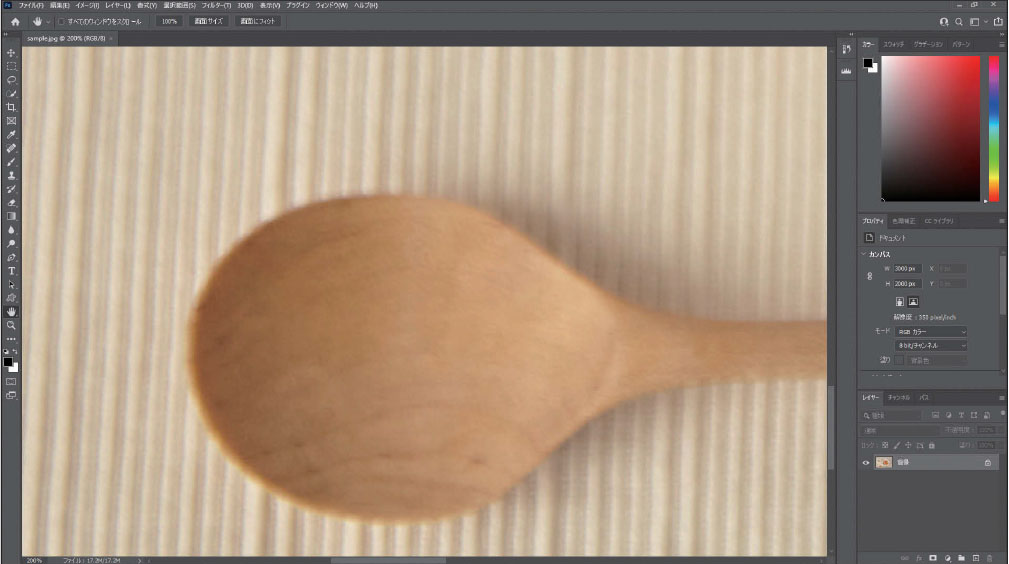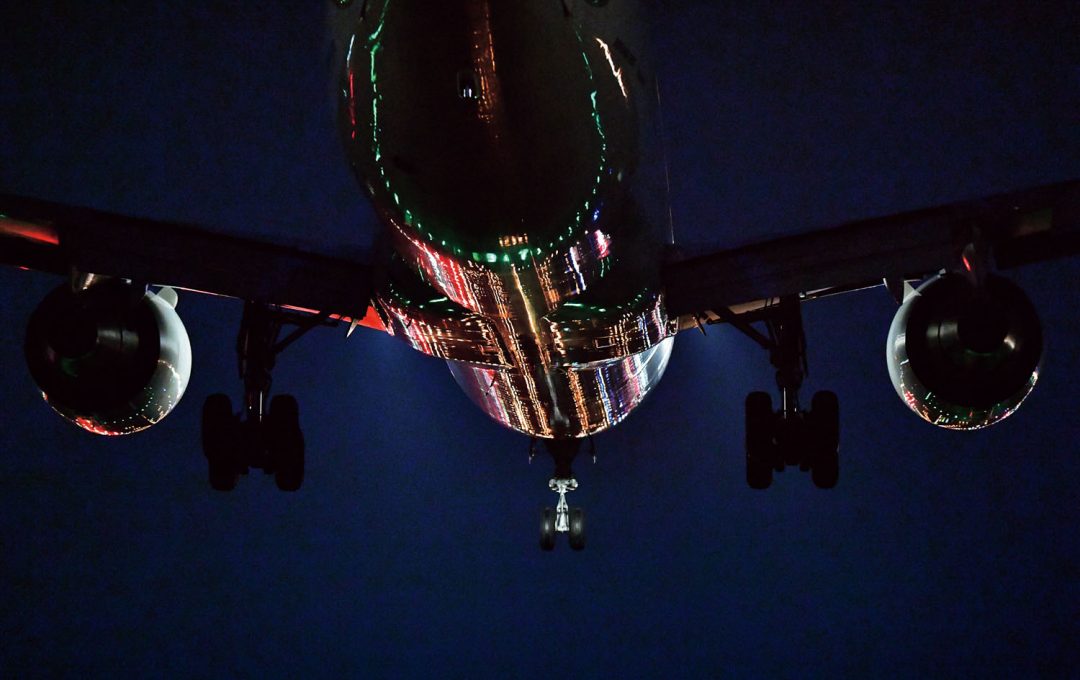「Photoshop」は、写真だけでなくイラストなど静止画全般の編集、レタッチなど、幅広い用途に対応するアプリです。アマチュアからプロまで分厚いユーザー層を抱えるだけに、使いこなしの度合いはユーザーごとに千差万別。多機能ゆえ、似たような仕上がりを得られるとしても、それにかかる手順には様々なパターンが考えられます。
「基礎から時短ワザで覚えるPhotoshopの教科書」では、Photoshopを使いこなすうえで知っておくと便利な105のテクニックを紹介。UIの調整からショートカット操作、範囲選択、レイヤー操作などなど、日常的に使っていても意外と知らない時短テクニックを知ることができます。
本記事では第2章「操作の時短ワザ」より、ズームしたい位置をすばやく表示する操作方法を紹介します。

目的の場所をすばやく表示する
編集したい場所を表示するのに手間取っていては時間の無駄です。すばやく目的の場所を表示できるように、状況に応じた効率のよい操作方法を覚えましょう。
キー操作で手のひらツールに切り替える
画像編集をする際に、画像をドキュメントウィンドウよりも大きく表示するときがあります。画像の表示箇所を移動したいときは、手のひらツールを使用します。手のひらツールは頻繁に使用するので、ツールバーで選択せずに、キー操作で使う方法を覚えておくと、作業効率がアップします。 テキストを入力しているとき以外どのツールを使用していても、スペースキーを押している間は一時的に手のひらツールに切り替わります❶。スペースキーを押しながらドラッグすると表示範囲を移動できます❷。スペースキーを離すと使用していたツールに戻ります❸。
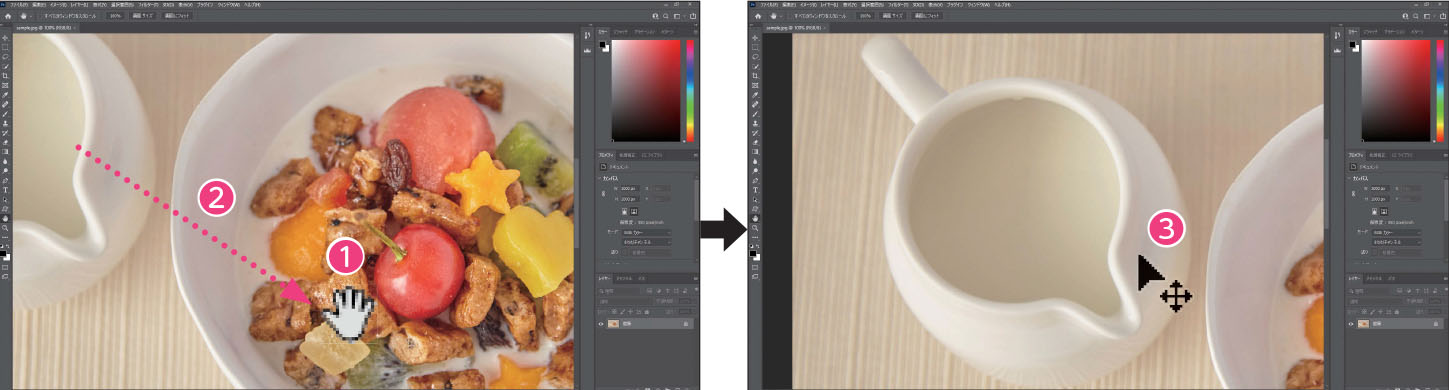
「ナビゲーター」パネルで目的の場所まで一気にジャンプ
手のひらツールは目的の位置までドラッグし続けなければならないため、離れた場所への移動に時間がかかります。そのようなときは、目的の場所に一気にジャンプできる「ナビゲーター」パネルを使うと便利です。「ウィンドウ」メニュー→「ナビゲーター」をクリックして、「ナビゲーター」パネルを開きます。パネルにはドキュメント全体がサムネール表示されています。パネルのサイズを大きくすれば、サムネールも大きくなります。パネルに表示される赤い線が現在の表示範囲です。パネルのサムネール上をクリックすると、クリックした場所を中心に表示されます。
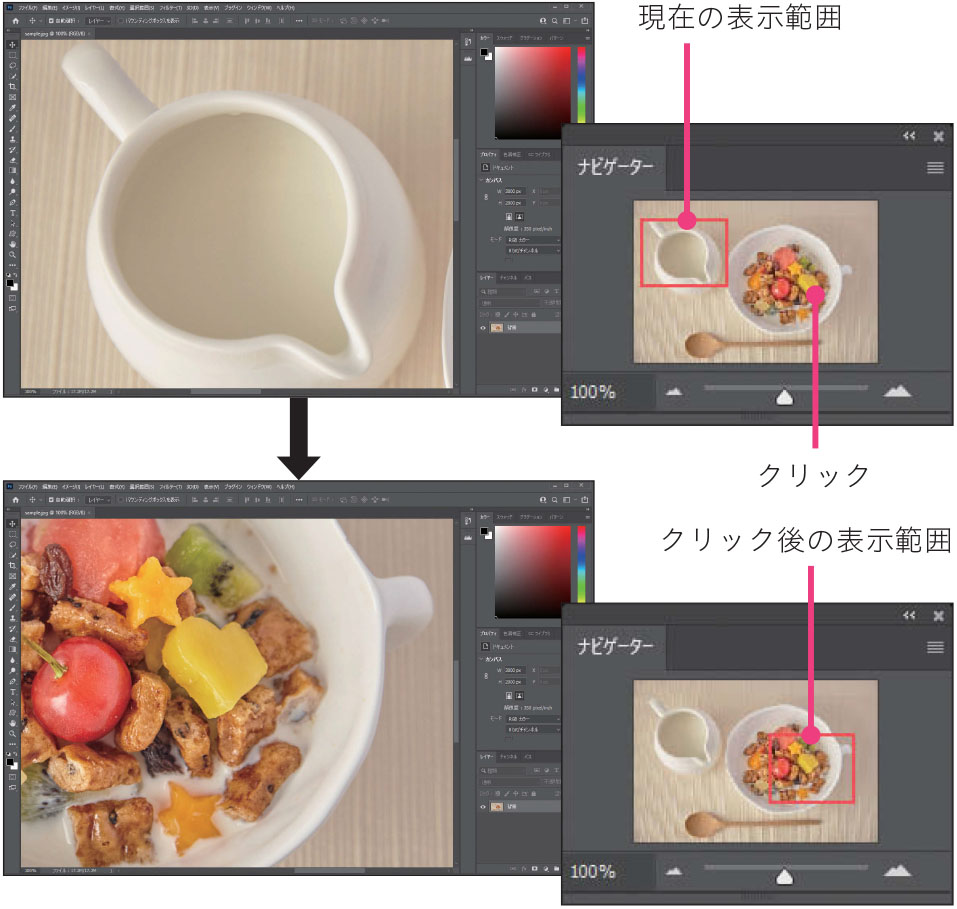
バードアイビューで全体を確認して移動する
1. バードアイビューとは、拡大表示しているときに、一時的に画像全体を表示し、拡大表示する箇所をすばやく移動する機能です。操作方法は、半角英数字入力で Hキーを押しながらマウスボタンを長押しします❶。
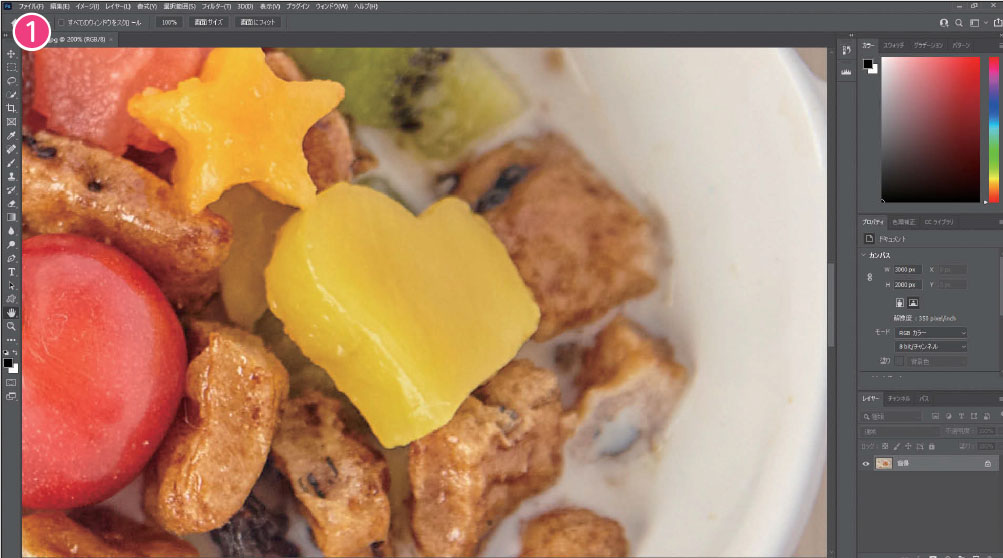
2. 画像全体が表示されたら、マウスボタンを押したまま四角い囲みを表示したい場所に移動します❷。
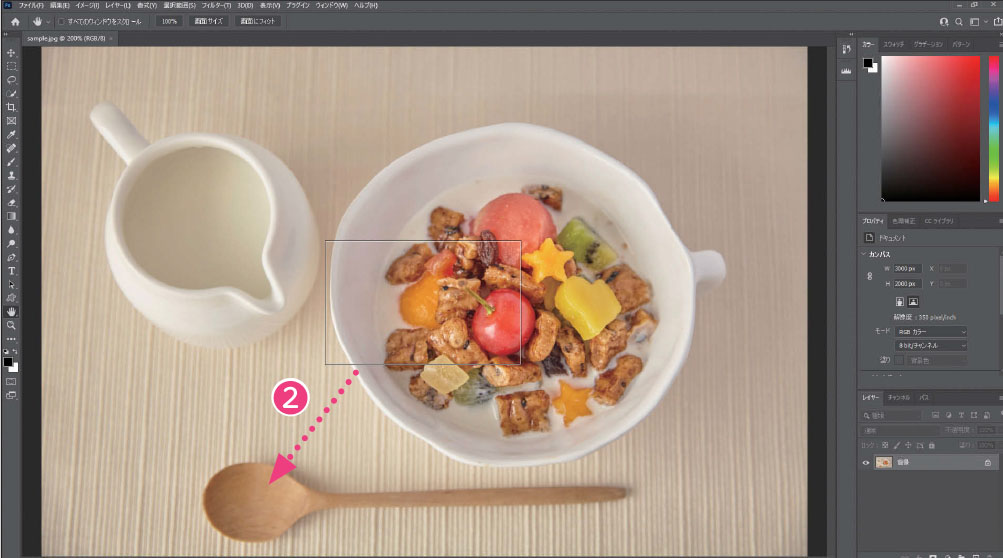
3. Hキーとマウスボタンを離します。
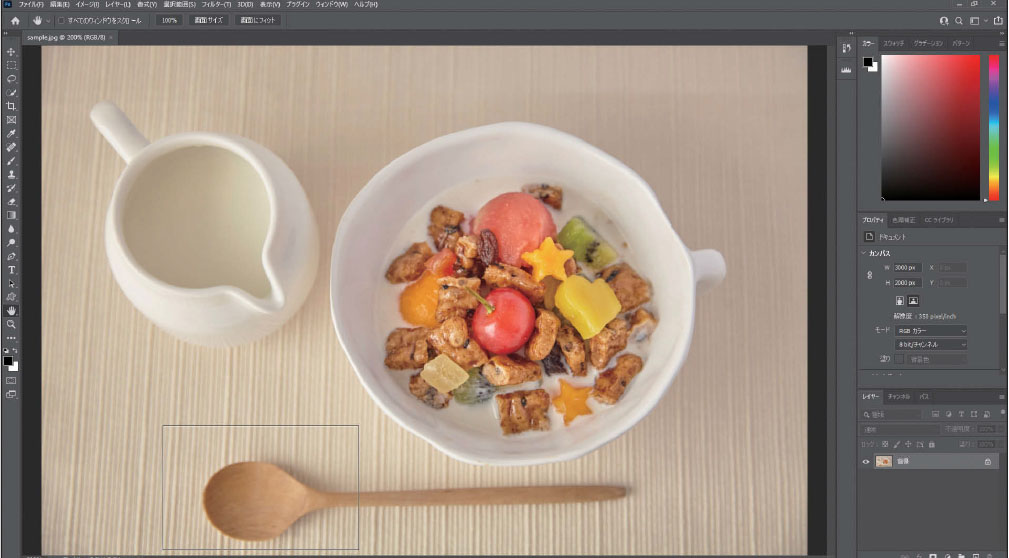
4. 移動先が元の表示倍率で表示されます。