「Photoshop」は、写真だけでなくイラストなど静止画全般の編集、レタッチなど、幅広い用途に対応するアプリです。アマチュアからプロまで分厚いユーザー層を抱えるだけに、使いこなしの度合いはユーザーごとに千差万別。多機能ゆえ、似たような仕上がりを得られるとしても、それにかかる手順には様々なパターンが考えられます。
「基礎から時短ワザで覚えるPhotoshopの教科書」では、Photoshopを使いこなすうえで知っておくと便利な105のテクニックを紹介。インターフェイスの調整からショートカット操作、範囲選択、レイヤー操作などなど、日常的に使っていても意外と知らない時短テクニックを知ることができます。
本記事では第1章「インターフェイスの時短ワザ」より、修整/レタッチ前後の比較がしやすい表示方法についてご説明します。

比較しやすいように複数の画像を並べて表示する
連写や露出などを変えて撮影した複数の写真は、ドキュメントウィンドウを並べて表示すると比較しやすくなります。
ドキュメントウィンドウの表示レイアウトを変更する
1. 比較したい複数の画像ファイルを開きます。なお、初期設定では1枚の画像がドキュメントウィンドウに表示され、画面上のタブで表示を切り替える仕組みになっています。
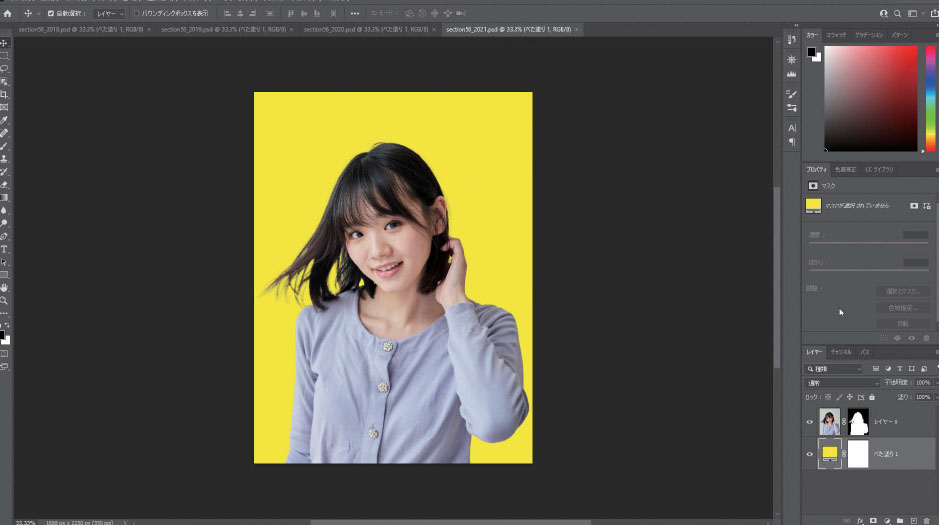
2. 「ウィンドウ」メニュー→「アレンジ」から、開いた画像の数や画像の縦横比に合わせて画像の並べ方を選択します。ここでは「4分割表示」をクリックします❶。
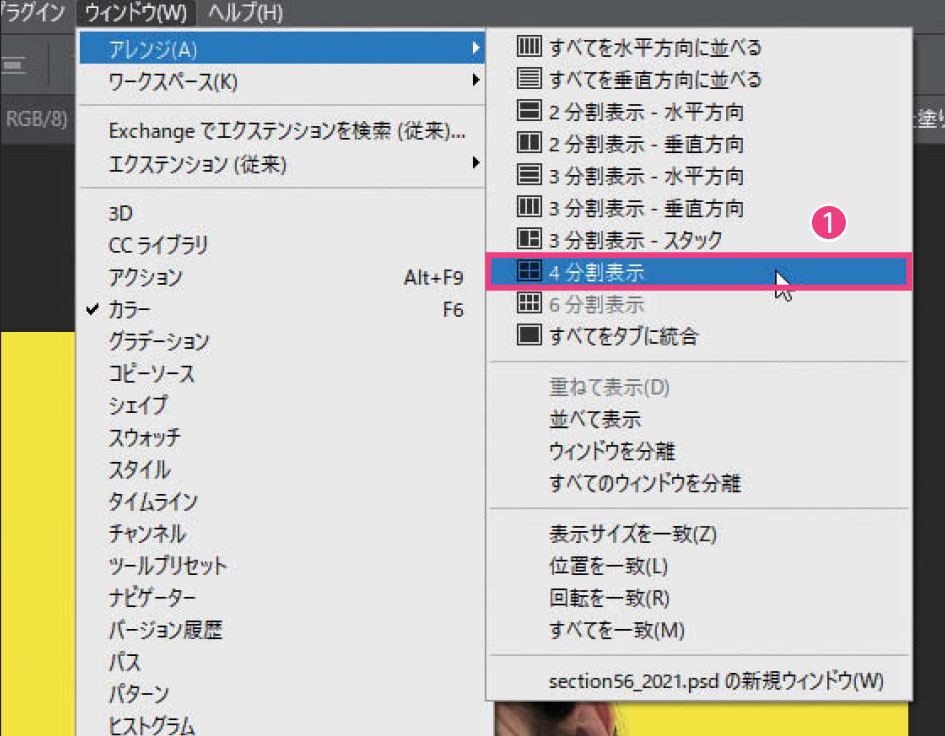
3. 4つの画像がすべて表示されます。
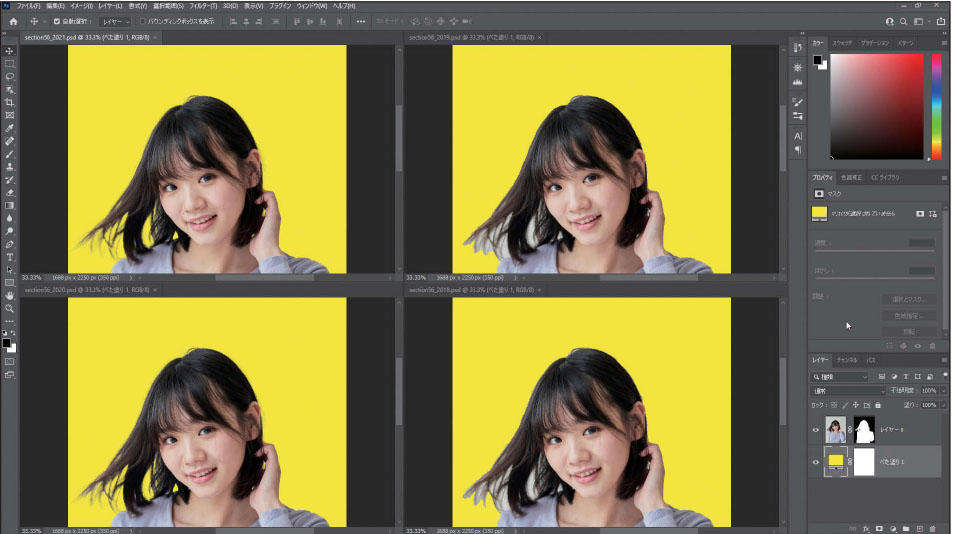
「ウィンドウ」メニュー→「アレンジ」→「すべてを一致」をクリックすると、現在表示しているドキュメントを、アクティブなドキュメントの表示倍率、位置、回転ビュー表示の角度に揃えて表示します。写真の一部を拡大して比較するときに便利です。
Bridgeで参照する
1. 比較する画像の数が多いときは、画像の閲覧・比較に特化したBridge(ブリッジ)の使用をおすすめします(BridgeはPhotoshopと連動している別アプリです)。「ファイル」メニュー→「Bridgeで参照」(Alt+ Ctrl + O)をクリックしてBridgeを起動します❶。
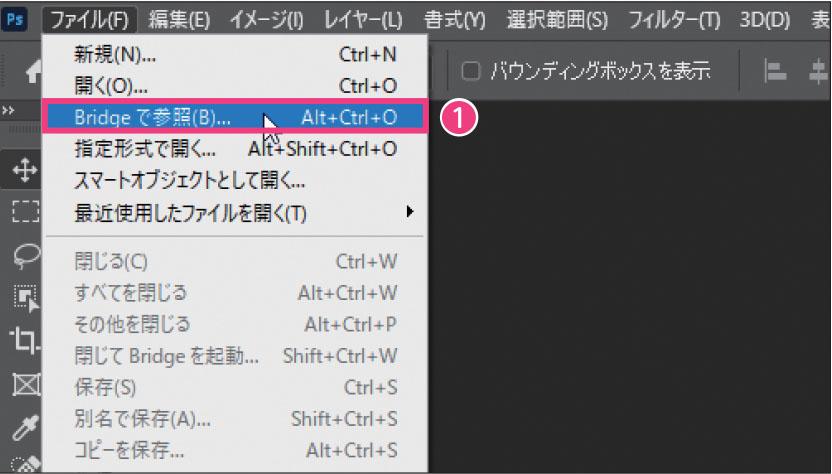
2. 「フォルダー」や「お気に入り」を展開表示して、複数の画像を保存したフォルダを選択します❷。
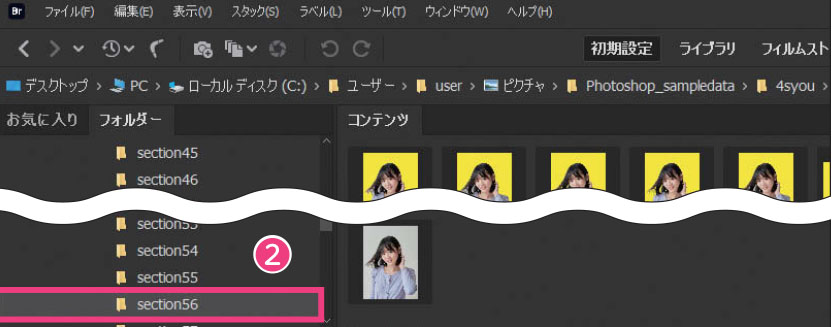
3. 「フィルムストリップ」(Ctrl + F3)をクリックして❸、「プレビュー」のエリアが広くなるワークスペースに切り替えます。
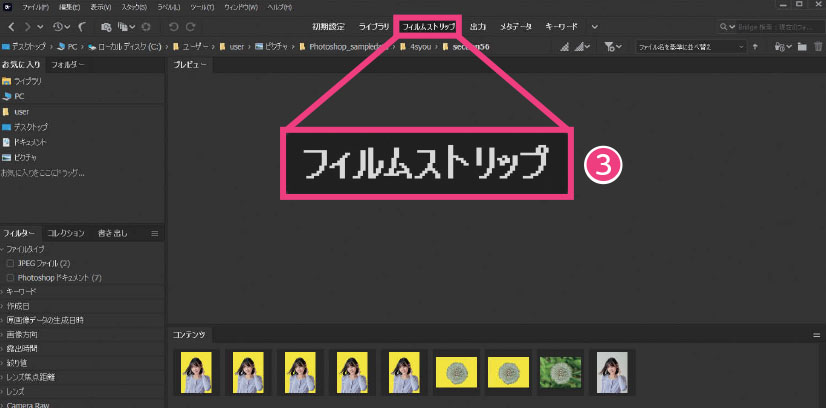
4. 「コンテンツ」からサムネールをクリックすると❹、「プレビュー」に大きく表示されます。
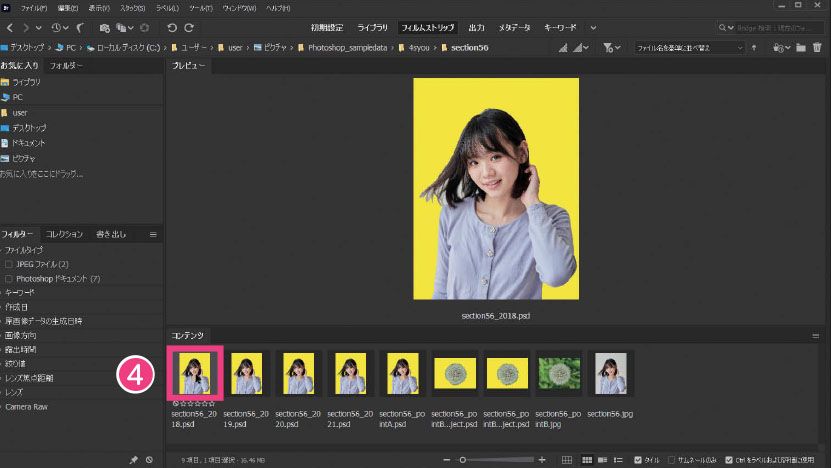
5. Ctrlキーを押しながらサムネールをクリックして複数選択すると❺、プレビューエリアに並んで表示されます。
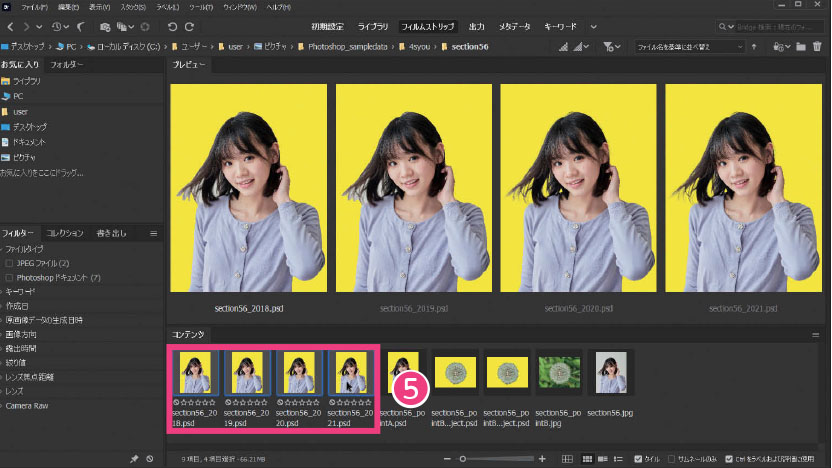
選択したサムネールをダブルクリックすると、Photoshopに表示されます。



















