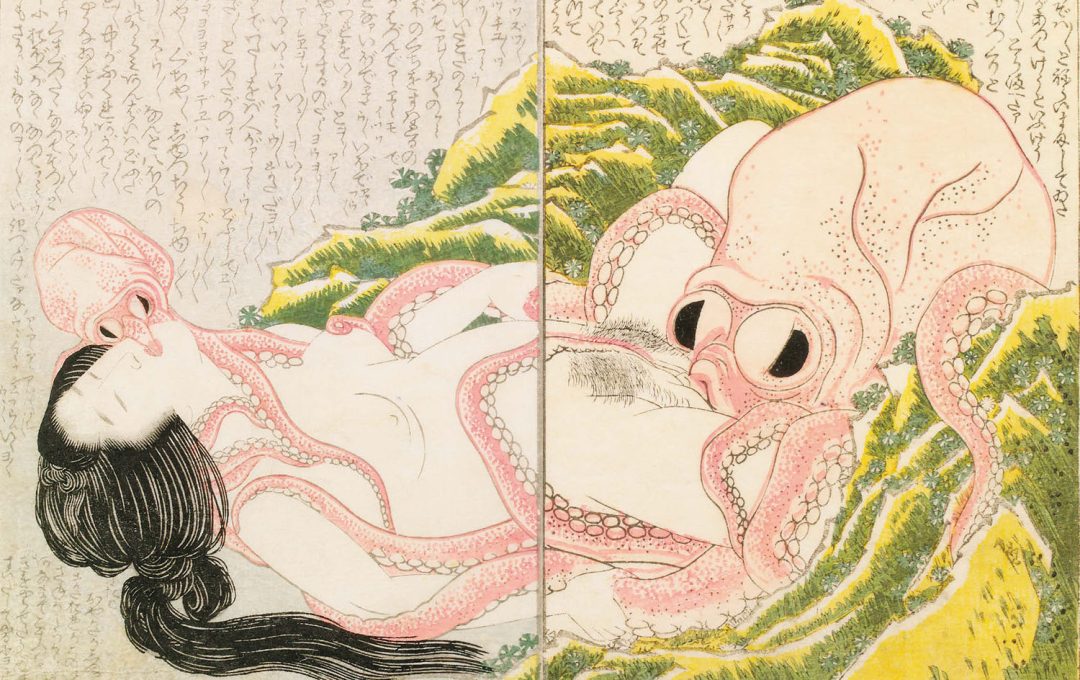「Photoshop」は、写真だけでなくイラストなど静止画全般の編集、レタッチなど、幅広い用途に対応するアプリです。アマチュアからプロまで分厚いユーザー層を抱えるだけに、使いこなしの度合いはユーザーごとに千差万別。多機能ゆえ、似たような仕上がりを得られるとしても、それにかかる手順には様々なパターンが考えられます。
「基礎から時短ワザで覚えるPhotoshopの教科書」では、Photoshopを使いこなすうえで知っておくと便利な105のテクニックを紹介。インターフェイスの調整からショートカット操作、範囲選択、レイヤー操作などなど、日常的に使っていても意外と知らない時短テクニックを知ることができます。
本記事では第1章「インターフェイスの時短ワザ」より、よく使うメニュー項目の視認性を向上する設定方法を紹介します。
>この連載の他の記事はこちら

よく使うメニュー項目に色を付けて目立たせると、より早く位置を確認することができます。
1. ここでは練習として、「イメージ」メニューにある「画像解像度」に色を付けていきます。「編集」メニュー→「メニュー」( Alt+ Shift + Ctrl + M )をクリックして❶、キーボードショートカットとメニュー」ダイアログを開きます。
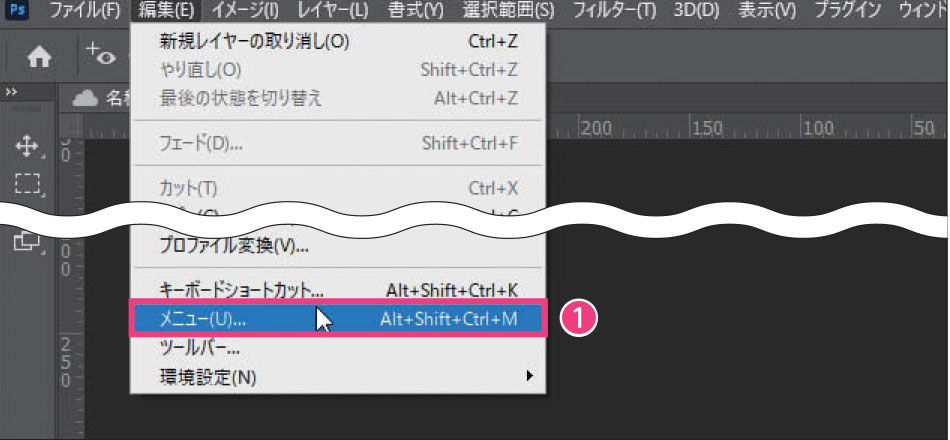
2. 「イメージ」の右矢印をクリックして展開表示します❷。
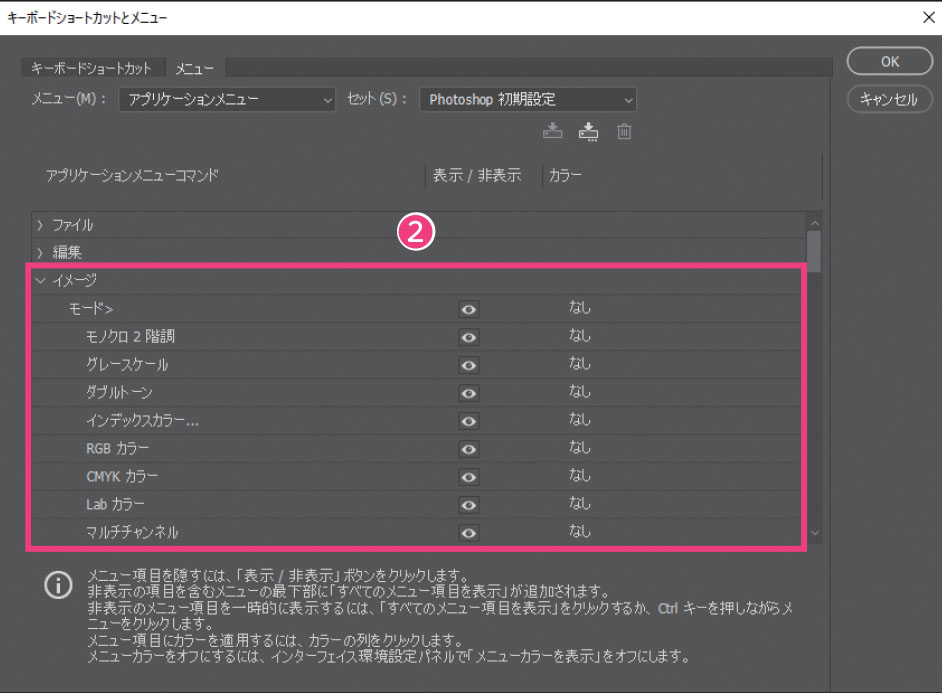
3. 「画像解像度」をクリックし❸、「カラー」のリストから表示したい色を選択したら❹、「OK」をクリックします❺。
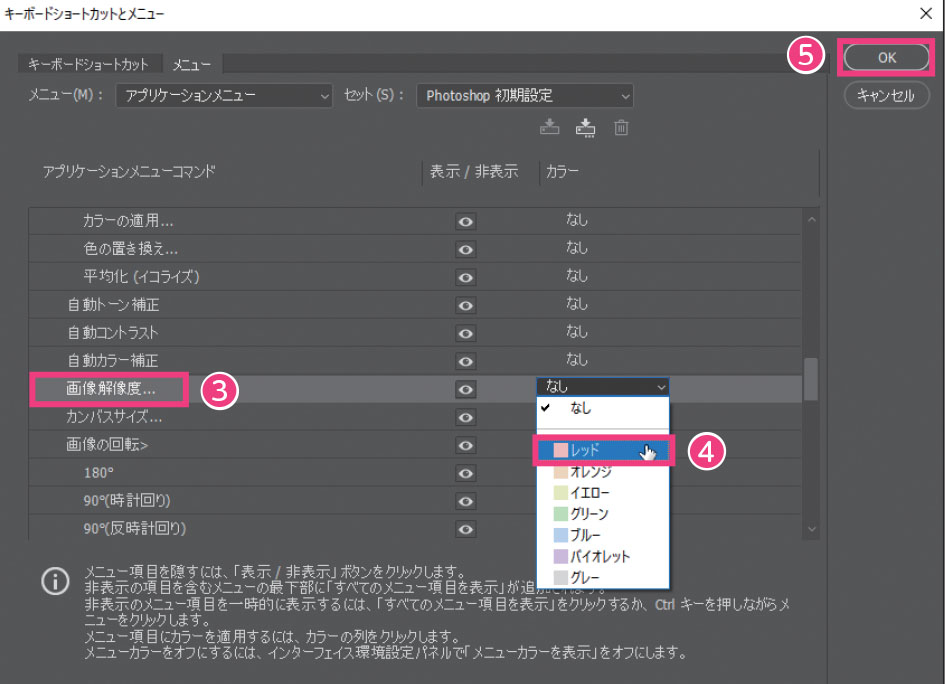
4. 「イメージ」メニューをクリックすると、「画像解像度」に選択した色が付き、すぐに見つけることができます❻。
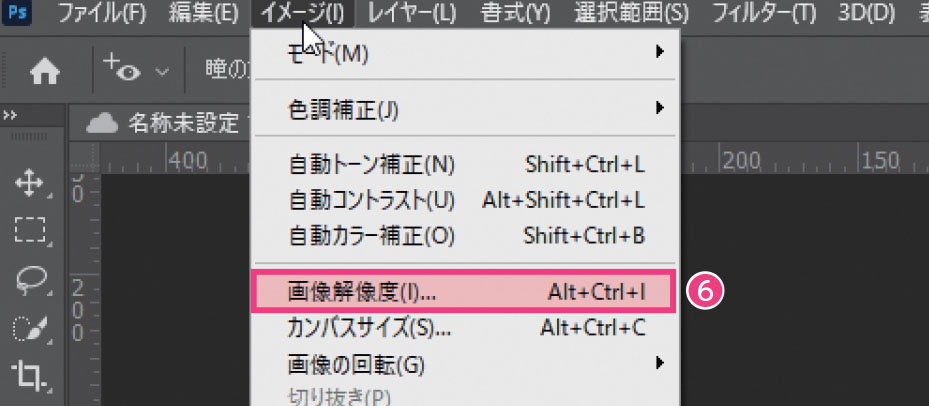
5. パネルメニューにも色を付けることができます。手順 2 の画面で、「メニュー」を「パネルメニュー」に変更します❼。
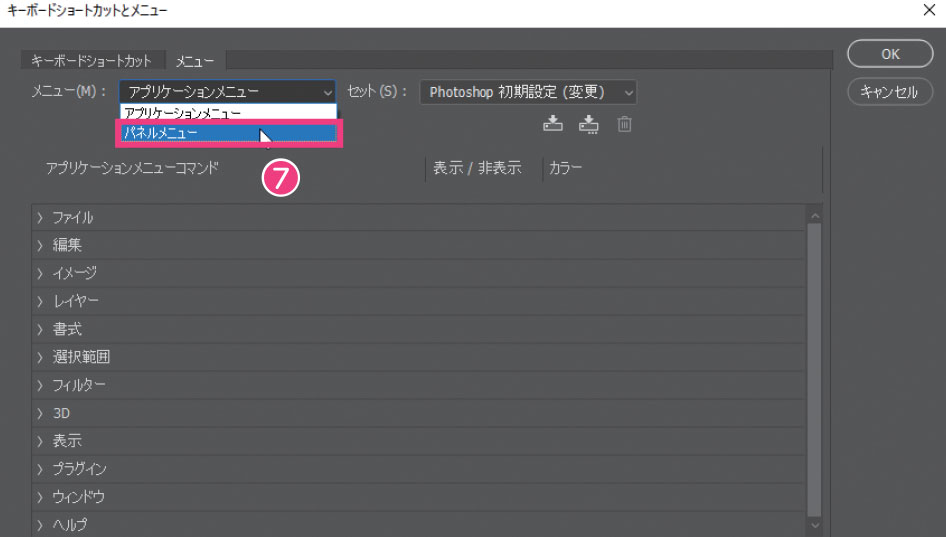
6. ここでは「アクション」の「再生」をクリックします❽。「カラー」のリストから表示したい色を選択して❾、「OK」をクリックします●10。
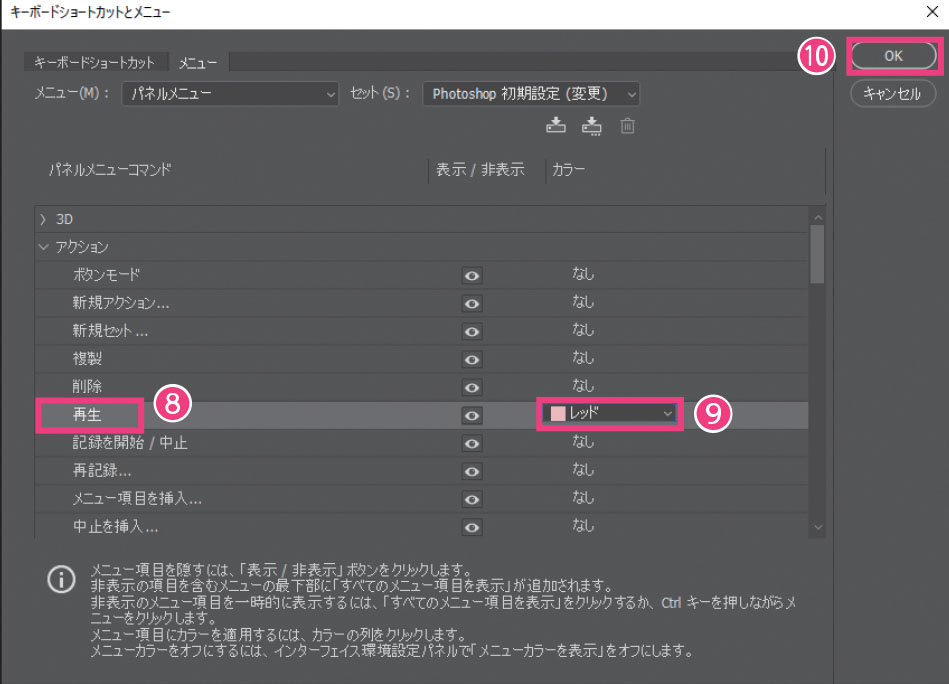
7. 「アクション」パネル(Alt + F9)のパネルメニューを開くと、コマンドのカラーが変更されていることを確認できます●11。
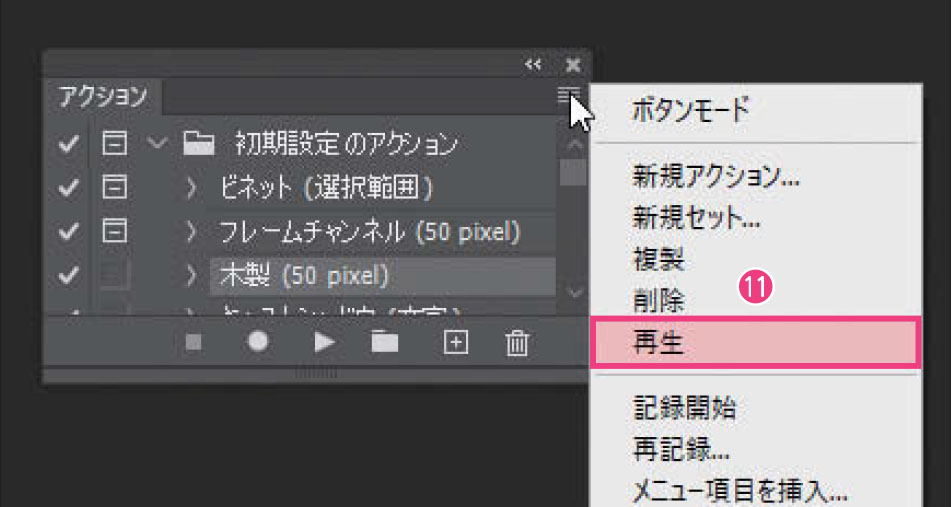
「キーボードショートカットとメニュー」ダイアログで、「表示/非表示」の目玉アイコンをクリックして 消灯状態に切り替えると、コマンドが非表示になります。再度消灯状態の目玉アイコンをクリックすると、 点灯状態の表示に戻ります。非表示に設定したコマンドを選択したいときは、メニューリストの一番下に表示される「すべてのメニュー項目を表示」をクリックするか、 Ctrl キーを押しながらメニューをクリックします。