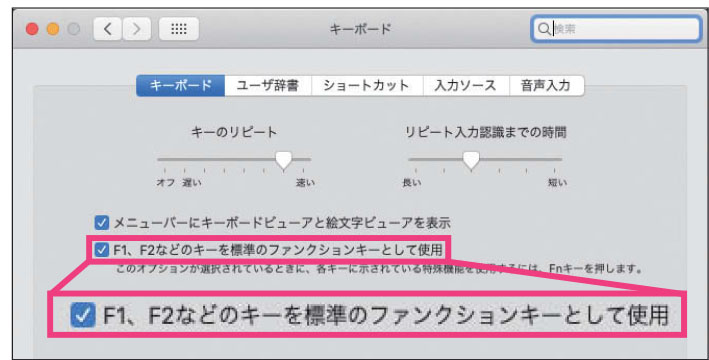Adobe Creative Cloudが擁する画像集ソフトのひとつ「Illustrator」は、イラストや図面、ロゴなどのデザインなどグラフィックに関わる業務だけでなく、趣味のイラスト制作でも広く使われているアプリです。
定期的なアップデートで便利な機能も増えていますが、ツールの機能を把握し、使いこなすには、機能について調べ、使ってみることが必要になります。ただ新しい操作を覚えるのは面倒なもので、ついつい既存のルーチンで作業をしてしまいがち。「新機能が追加されたことは知っているが、よくわからないし使っていない」という方もいらっしゃるのではないでしょうか。
「基礎から時短ワザで覚えるIllustratorの教科書」では、「インターフェイス」「操作」「オブジェクト編集」「イラスト制作」など7つのカテゴリで、作業時間を大きく減らせる89のテクニックを収録。知っていると早く作業を終えられるかもしれないお得なワザを知ることができます。
本記事では第1章「インターフェイスの時短ワザ」より、ワークスペースのパネル配置に関わる設定を紹介します。

パネル表示を整えてワークスペースを快適にする
ワークスペースは作業机と一緒のため、パネルを散らかしたままでは作業効率が悪くなります。使いやすく整理して、ワークスペースに保存しましょう。
オプションを表示する
一部のパネルは、オプション(細かい設定)が隠れた状態で開きます。パネルメニューから「オプションを表示」をクリックして、パネルを開いたら、すぐにオプションを設定できる状態にしましょう。なお、一度オプションを表示しておけば、以降は同じ状態を維持して表示されます。

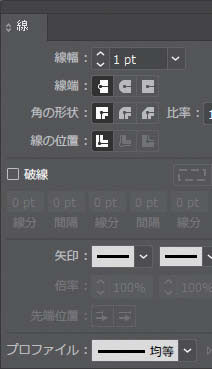
パネルの配置場所
パネルは「ドック」と呼ばれる表示位置を固定した状態と、「フローティング」と呼ばれるワークスペースを自由に移動できる配置方法があります。初期設定のワークスペースでは、「プロパティ」、「レイヤー」、「CCライブラリ」パネルはドックに表示され、そのほかのパネルはフローティングとして表示されます。
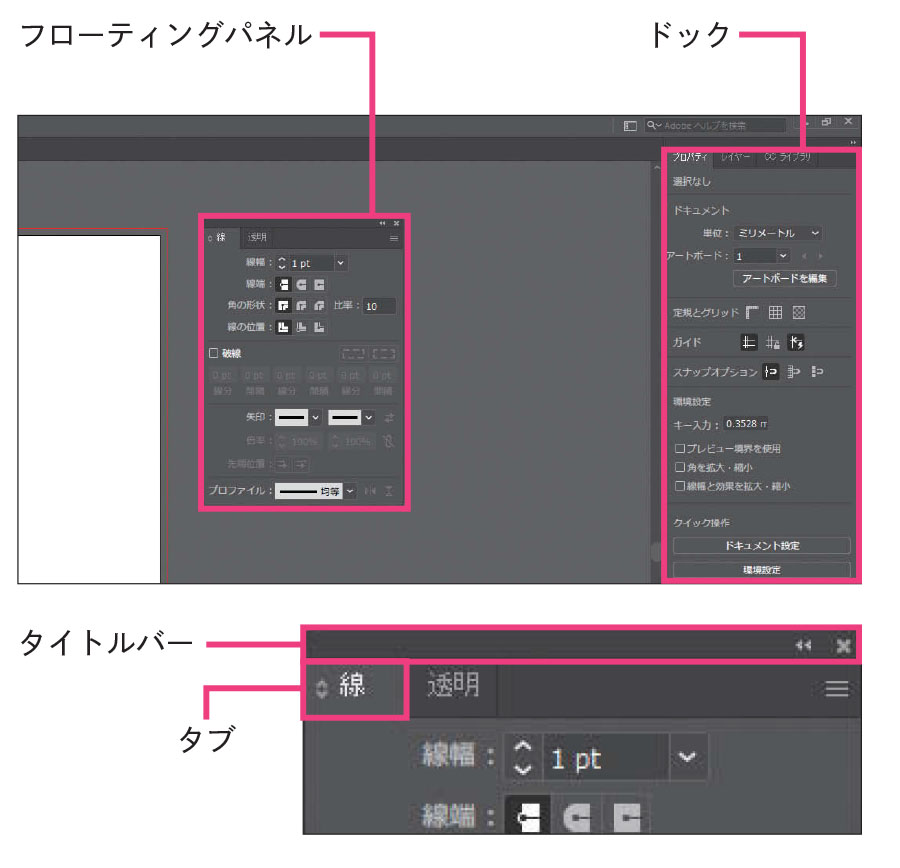
パネルを1つずつ移動するときはタブをドラッグし、パネルグループ全体を移動するときはタイトルバーをドラッグします。フローティングからドックに移動するには、ドックにあるパネルの境界やタブまでドラッグし、青い線が表示される位置で離します❶。

ドックからフローティングに移動するときは、タブやタイトルバーをドックから外にドラッグします。
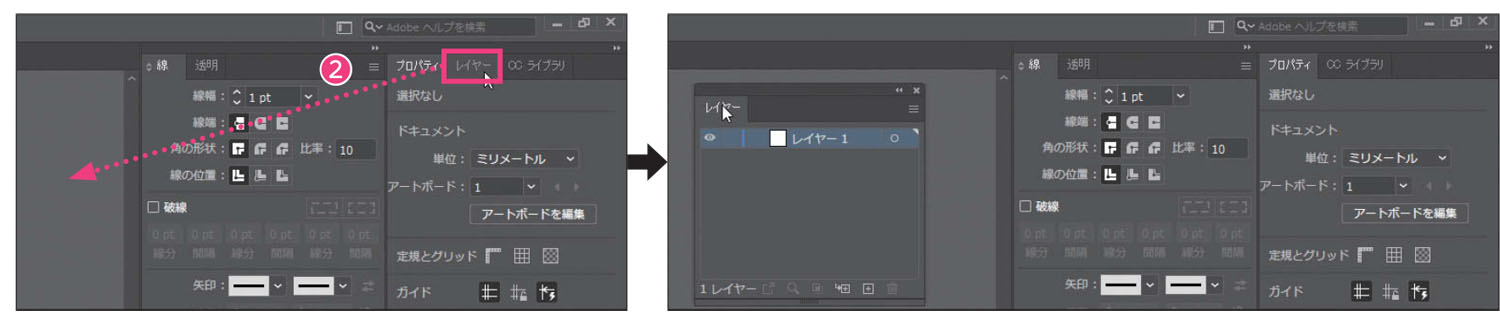
アイコンパネル化してコンパクトにする
パネル右上の左矢印をクリックするとパネルがコンパクトな表示に変わり、右矢印をクリックすると❷、パネルが展開します。初期設定では展開したパネルは開いたままになりますが、「環境設定」ダイアログの「ユーザーインターフェイス」にある「自動的にアイコンパネル化」にチェックを付けると❸、展開したパネル以外の場所をクリックしたときに自動的にパネルが閉じる設定になり、表示名をクリックするとパネルが展開します❹。ドキュメントの表示領域を圧迫しない便利な機能です。
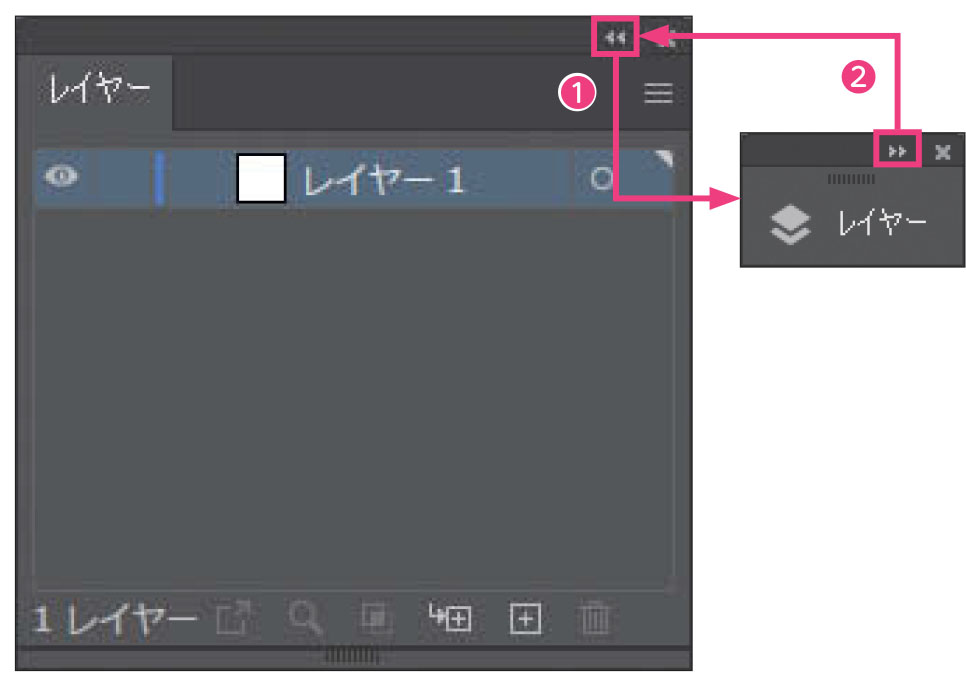
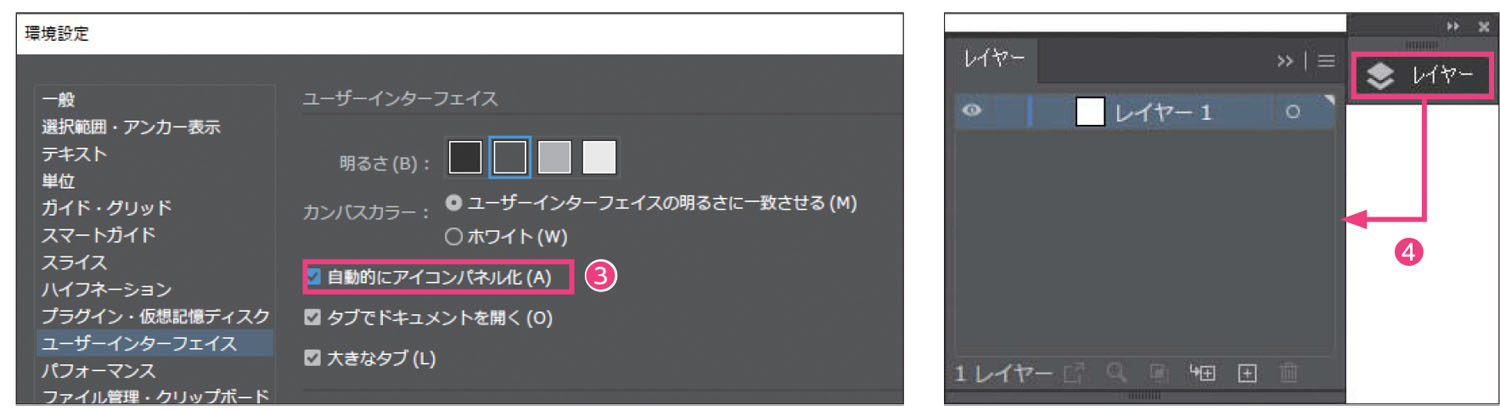
POINT:省スペース化のアイデア
複数のパネルを1つのグループにまとめてアイコンパネル表示にすると、より狭いスペースでパネルを表示できます。
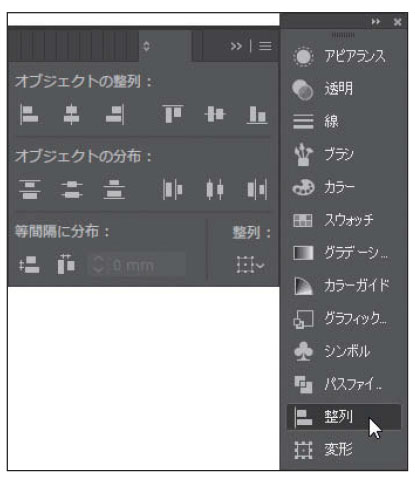
ワークスペースを保存する
1. 「ウィンドウ」メニュー→「ワークスペース」→「新規ワークスペース」をクリックします❶。
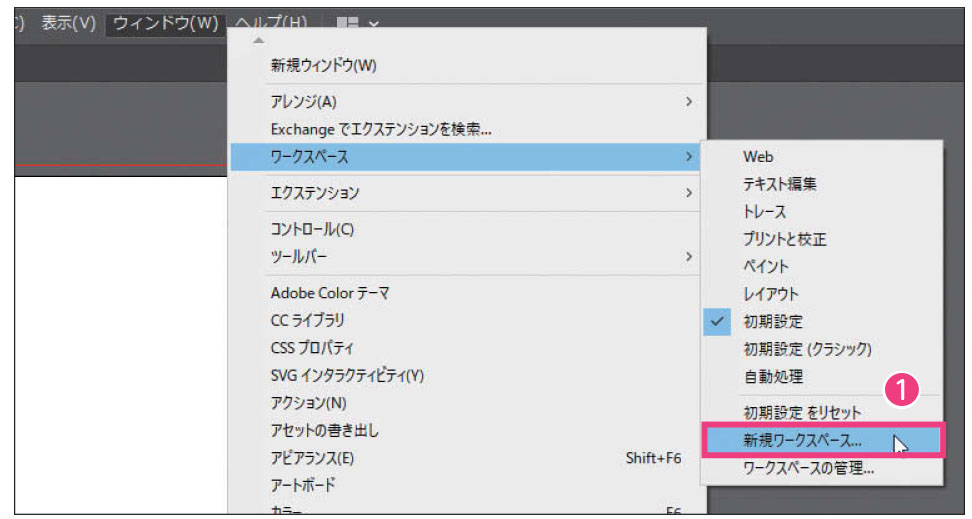
2. 「新規ワークスペース」ダイアログが開いたら、名前を入力して❷、「OK」をクリックします❸。
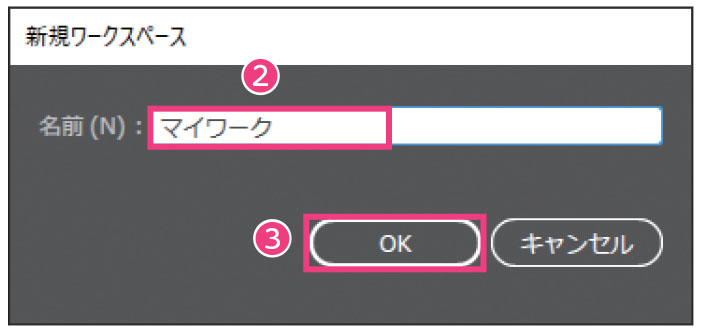
3. 「ウィンドウ」メニュー→「ワークスペース」のメニューに追加されます❹。
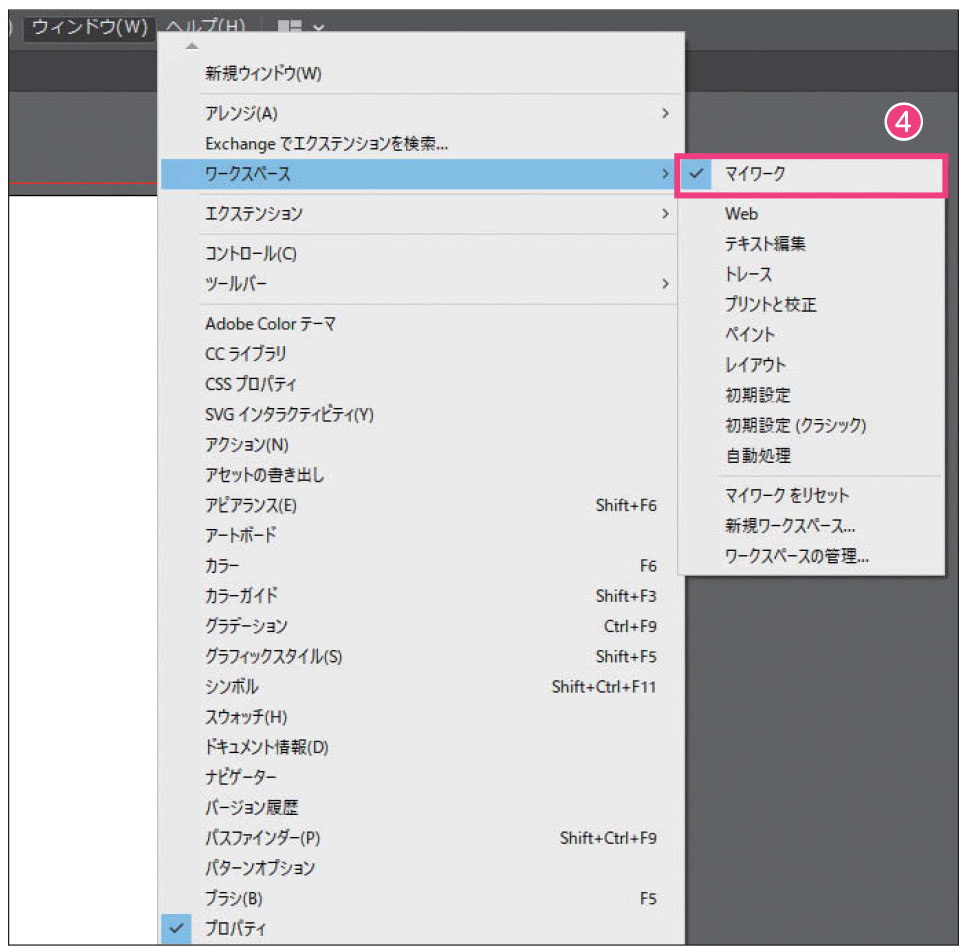
パネルを動かして配置が変わっても、「ウィンドウ」メニュー→「ワークスペース」→「〇〇をリセット」をクリックすると、保存したときと同じ状態に戻ります。
Tab キーを押すと、すべてのパネルが非表示になります。再度 Tab キーを押すと、元の表示に戻ります。 Shift + Tab キーを押すと、ツールバー以外のパネルが非表示になります。再度 Shift + Tab キーを押すと、元の表示に戻ります。どちらも一時的にドキュメントの表示領域を広げたいときに便利です。
POINT:ショートカットキーでパネルを開く
一部のパネルはショートカットキーですばやく表示することができます(閉じるときも同じキーを押します)。macOS の場合は、「システム環境設定」の「キーボード」にある「F1、F2などのキーを標準のファンクションキーとして使用」にチェックを付けないと、OS側のファンクションキーが優先されてしまうので注意しましょう。