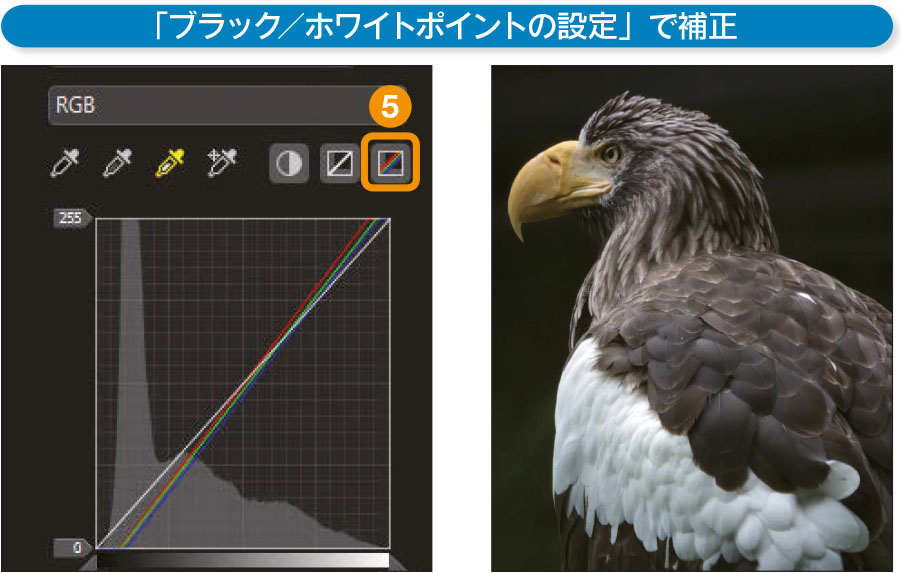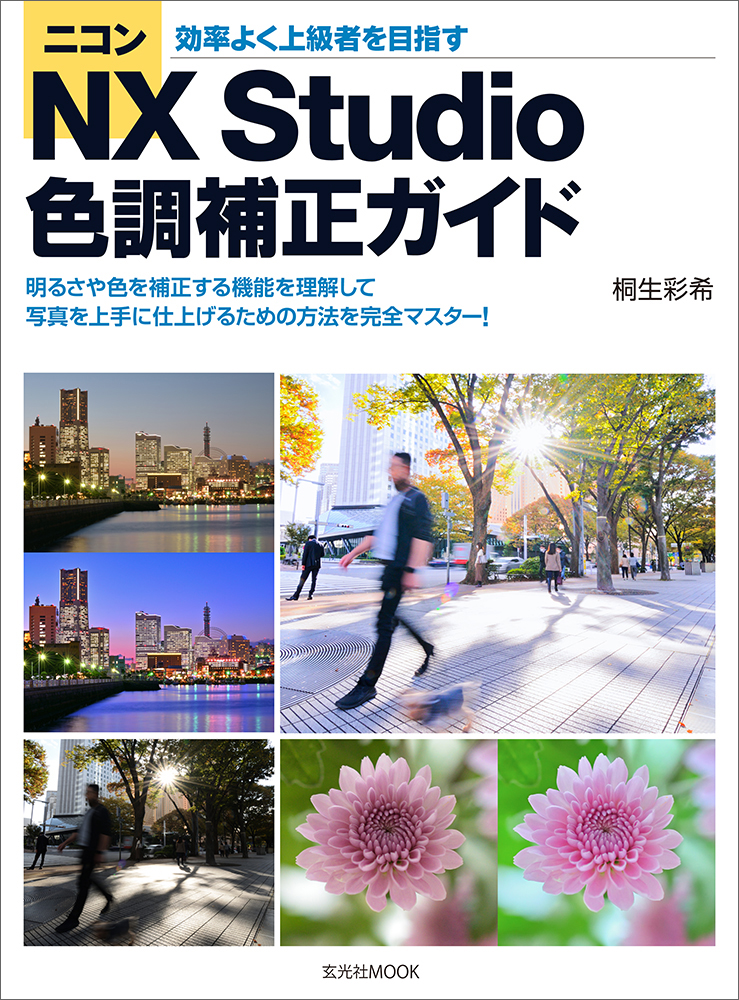ニコン純正の画像管理/編集ソフト「NX Studio」は、ニコン製デジタルカメラで撮影した写真の本格的な現像および画質調整が可能な多機能ソフトウェアです。静止画のみならず動画の管理機能も備えている上、プリント機能を使って作品プリントを作ることもできます。
「ニコンNX Studio 色調補正ガイド」では、NX Studioを使った写真の色調補正テクニックを幅広く解説。写真を色調補正してデータを仕上げることを念頭に、基本的な機能紹介から具体的な調整方法、調整のたたき台となるおすすめの設定まで詳細に説明しています。市販ソフトのハウツー本は数あれど、本書は無償ソフトウェアである「NX Studio」を扱っており、特に「ピクチャーコントロール」機能についての解説を含むガイドは珍しいのではないでしょうか。
本記事ではChapter3「色調補正を極めよう」より、「白」と「黒」を基準とした色調補正の方法を紹介します。
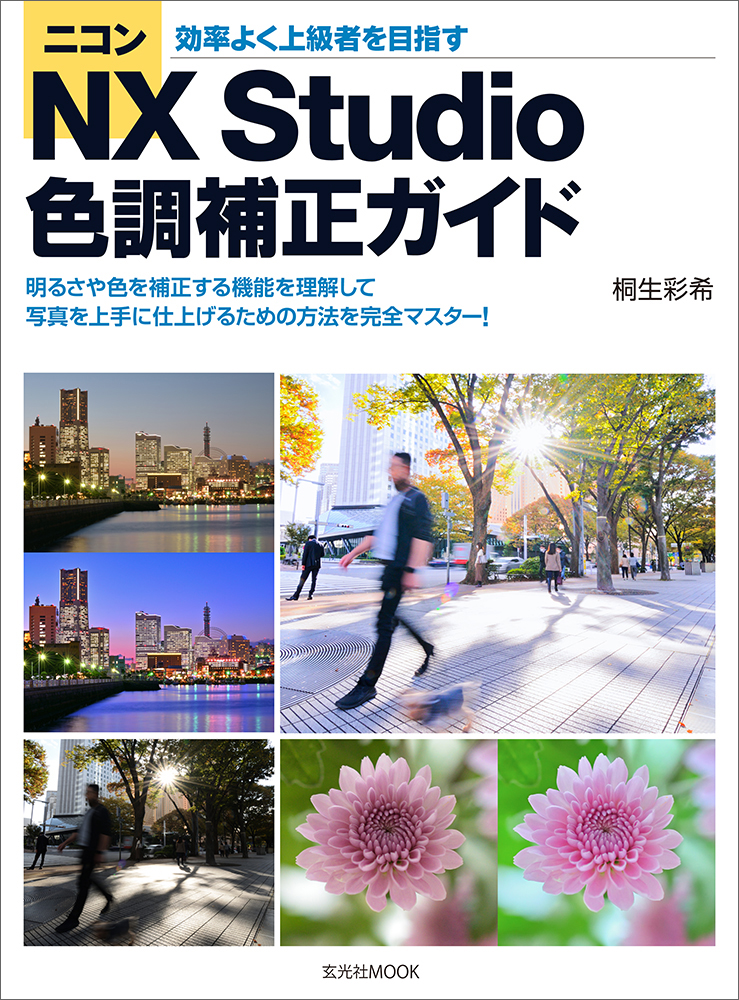
覚えておくと役立つ黒を黒く/白を白くする方法
色調補正において黒と白は基準になる色でもある。黒が「完全な黒」になっていると写真は引き締まって見えるし、白が適切ならスッキリとした色調に感じられる。ただし、写真内に黒と白はたくさんあればよいというわけではなく、ほんの少しだけ存在する黒や白が「純粋な色」になっていればよい。これが基本の考え方だが、それを崩した黒と白の仕上げもまた面白いものだ。
階調をつぶさずに黒と白を作る
論理的かつ適切に黒と白を作る方法が、「トーンカーブ」を使った「赤」「緑」「青」チャンネルの操作だ。写真内のもっとも暗い色を黒、もっとも明るい色を白と考え、各チャンネルのヒストグラムの左端と右端を「0」と「255」に合わせるという方法になる。この補正方法は、とくに黒と白がハッキリとしていないローコントラストな写真の仕上げにおススメだ。
この方法のメリットは、黒と白がハッキリとするだけでなく、色の偏りも軽減しやすいという点。一見すると黒や白に見える色でも、写真の色が偏っている場合は黒や白(に近い色)にも影響が出ているため、濁りのある状態になっていることが多い。それを取り除きつつ、完全な黒と白を作ることができるのが、「トーンカーブ」のチャンネル操作で補正する特徴でもある。
この方法が効果的かどうかは、「ヒストグラム」の状態に左右される。「ヒストグラム」パレットで「赤」「緑」「青」チャンネルの状態を確認し、すべてのチャンネルか、一部のチャンネルでグラフの左右端が枠から離れているなら効果的に補正できる状態だ。すべてのチャンネルでグラフが枠に接している場合は、この方法は使えない。そのさいは、「強制的に黒と白を作る」方法を試してみよう。黒つぶれや白とびが生じるかもしれないが、純粋な黒と白が作り出せる。
チャンネル操作で黒と白を作る方法
「ヒストグラム」の「赤」「緑」「青 」チャンネルの左端が「0」、右端が「255」になるように、❶「トーンカーブ」の「赤」「緑」「青」チャンネルに対して調整。❷枠の左端をドラッグすると、❸ヒストグラムの左端が左に延び、❹枠の右端をドラッグすると、❺右端が右に延びる。この操作を各チャンネルで行えばよい
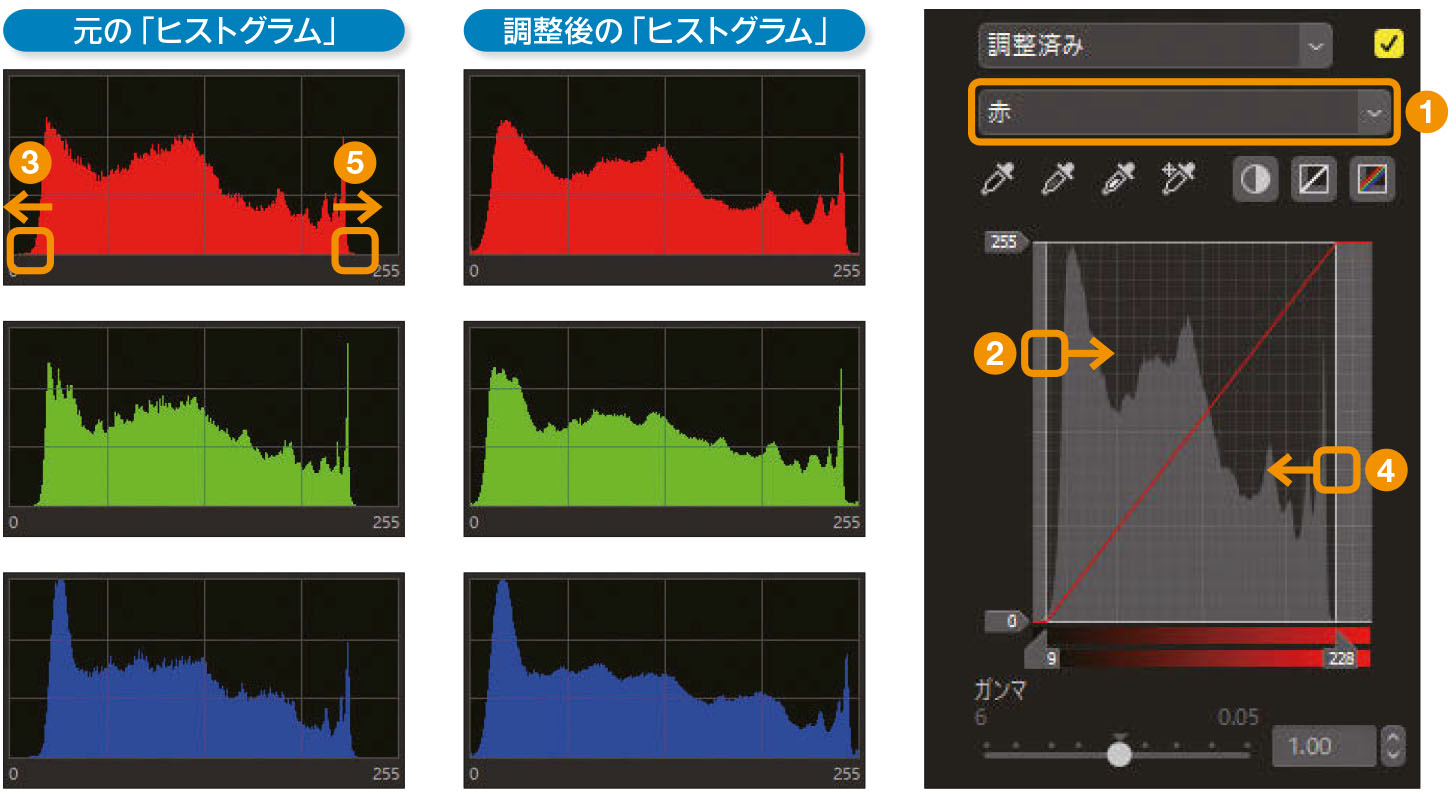
ナチュラルな黒と白を作る
色のバランスを崩さず、元の色の印象を維持して黒と白を作りたいときは、「ヒストグラム」パレットを「明度」チャンネルにし、「トーンカーブ」で「RGB」チャンネルを調整する。ポイントは「黒と白の強さは自分で決める」点で、写真の雰囲気に合わせて黒の濃さや白の明るさをコントロールする。ちなみに、「トーンカーブ」の画面にも「ヒストグラム」が表示されているが、「ヒストグラム」パレットの「明度」表示のほうが見やすい上、形状が的確に把握できるので、そちらを参考に作業するとよいだろう。
写真に合わせた黒と白を作る方法
❶「ヒストグラム」パレットを「明度」、❷「トーンカーブ」を「RGB」チャンネルに設定。調整前の「ヒストグラム」は左右端が枠から離れている(黒と白が出ていない)状態。さらに、ハイライト(右端)はわずかにグラフが残り右に延びている。基本的には「ヒストグラム」の左右端を「山の終わり」であるAとBの位置にすると黒と白が作れるが、このような場合は「写真の色」を見ながらグラフが残るCの範囲で白を決めればよい。調整方法は、❸枠の左端をドラッグして、❹「ヒストグラム」の左端の位置、❺枠の右端で、❻「ヒストグラム」の右端を調整する
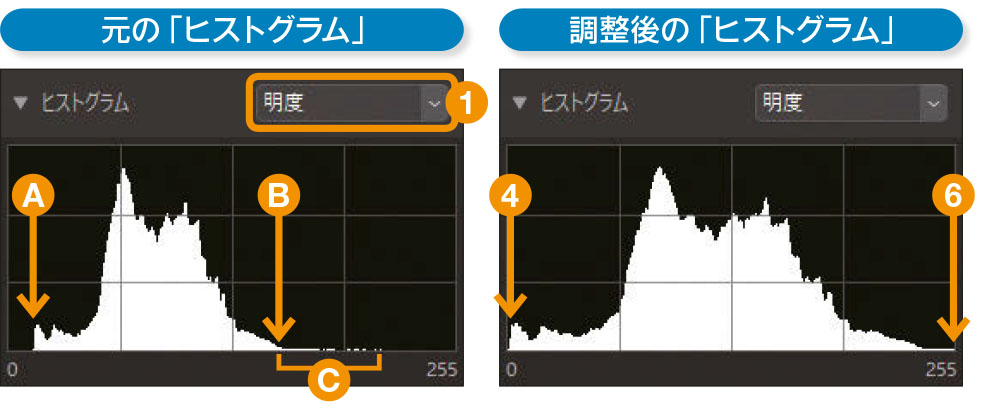
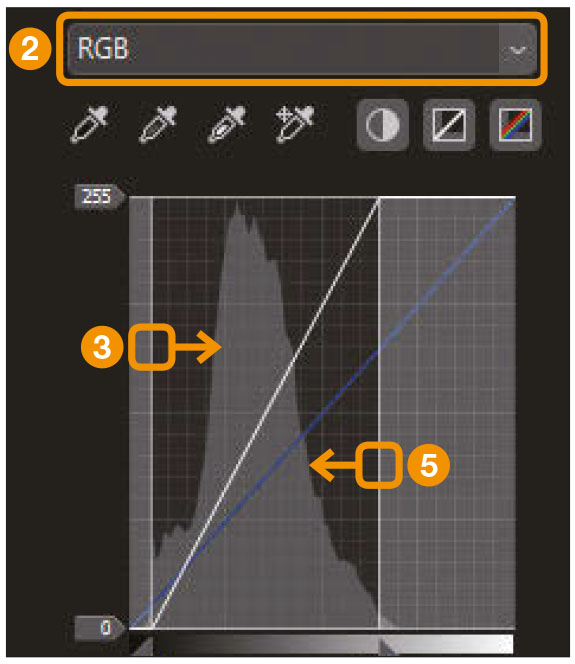
強制的に黒と白を作る
写真内の「この色を黒」「この色を白」というように、黒と白を作りそれに合わせて全体の明暗や色を整える機能が、「トーンカーブ」の「ブラックポイントの設定」と「ホワイトポイントの設定」ボタン。黒つぶれや白とびをいとわず、純粋な黒と白を作りたいときに便利な機能だ。
作業のポイントは「使い終わったら機能をオフにする」点で、オンのままだとクリックするたびに色が変化してしまう。
また、調整された「トーンカーブ」を元に戻す「すべてのチャンネルをリセット」ボタンも覚えておくとやり直しがラクになる。
写真上でクリックして黒と白を作る方法
❶「ブラックポイントの設定」ボタンをクリックして機能をオンにしたら、❷黒くしたい色をクリック。❸「ホワイトポイントの設定」ボタンをクリックして、❹白くしたい色をクリックする
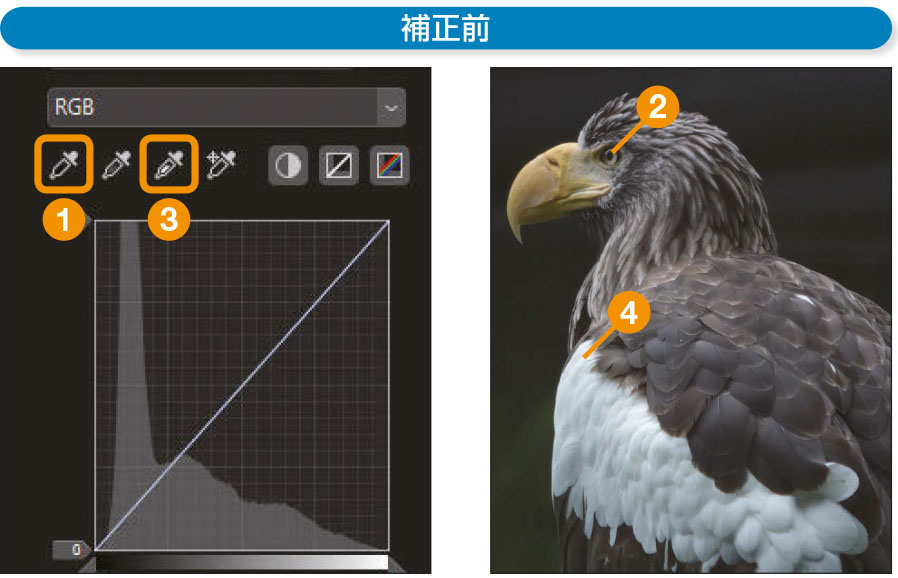
クリックした色が黒と白に補正される。処理的には「トーンカーブ」のチャンネル操作で黒と白を作る方法と同様の調整が行われている。やり直すときは、❺のボタンをクリックする