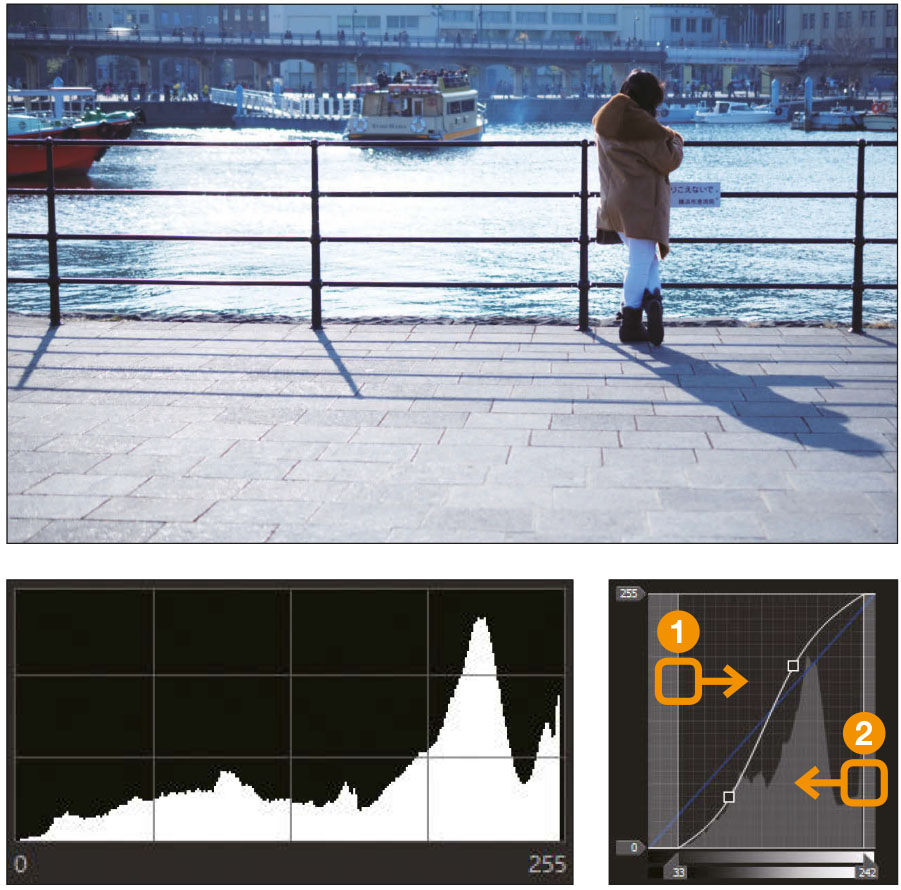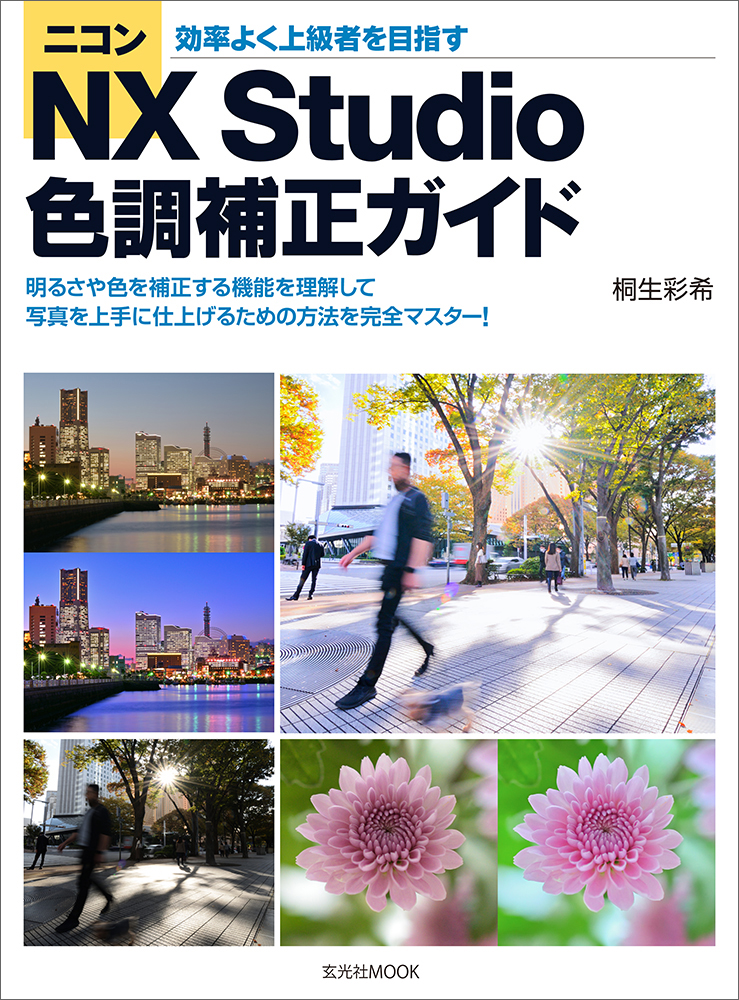ニコン純正の画像管理/編集ソフト「NX Studio」は、ニコン製デジタルカメラで撮影した写真の本格的な現像および画質調整が可能な多機能ソフトウェアです。静止画のみならず動画の管理機能も備えている上、プリント機能を使って作品プリントを作ることもできます。
「ニコンNX Studio 色調補正ガイド」では、NX Studioを使った写真の色調補正テクニックを幅広く解説。写真を色調補正してデータを仕上げることを念頭に、基本的な機能紹介から具体的な調整方法、調整のたたき台となるおすすめの設定まで詳細に説明しています。市販ソフトのハウツー本は数あれど、本書は無償ソフトウェアである「NX Studio」を扱っており、特に「ピクチャーコントロール」機能についての解説を含むガイドは珍しいのではないでしょうか。
本記事ではChapter3「色調補正を極めよう」より、ヒストグラムを用いたハイライトとシャドーの確認と調整方法を解説します。
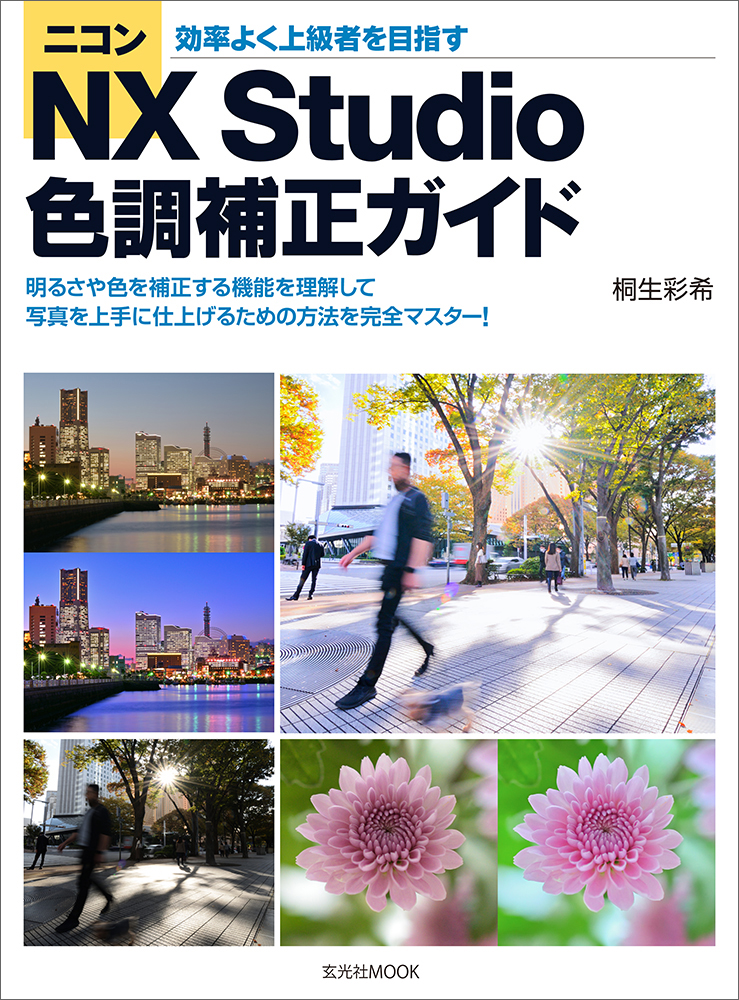
軟調にするか、硬調にするか。階調を操る補正テクニック
色調補正は「目」を頼りに色を変える「感覚的な作業」だが、より高品位な仕上がりを望む場合、目では追い切れない画質もある。または、気付かない劣化を見逃してしまう可能性といい換えてもよいだろう。このような不安がある場合、頼りたいのが「ヒストグラム」機能だ。とくに、白や黒に近い色の階調感を重視したり、硬調/軟調を作り分けたいときは活用したい。
補正機能と「ヒストグラム」の関係を知る
ここでは補正機能と「ヒストグラム」の関係、主に「グラフの動き方」に関して見てみよう。
階調を追い込む補正では「ヒストグラム」の形状が補正の目安になるのだが、そのためには「ヒストグラム」のグラフの形状の動かし方を理解しておく必要がある。
どの機能を使うとどのような形に変化するのか。それを把握しておくと、「目」に頼る補正だけでなく、「データ」に基づく論理的な補正も施せるようになり、仕上がりのクオリティーがさらに安定する。ちなみに、目に頼る補正が悪いわけではない。モニターの性能が優れていて、データどおりの階調が表示されているなら、モニターを見ながら仕上げても問題ないし、これが本来の環境だと思う。
しかしながら、すべてのモニターが正確な色を表示しているとは限らず、本当は濃淡があっても見えなかったり、その逆の場合もあり得るわけだ。これでは作品の質がモニターの性能に左右され、よい環境がないとよい写真が作れなくなってしまう。それを避ける術の1つが、「ヒストグラム」を活用した補正術ということ。
「ヒストグラム」だけですべてを知ることはできないが、少なくとも、モニターが苦手とする白や黒に近い色の状態は目視よりも把握しやすい。このメリットを活用するだけでも、これまで以上に仕上がりの質を安定させ、なおかつ向上させることができるはずだ。
「ヒストグラム」を整える代表的な方法を下記に紹介するので、作業の参考にしてもらいたい。
「ヒストグラム」の動きと補正結果の関係
薄いグレーの「ヒストグラム」は元の状態。グラフの位置を、❶「右に移動」するときは明るさを補正する機能で「明るく」し、❷「左に移動」するときは「暗く」補正する。❸「幅を広げる」ときはコントラストを補正する機能で「コントラストを強く」し、❹「幅を狭くする」ときは「コントラストを弱く」する。❺「右端を右に伸ばす」ときは、A「トーンカーブ」でグラフの右端の枠を左に移動し、❻「左端を左に伸ばす」ときは、B枠の左端を右に移動すればよい
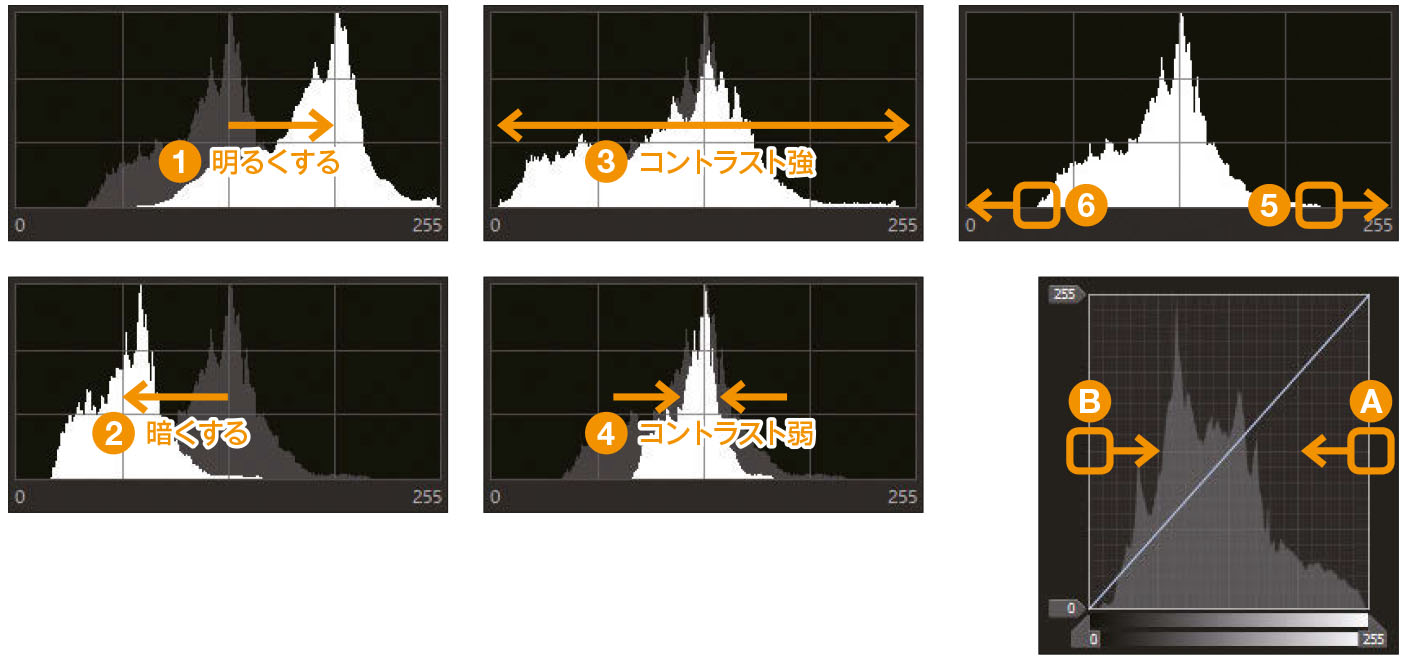
階調を取りこぼさずに軟調の写真を作る
視覚的に説明すると、階調感の高い写真とは、黒から白まできれいに濃淡が見える写真のこと。軟調な描写とは、コントラストが弱めでやわらかな濃淡の変化が特徴の写真になる。そして、「ヒストグラム」は「0から255」までの明暗をグラフ化しているが、「5」以下と「250」以上の階調はほとんど見分けられないと考えてよい。したがって、「見える範囲」で階調を活かすには、「5から250」程度に「ヒストグラム」を収めることが目標となる。
作業のポイントは2つ。1つが「ヒストグラム」を「RGB」チャンネルに設定すること。2つめが、「コントラスト」機能で「ヒストグラム」のシャドーとハイライトに余裕をもたせること。作例は「明るさと色の調整」の「コントラスト」を使っているが、黒つぶれや白とびが気になる場合は、「ピクチャーコントロール」の「コントラスト」もマイナスに調整し、シャドーやハイライトの階調感を高めるとよいだろう。
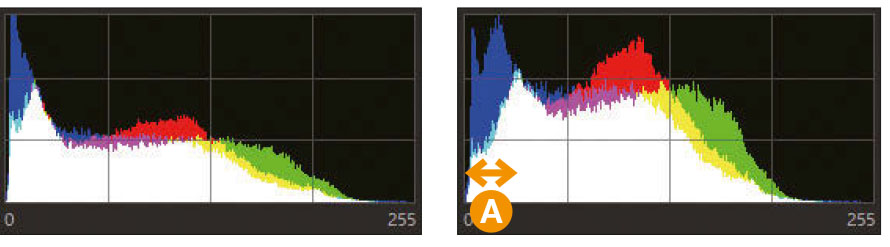
黒つぶれに近い状態の「ヒストグラム」(左)と、「ピクチャーコントロール」の「コントラスト」をマイナスに調整したヒストグラム(右)。A部の斜面が滑らかになり階調が出ていることが分かる
手順1:「ヒストグラム」を「RGB」に設定
「ヒストグラム」の「チャンネル」を「RGB」に設定。作例のシャドーは黒に近く階調(濃淡)が感じられない状態。ハイライト(右上の照明)に関しては、白とびはしていないが赤が飽和し、やはり階調が厳しい
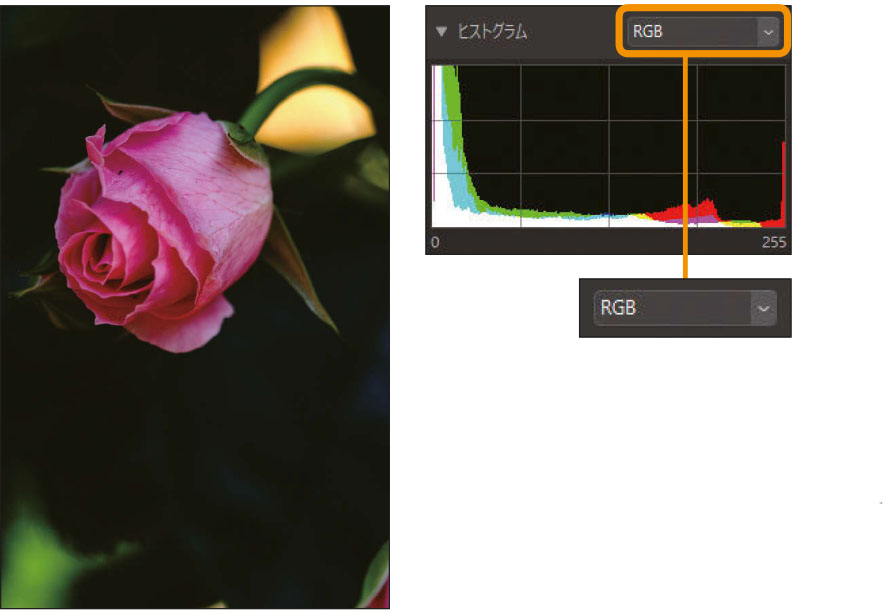
手順2:コントラストを弱くする
「コントラスト」スライダーを左に移動。「ヒストグラム」の左端が「0」の数字の少し右、右端が「255」の「中央の5」付近になる補正の強さを目指す
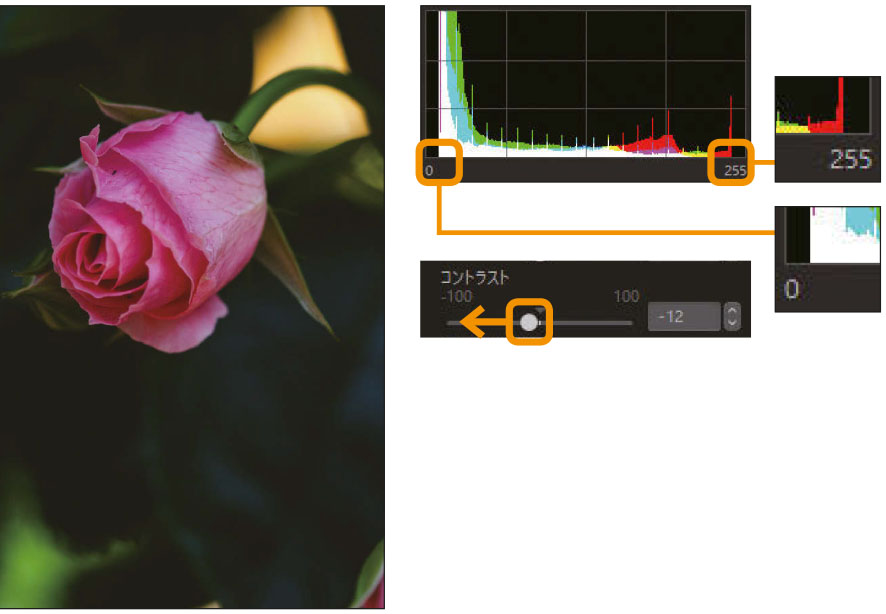
手順3:濃淡の見え方を調整
「トーンカーブ」を使い、シャドーとハイライトの明暗を補正。階調感のある描写(軟調)にするときは、❶シャドーを上に移動して明るく、❷ハイライトを下に移動して暗く調整すればよい。[手順2]の調整で黒から白まで見えるようになっているはずなので目視による調整でOK
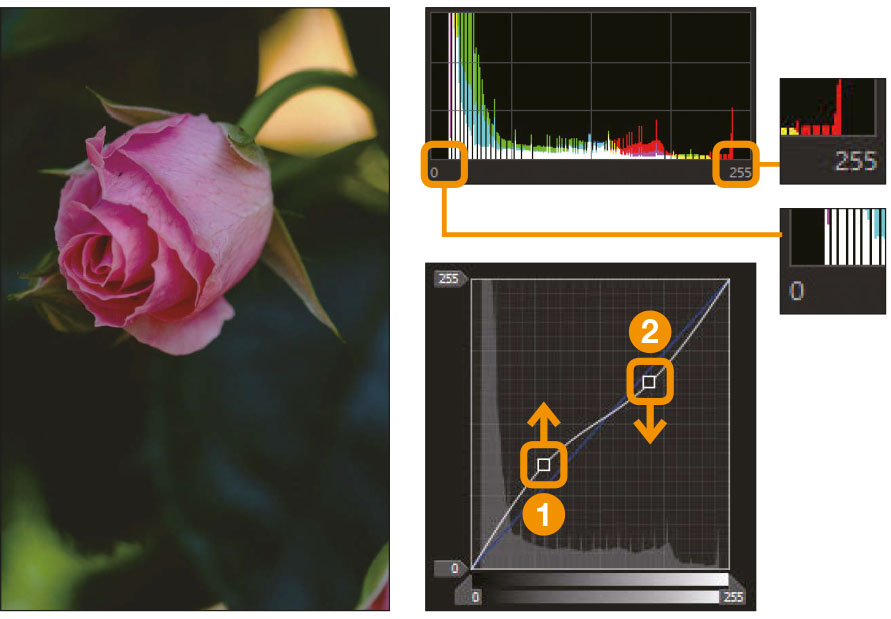
手順4:シャドーとハイライトを仕上げる
「ヒストグラム」を階調が見える黒と白の位置に再調整。軟調にしたため、グラフの左右端がどちらも「内側」に移動している状態。「手順2」の「コントラスト」を使ってもよいが、ここでは「トーンカーブ」の左右の枠をドラッグし、❶黒と❷白の強さを調整。黒は「0」の右、白は「255」の「中央の5」付近が仕上げの目安
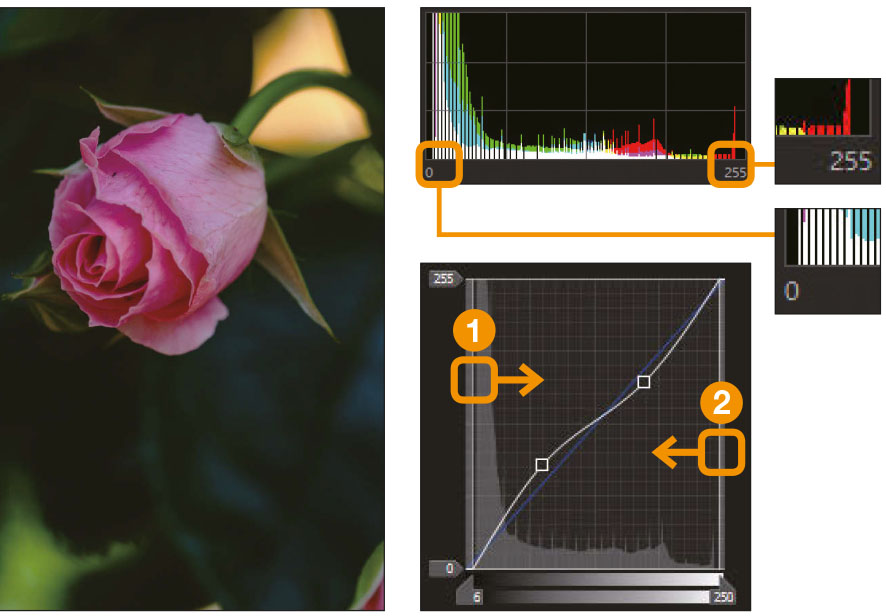
黒と白を追い込むために必要なこと
硬調な写真と呼ばれるハードな描写や、ハイコントラストな色調の仕上げは、白とびや黒つぶれをいとわないことも多い。そのような仕上げを行うなら、シャドーやハイライトの見え方、および「ヒストグラム」の状態など気にせず、モニターで見たままの色調で仕上げてもかまわないだろう。
ただし、階調のつぶれを気にしないとはいっても、雑に仕上げてよいわけではない。白や黒を捨ててもよい場所を見極めて、それ以外の部分をていねいに仕上げるということだ。それを怠ると単に階調がつぶれた写真になってしまうので注意しよう。
また、硬調な描写でもシャドーやハイライトの質感を残したい場合もある。たとえば、ローキーで暗い描写の中に黒の濃淡が感じられる仕上げにしたい場面など。この場合、白や黒がどの程度まで出ているのかを把握する必要があるし、黒つぶれや白とびする可能性のある部分の確認も必要になる。
どちらの場合にしても、黒や白のつぶれをチェックする作業は必須。その情報があれば黒や白の限界が見極めやすくなるし、黒つぶれしている場所が重要な部分ならつぶさない補正が可能になる。その部分が不要なら黒くつぶして、ほかの部分の見え方を重視すればよい。白の扱いに関しても同様。
硬調な描写を作るなら、まずは白/黒つぶれの確認方法を覚えよう。そして、黒と白を追い込む補正を行う場合、「ヒストグラム」を活用しつつ、補正の各段階で黒や白のチェックを行うこと。これにより、限界まで詰めた補正が施せるようになる。
白とびと黒つぶれを確認する方法
白とびを確認するときは、❶「表示」メニューの「イメージビューアーオプション」→「白とび表示」を選択。黒地の画像に階調がとんでいる色と部分が表示される。着目するのは❸の白の部分で、完全に白とびしている(すべてのチャンネルが255)状態。赤、青、緑の3色ならそのチャンネルの色が255になっていて、シアン、マゼンタ、イエローなら2つのチャンネルで255になっている状態。1つのチャンネルがとんでいる状態なら階調感は保てるが、2つのチャンネルがとぶとかなり厳しくなる
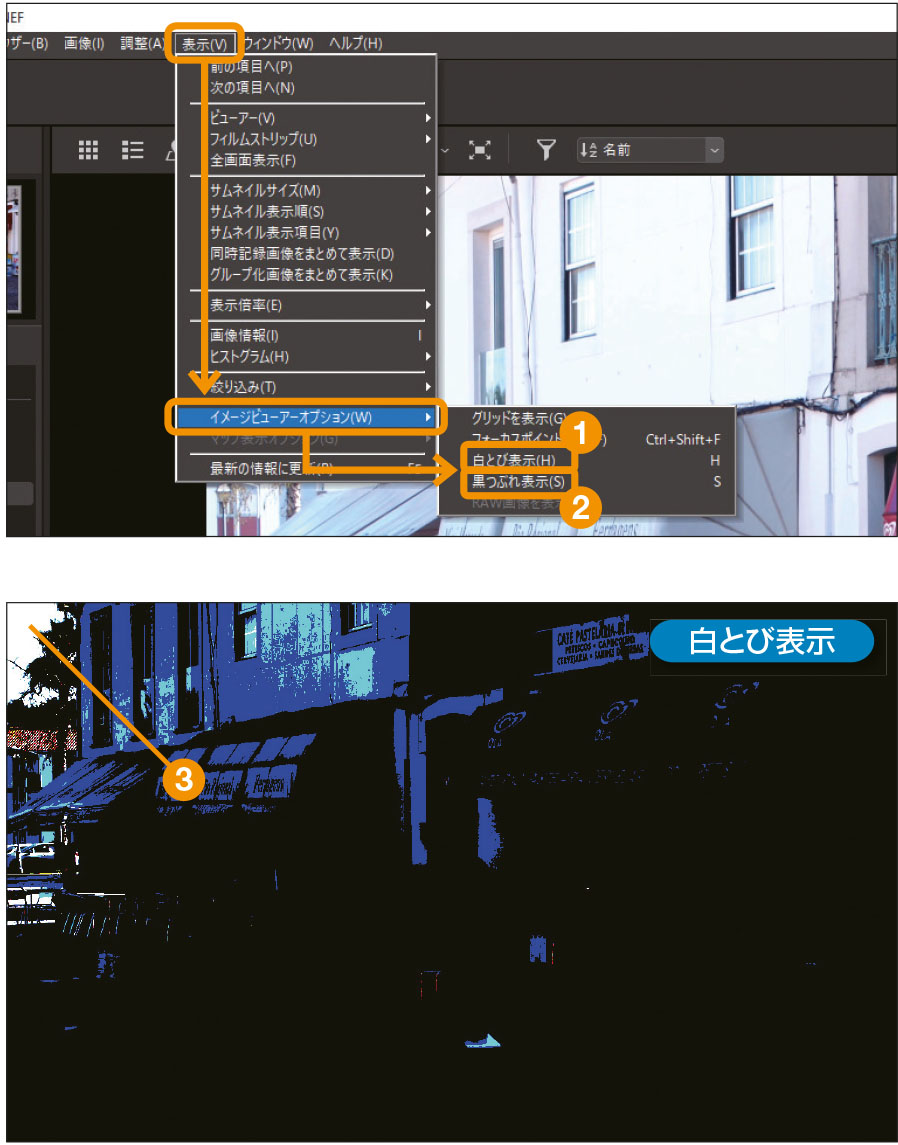
黒つぶれの確認は、❷「表示」メニューの「イメージビューアーオプション」→「黒つぶれ表示」を選択する。白地の画像に階調がつぶれている色と部分が表示される。着目するのは❹の黒の部分で、完全に黒つぶれしている(すべてのチャンネルが0)状態。赤、青、緑の3色ならそのチャンネルの色が0、シアン、マゼンタ、イエローなら2つのチャンネルで0になっている。ハイライトと同様に、1つのチャンネルがつぶれているだけなら階調感は保ちやすいが、2つのチャンネルがつぶれると厳しい状態と考えよう
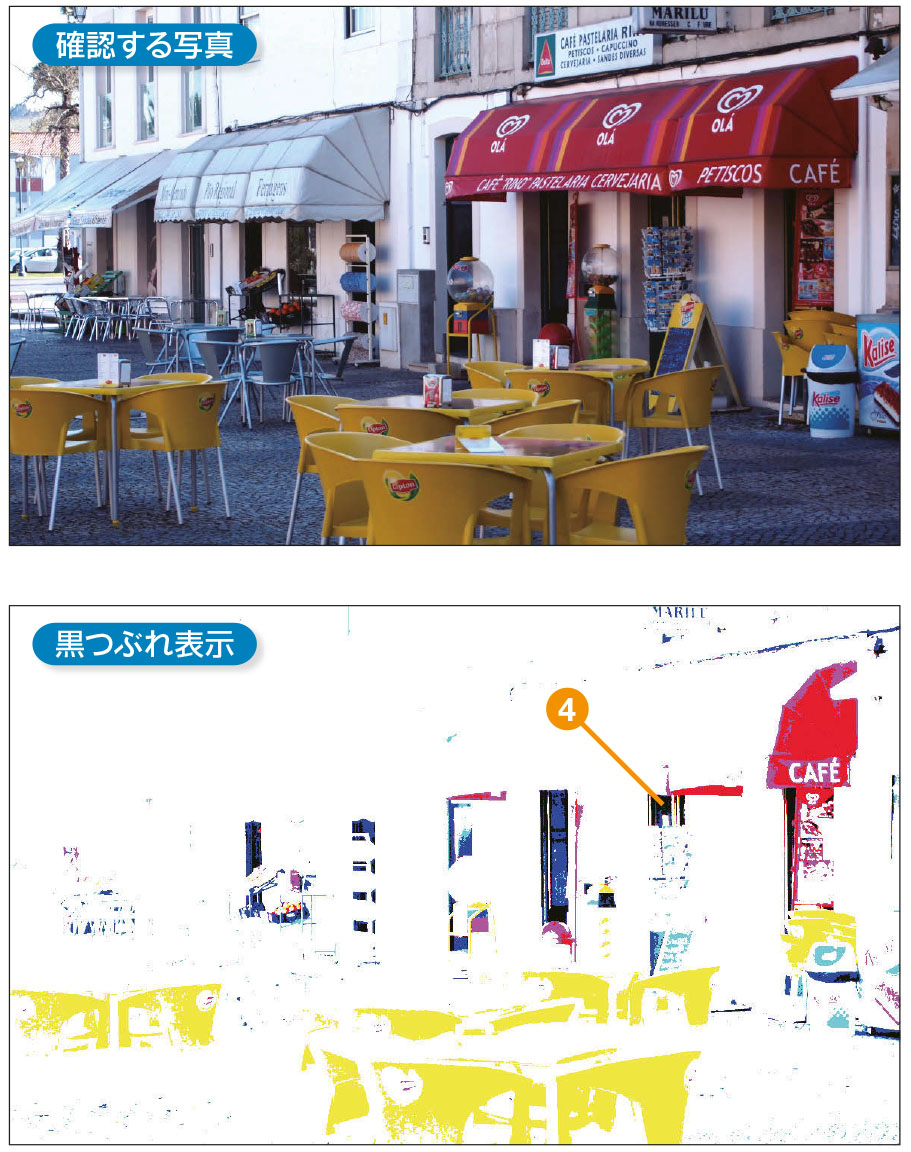
ギリギリの黒と白で硬調な写真を作る
手順1:「ヒストグラム」を「明度」に設定
「ヒストグラム」の「チャンネル」を、❶「明度」に設定。「ヒストグラム」を見ると、❷グラフの左端が枠(0の位置)から離れている=黒がないため、浅い色調になっている。❸ハイライト(右端)に関しては白とびしている状態。「白とび表示」で確認すると、海面の反射部分が広くとんでいる
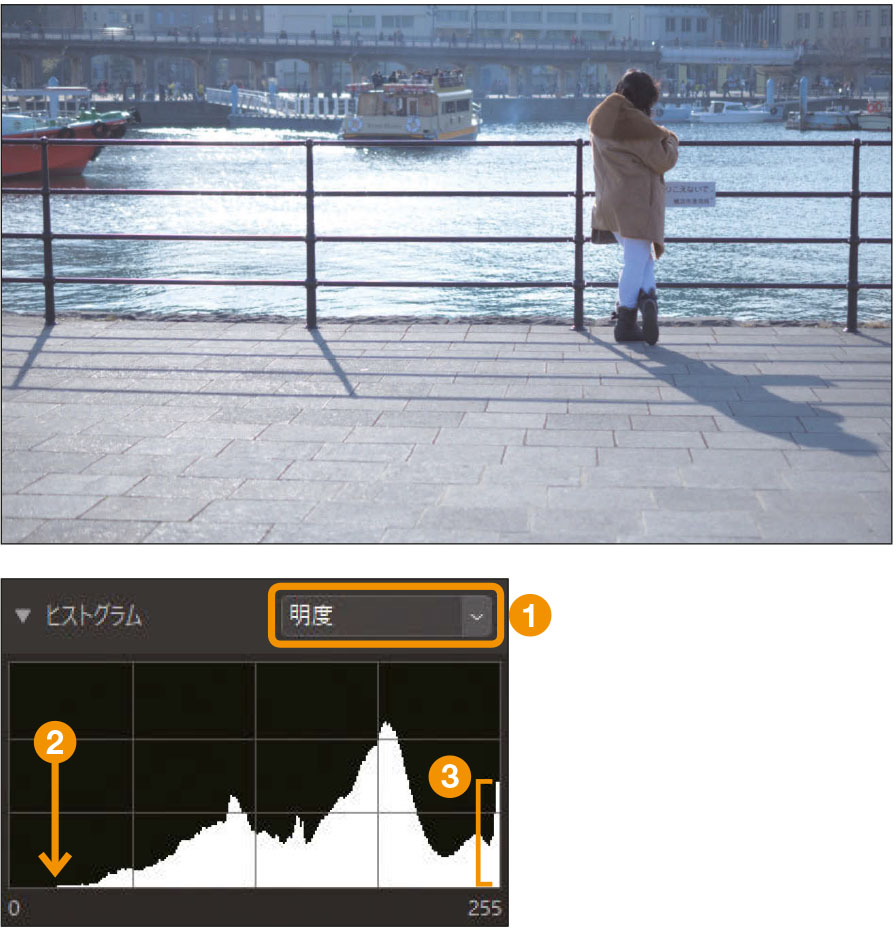
手順2:コントラストを弱くする
❶「コントラスト」スライダーを左に移動。「ヒストグラム」の左端が「0」の数字より右、右端が「255」の「2」より左になる補正の強さを目指す。作例は左端がかなり右側(Aの位置)になってしまったので、「トーンカーブ」を使い、❷左の枠を移動してBの位置になるように調整
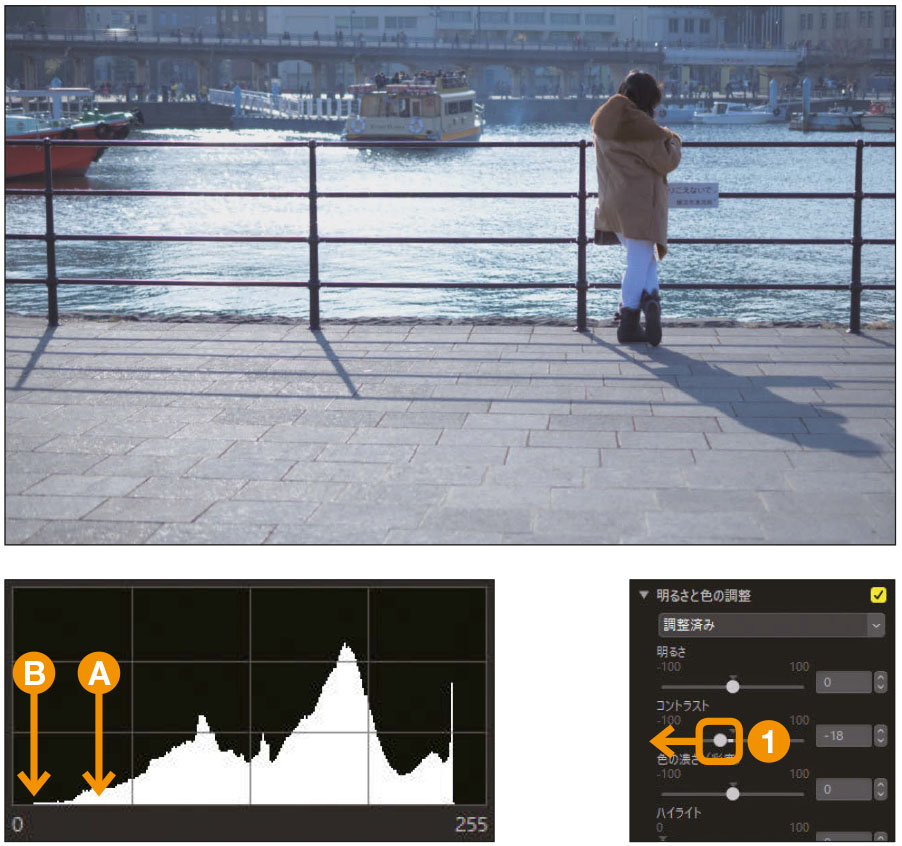
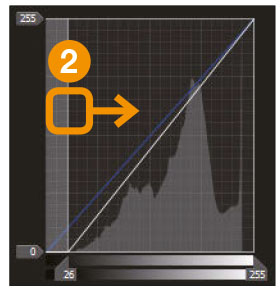
手順3:シャドーとハイライトの強さを調整
「トーンカーブ」を使い、シャドーとハイライトの明暗を補正。硬調な描写は、❶シャドーを下に移動して締まりを出し、❷ハイライトを上に移動して眩しさを出すことで作り出せる。調整のさいは黒つぶれと白とびに注意し、「ヒストグラム」の枠の右端に高さが出ない状態を維持する。階調がつぶれるときは、「白とび/黒つぶれ表示」で確認し、つぶしてよいかどうかを考えよう
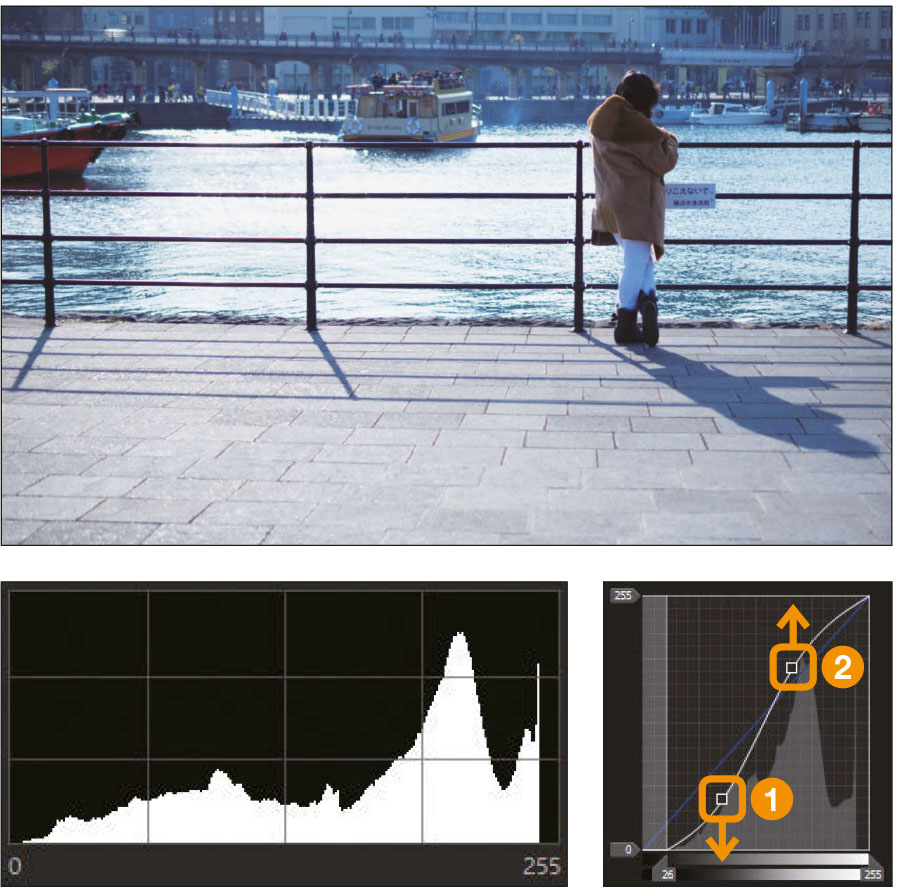
手順4:黒と白の強さを決める
「ヒストグラム」の左右端と、「白とび表示」「黒つぶれ表示」を併用しながら黒と白の強さを決める。[手順2]の「コントラスト」を強くすることで「ヒストグラム」の左右端を「0」や「255」の位置に調整してもよいが、ここでは「トーンカーブ」を使用。❶左の枠をドラッグして「ヒストグラム」の左端を「0」、❷右の枠をドラッグして右端を「255」の位置に調整する