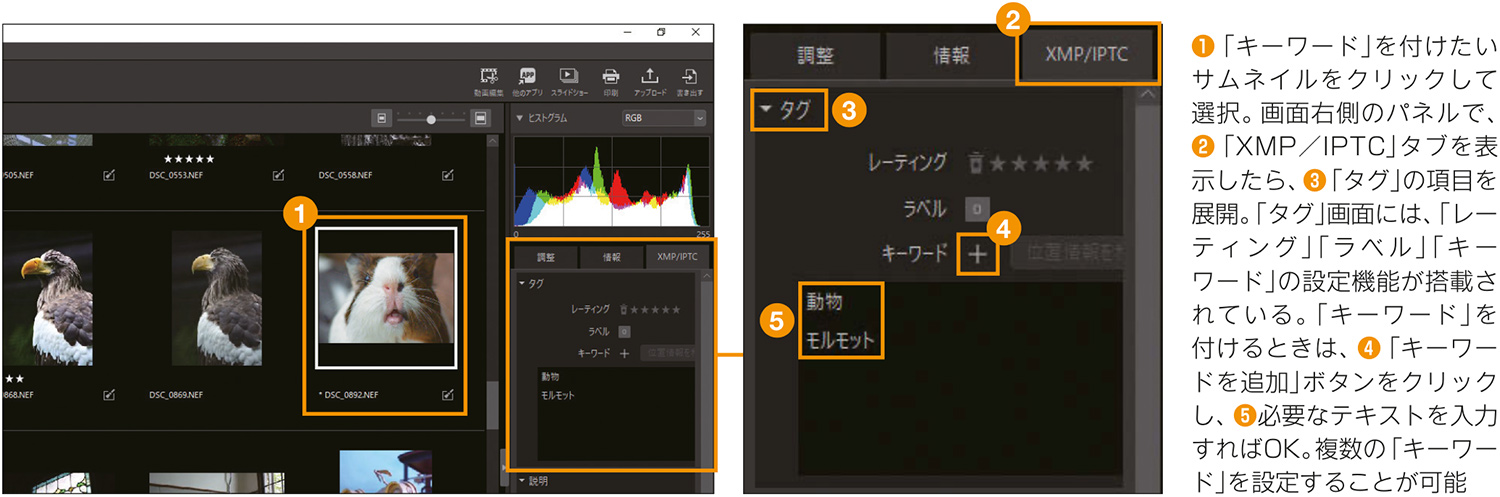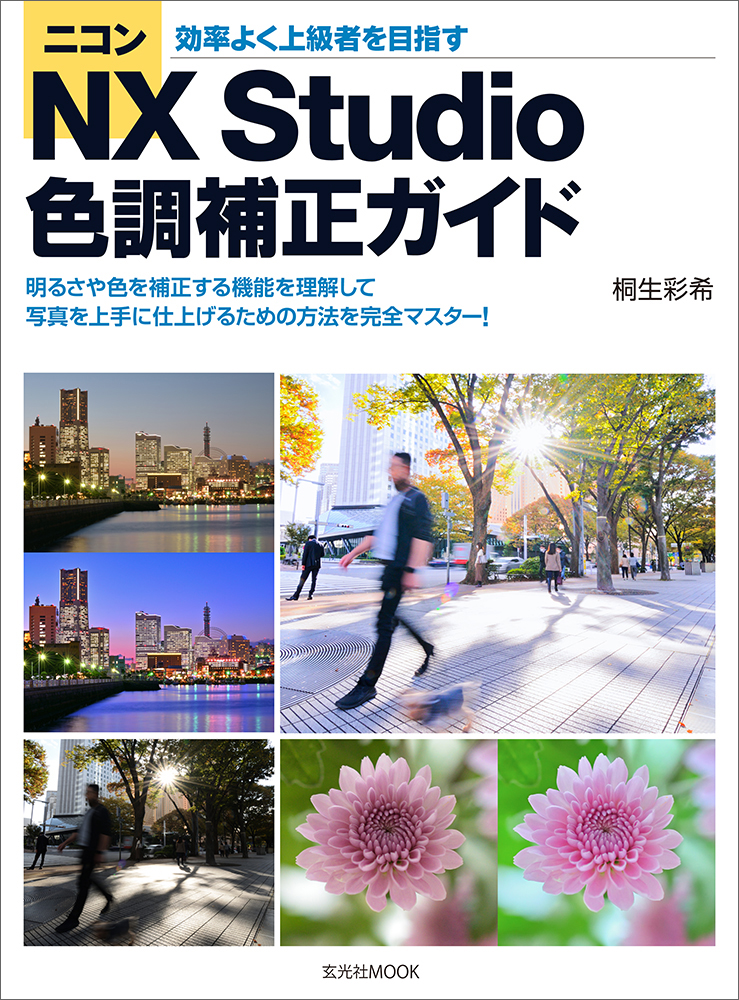ニコン純正の画像管理/編集ソフト「NX Studio」は、ニコン製デジタルカメラで撮影した写真の本格的な現像および画質調整が可能な多機能ソフトウェアです。静止画のみならず動画の管理機能も備えている上、プリント機能を使って作品プリントを作ることもできます。
「ニコンNX Studio 色調補正ガイド」では、NX Studioを使った写真の色調補正テクニックを幅広く解説。写真を色調補正してデータを仕上げることを念頭に、基本的な機能紹介から具体的な調整方法、調整のたたき台となるおすすめの設定まで詳細に説明しています。市販ソフトのハウツー本は数あれど、本書は無償ソフトウェアである「NX Studio」を扱っており、特に「ピクチャーコントロール」機能についての解説を含むガイドは珍しいのではないでしょうか。
本記事ではChapter1「はじめてのNX Studio」より、写真管理機能についての解説を紹介します。
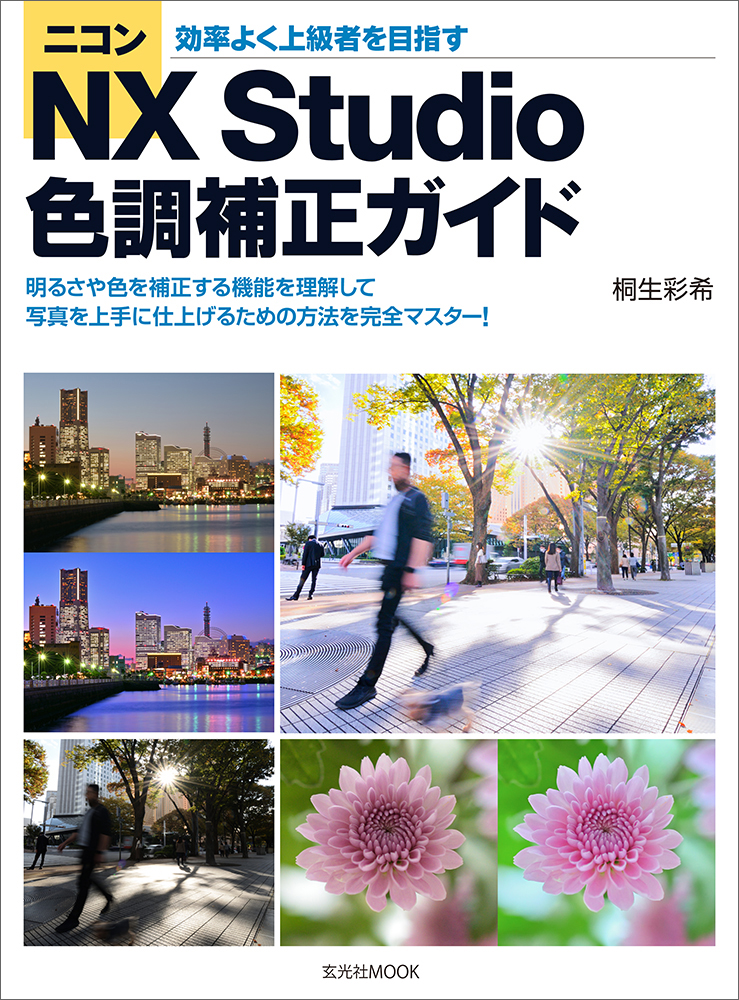
必要最低限で十分! 写真を管理してみよう
パソコンに保存した写真は分かりやすく管理しておくべきだが、本格的に管理するとなると結構な手間だ。重要なのは「必要な写真」が見付かること。その準備として、まずは最低限の管理を行うようにしよう。使用する機能は「レーティング」「ラベル」「キーワード」の3種類。それでも写真が探せなくなったときに、改めて本格的な管理をはじめても遅くはない。
★の数でマーキングする「レーティング」機能
簡単に設定できて、ひと目で写真の重要度が分かる機能が「レーティング」と呼ばれる★印。サムネイル一覧やイメージビューアー表示では、写真の下に設定した★の数が表示される。
「レーティング」には「★」から「★★★★★」の5段階と「削除候補」があって、自由なルールで付けることができる。重要な写真ほど★の数を多くしておくと、「レーティング」を使った写真の活用がしやすくなるだろう。
「レーティング」を付けることで得られるメリットは、サムネイル上で写真の優先順位が把握できるだけでなく、「レーティング」順にサムネイルを並べたり、指定した「レーティング」をもつ写真が検索できる点など。ちなみに、撮影時にカメラで「レーティング」を設定しておくと、NX Studioでもその設定が反映される。覚えておくと役立つ使い方だ。
「レーティング」の設定はサムネイル下の★印をクリックするだけなので、気になる写真を見付けたら設定しておくようにしよう。
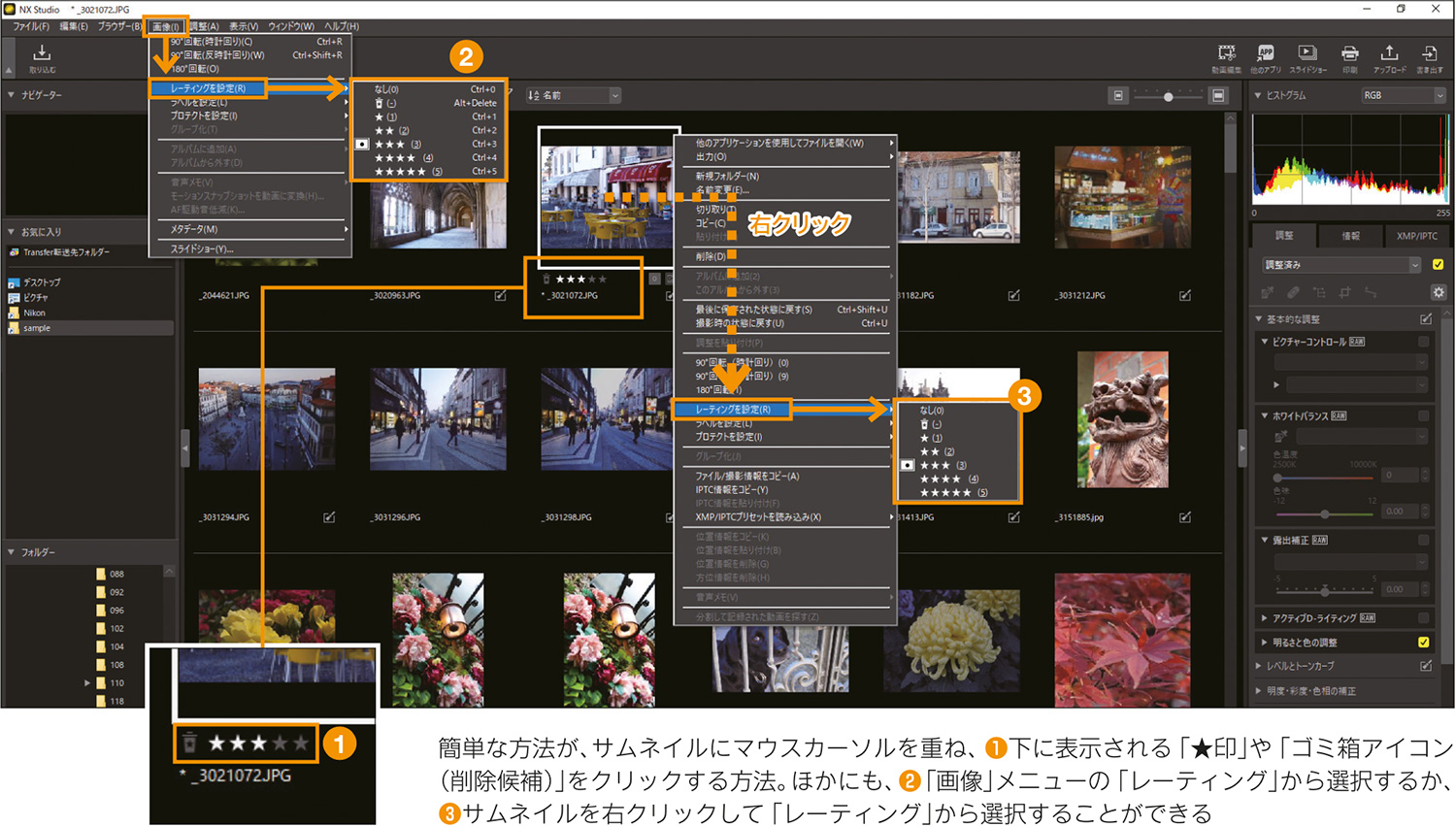
サムネイルを色で分ける「ラベル」機能
「ラベル」を使うとサムネイルに色別のマークを付けることができる。「レーティング」が優先順位に適した機能だとすれば、「ラベル」はジャンル分けに向いた機能といえるだろう。ルールは決まっていないので、分かりやすい方法で色付けしてOK。
「ラベル」を付けることによるメリットは「レーティング」と同様。サムネイル一覧上で視覚的に分類できるだけでなく、ラベルを使った検索も可能だ。「レーティング」と「ラベル」の両方を組み合わせておけば、より柔軟な検索が行えるようになる。
「レーティング」同様に「ラベル」の設定も簡単なので、独自のルールを決めて運用したい。
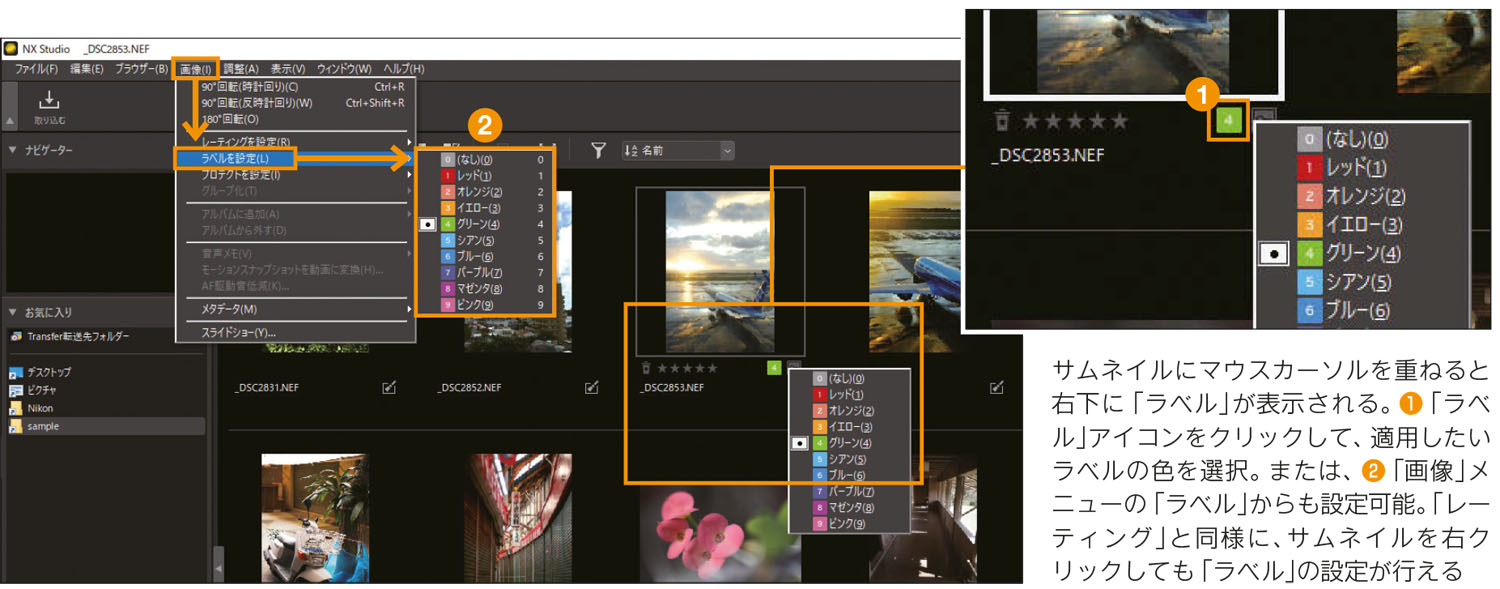
文字情報で写真を探しやすくする「キーワード」機能
クリックで簡単に設定できる「レーティング」や「ラベル」と異なり、「キーワード」機能は文字を入力するというひと手間が必要。その代わり、テキスト検索で必要な写真がダイレクトに探し出せるというメリットがある。この点が、視覚的な情報で管理する「レーティング」および「ラベル」との大きな違いといえるだろう。
すべての写真に対して「キーワード」を付ける必要はなく、「レーティング」と「ラベル」では探しにくそうな写真や、最重要な写真に対して設定しておけば十分だ。
写真の管理は本格的に行おうとすると負担になるので、「必要最低限」を意識すること。それが、管理を長続きさせるコツでもある。