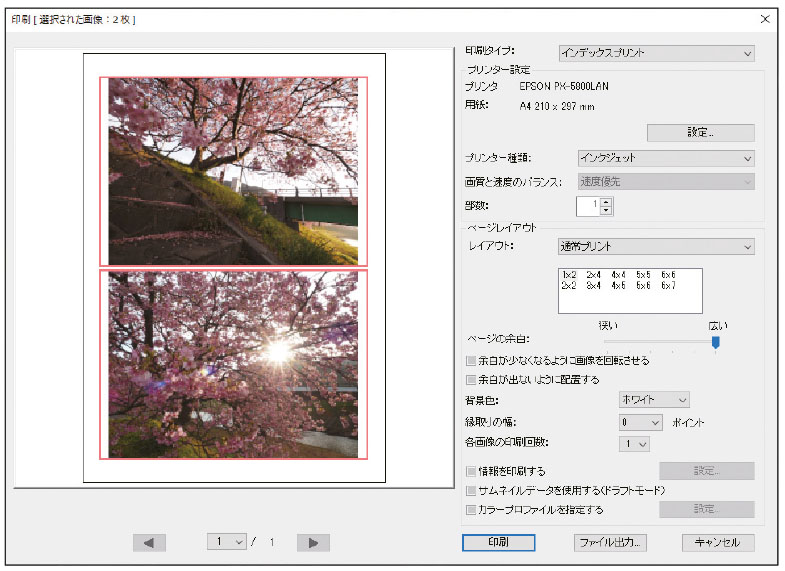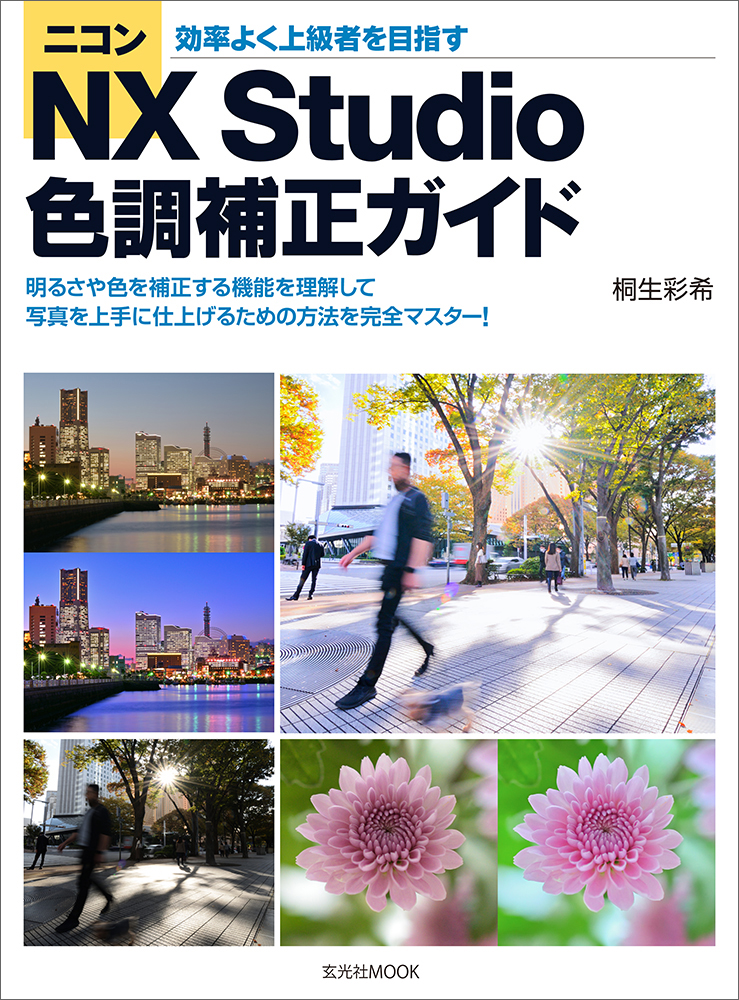ニコン純正の画像管理/編集ソフト「NX Studio」は、ニコン製デジタルカメラで撮影した写真の本格的な現像および画質調整が可能な多機能ソフトウェアです。静止画のみならず動画の管理機能も備えている上、プリント機能を使って作品プリントを作ることもできます。
「ニコンNX Studio 色調補正ガイド」では、NX Studioを使った写真の色調補正テクニックを幅広く解説。写真を色調補正してデータを仕上げることを念頭に、基本的な機能紹介から具体的な調整方法、調整のたたき台となるおすすめの設定まで詳細に説明しています。市販ソフトのハウツー本は数あれど、本書は無償ソフトウェアである「NX Studio」を扱っており、特に「ピクチャーコントロール」機能についての解説を含むガイドは珍しいのではないでしょうか。
本記事ではChapter1「はじめてのNX Studio」より、NX Studioが持っている機能の概要について紹介します。
>この連載の他の記事はこちら
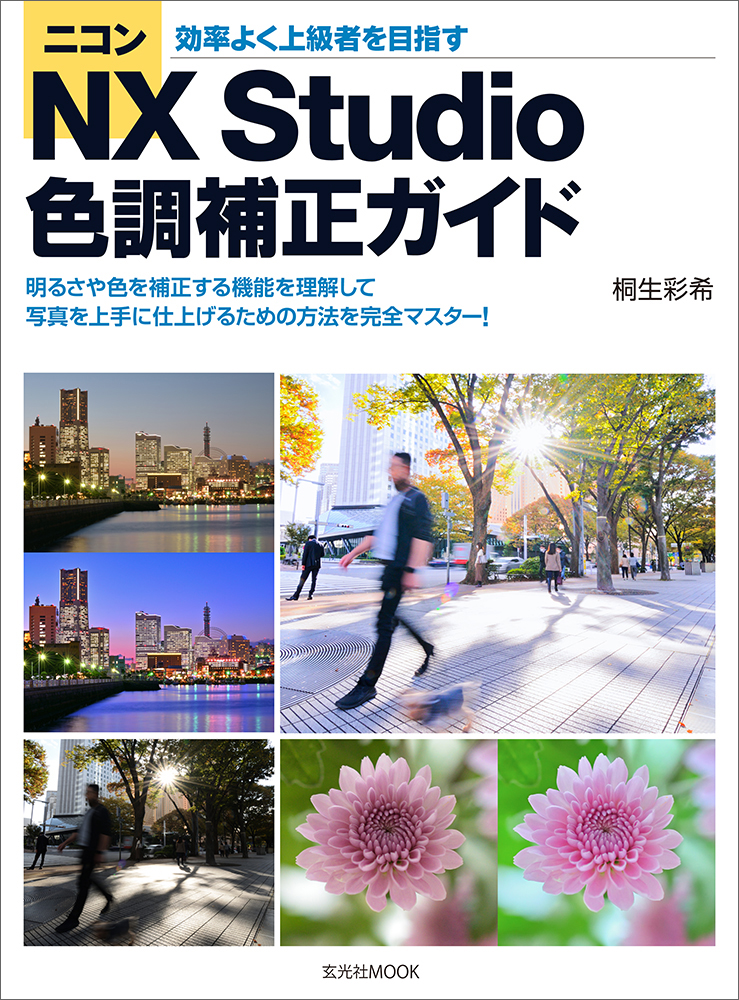
Nikon純正写真活用ソフト「NX Studio」でできること
NX Studioを使うと、パソコンに保存した写真を閲覧したり、管理したり、色調整などの編集が行える。RAW形式と呼ばれる高品位な写真の編集が得意で、撮影時にカメラで設定するような感覚で色調整が施せる点も特徴だ。本書は主に「色調補正」機能を中心に解説しているが、写真を楽しむ上では管理やプリント機能なども試してもらいたい。
1. フォルダー内の写真がサムネイル一覧で表示できる
NX Studioにおける写真活用の中心となるのが「ビューアー」機能。パソコン内の写真をサムネイルで表示したり、全画面で大きく表示して内容を確認したりする機能だ。
使い方はパソコンに付属の「エクスプローラー」と類似していて、画面左側に表示されている「フォルダー」機能から、写真のあるフォルダーを選択すればOK。これでサムネイル一覧が表示できる。基本的な操作方法として、サムネイルをダブルクリックすると「イメージビューアー表示」(1枚の写真を表示する形式)になり、再度ダブルクリックするとサムネイル一覧に戻せる使い方を覚えておくと、作業効率が向上するだろう。
「サムネイル一覧表示」や「イメージビューアー表示」などの切り替えは「表示」メニューの「ビューアー」からも行えるが、画面上部の「サムネイル一覧表示」と「イメージビューアー表示」ボタンをクリックする方法がアクセスしやすくて簡単。合わせて、サムネイルサイズの調整方法も覚えておくようにしよう。
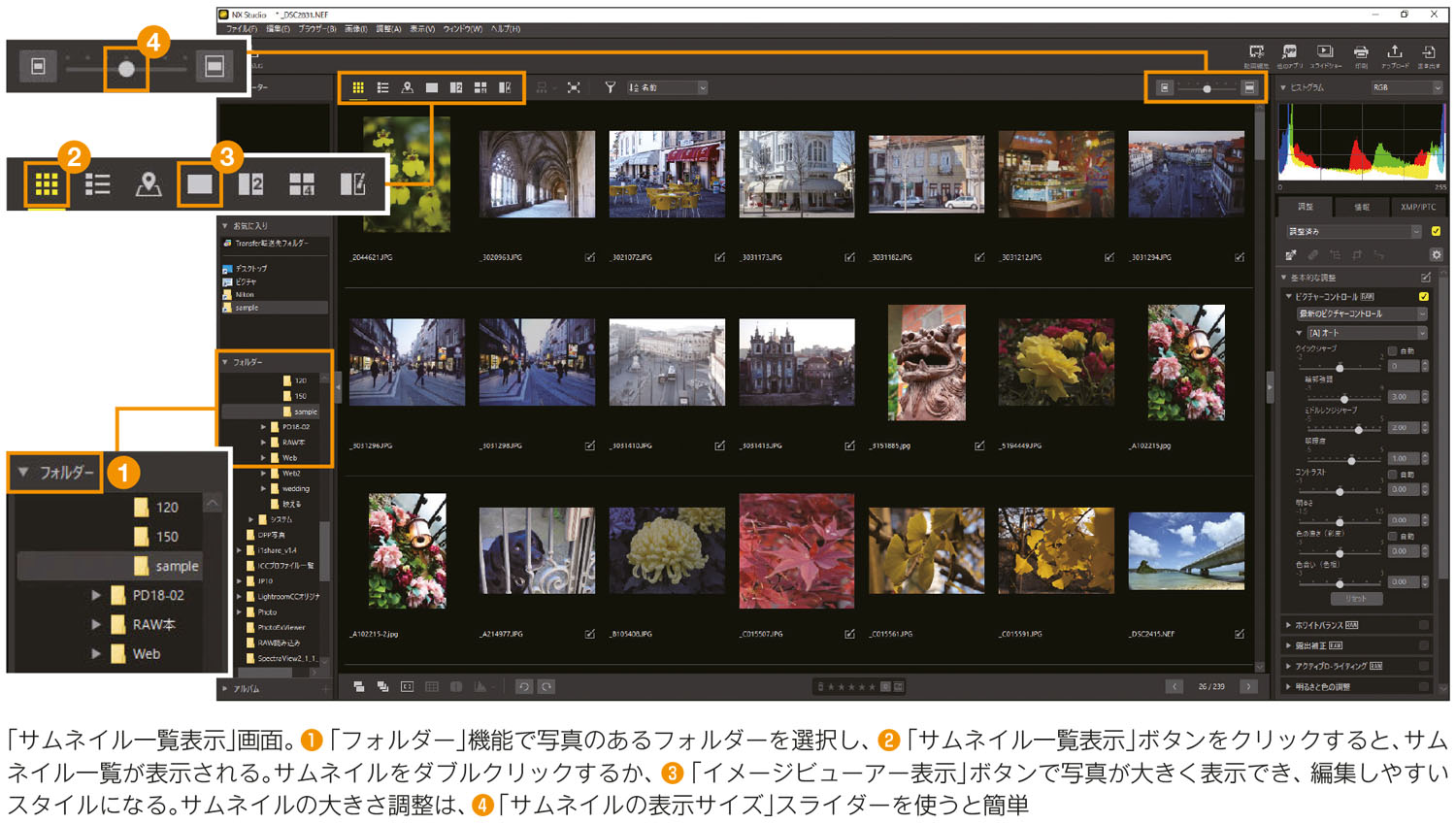
2. RAWやJPEG写真の色調が補正できる
NX Studioを使う大きな目的となるのが、写真の色調整。通常の写真(JPEG形式)だけでなく、高品位なRAW形式が扱える点が特徴で、カメラの撮影設定を変える感覚で色調整が施せる。そのため、撮影(ニコンのカメラ)に慣れた写真家なら基本的な操作が分かりやすい。カメラの撮影設定(露出補正値やピクチャーコントロールなど)を変える程度の調整でも十分に効果的だし、色調補正の楽しさが味わえるだろう。カメラには搭載されていない高度な機能も用意されていて、さらに上のクオリティーを目指すこともできる。部分的な補正機能を駆使すれば、撮影時にライティングを変えるような処理も施せるなど、テクニック次第でさまざまな作品が生み出せるのもNX Studioの魅力であり、面白さだ。
扱える写真の形式は、NEF形式やNRW形式のRAW画像(拡張子「.NEF」「.NRW」)、および通常の写真形式でもあるJPEG画像(拡張子「.JPG」「.JPEG」)、そしてTIFF画像(拡張子「.TIF」「.TIFF」)の3種類。初心者はJPEG形式で撮影している場合が多いかもしれないが、NX Studioの編集はRAW形式に特化した機能が多く、簡単に扱えるため、できればRAW形式で撮影して色調補正を楽しんでもらいたい。
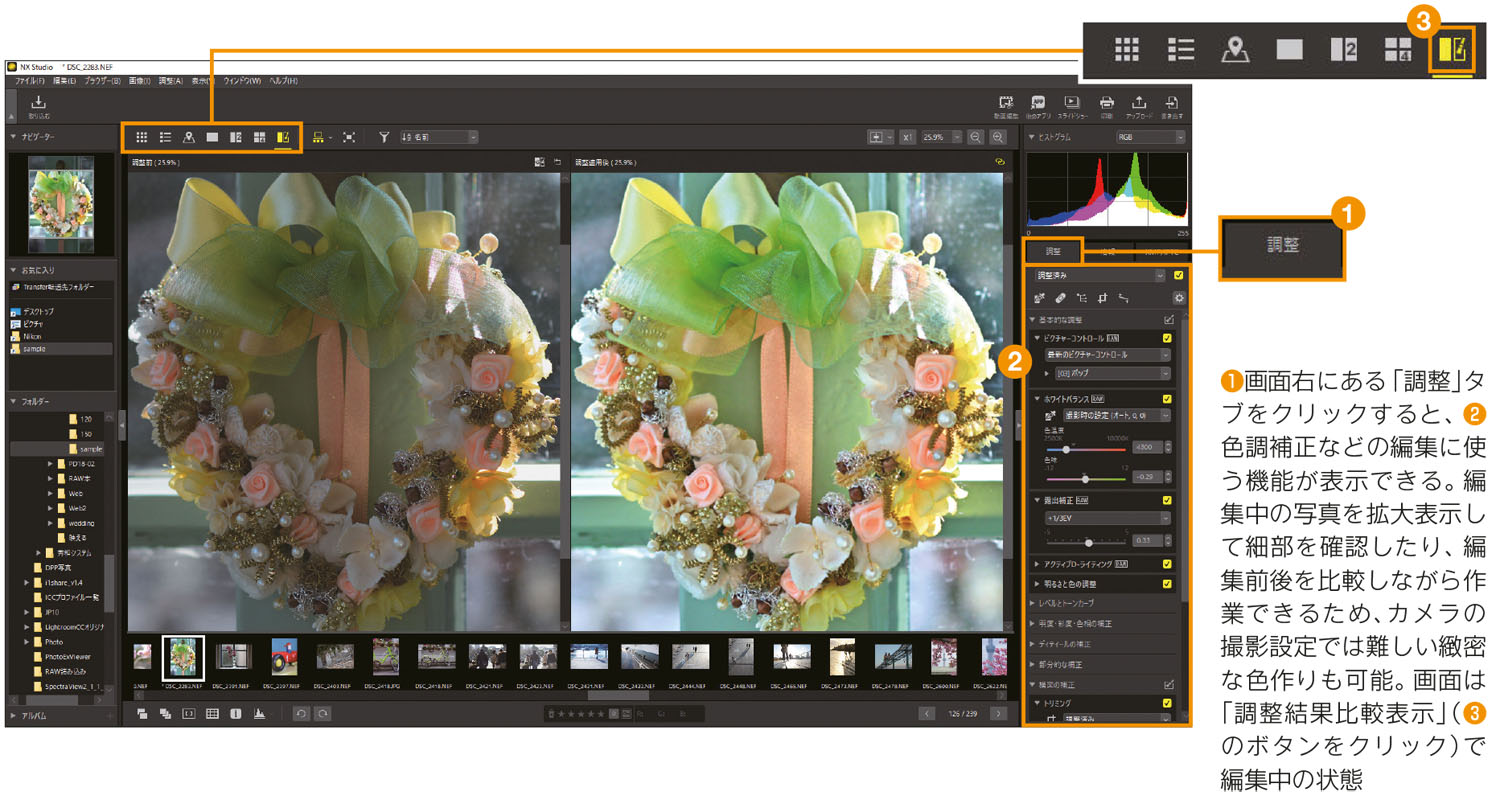
3. 写真のプリントが作れる
本書でも簡単に触れているが、作品のプリントだけでなく、インデックスプリントなども作れる柔軟な印刷機能を搭載。プリント時の背景色の設定(余白の色)や撮影情報の記載、カラープロファイルを使った印刷など、本格的なプリント作成にも対応。
ミスしやすい「写真の向き」や「用紙に対する写真の大きさ」などの調整がプレビューで確認でき、思い描くスタイルでプリントするのも簡単。設定したレイアウトで画像ファイルに書き出せる点も便利だ。