デジタルカメラで撮影した写真を「作品」として出力する際には、用紙選びからプリント面と画面上の色のマッチング、画像処理ソフトによる仕上げにいたるまで、留意するポイントがたくさんあります。それらの過程はすべて、写真を「作品」として仕上げるために必要な過程です。
「ファインプリントの完成」を大前提とした場合、現像ソフトの設定値は、写真や用紙によって最適な値が異なります。また現像で得られた最終的な効果は、実際にプリントしてみるまでは確認することができません。著者の岡嶋和幸さんは本書において、プリントを繰り返し、両者を見比べることで、徐々にプリントの完成度を高めていくことが、結局のところファインプリント完成への近道になると説いています。
本書「ファインプリントのための撮影&RAW現像ガイド」では、写真を作品として仕上げ、ファインプリントとして成立させるためのノウハウをわかりやすく解説しています。
本記事では、チャプター3「撮影&RAW現像テクニック 応用編」より、「道」を被写体とした場合の画像調整の方法をお伝えします。使用ツールは「Adobe Photoshop Lightroom Classic CC」です。

POINT
撮影:空の階調がきちんと再現できるよう雲の白飛びに注意する
RAW現像:階調が損なわれないようバランスよくきめ細かく調整する
プリント:光沢系の用紙でコントラストや彩度をしっかり再現しよう
空などデリケートな要素は撮影時にしっかり捉えておこう

空は画像処理による不自然さや画質低下が目立ちやすいです。空のグラデーションや雲のディテールを美しく見せたい場合には、階調を滑らかに再現することが大切。画像処理ではできるだけ手を加えたくないので、撮影では空を基準に露出などを判断するといいでしょう。特に雲の白飛びには要注意です。
草木があるなど、陸地の部分は画質低下による粗がそれらの中に埋もれて目立ちにくい傾向です。ハイライトの白飛びを避けるために暗く写ってしまっても積極的に明るく調整できます。とはいっても、過度な画像処理は不自然になってしまうので、全体のバランスを大切にしながら調整する必要があります。
マット系の用紙だと階調が滑らかに再現されないことがあります。色や階調をプリントでしっかり見せたい場合には、それらの再現性に優れた光沢系の用紙を選ぶといいでしょう。
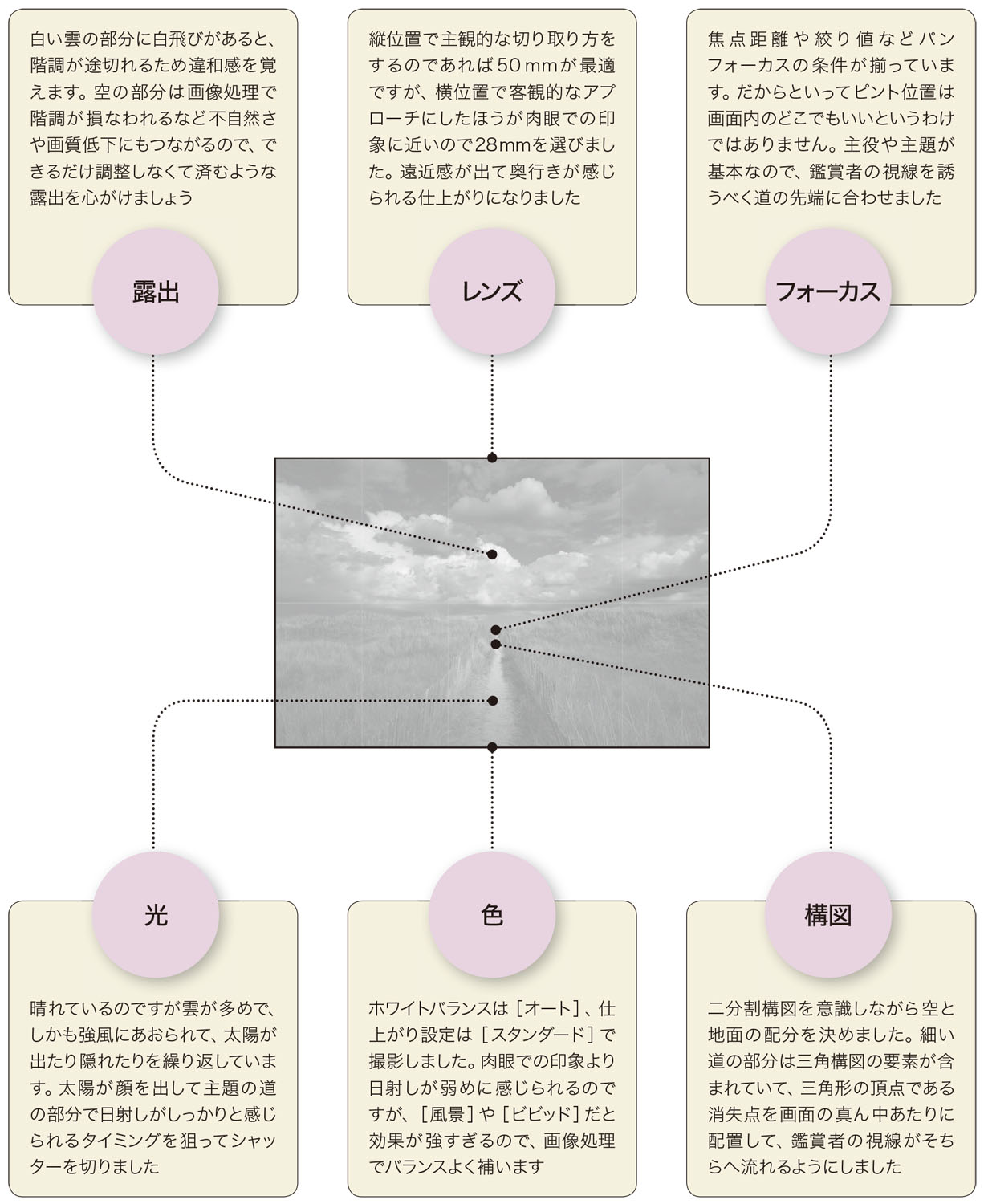
Step1 空の透明感や立体感を強調する

空の部分に[段階フィルター]でマスクを作成して明るさやコントラストを調整します。その調整がほかの部分に及ばないように、はみ出したマスクを消去ブラシで消します。白飛びしないよう注意しながら[ハイライト][白レベル]で立体感、[かすみの除去]で透明感を強調しました。
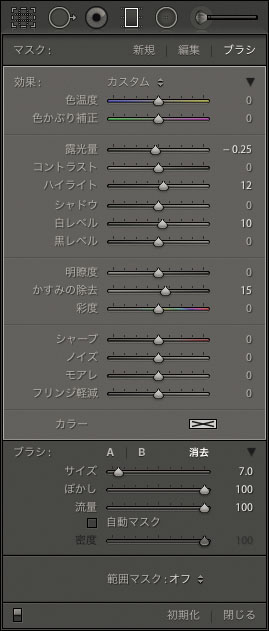

Step2 手前を少し暗くして主題に目を向けやすくする

画面の下側に[段階フィルター]でマスクを作成して明るさを調整します。その調整が上側の空の部分に及ばないように、はみ出したマスクを消去ブラシで消します。[露光量]で手前を少し暗くすることで、主題となる道や空の部分に目を向けやすくしました。
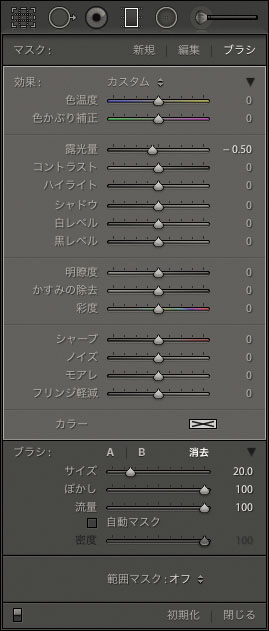

Step3 明るさや明瞭度を調整して道を浮き上がらせる

道の部分に[段階フィルター]でマスクを作成して明るさや明瞭度を調整します。その調整が周りのほかの部分に及ばないように、はみ出したマスクを消去ブラシで消します。[露光量][ハイライト]で明るく持ち上げて、[明瞭度]で道の部分がより鮮明に見えるように調整しました。

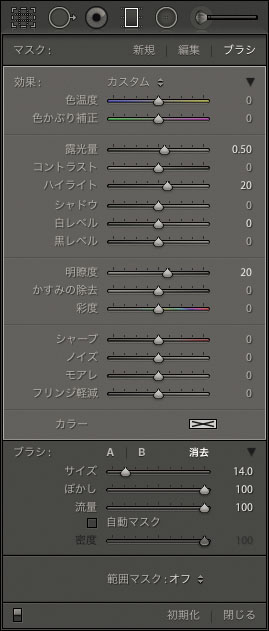
Step4 道の一部分をさらに明るくして視線を誘導する

ステップ3で作成したマスクを複製して、その一部分をさらに明るくします。その調整がほかの部分に及ばないように、消去ブラシでマスクを消して範囲を調整します。[露光量]で明るく持ち上げて、より日射しが感じられるようにすることで、鑑賞者の視線をそこへ誘導します。

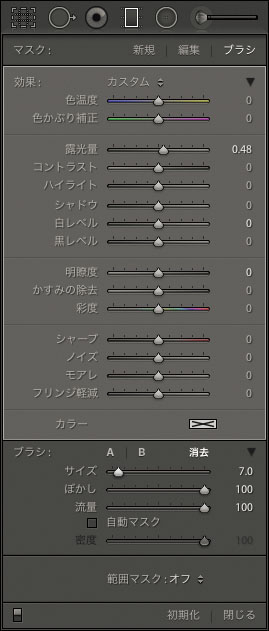
<玄光社の本>




















