近年ではイラスト投稿サイトやSNSが広く普及し、描いたイラストを気軽に投稿する環境が整っています。イラストで表現したいものを創り出すにはまず「道具」が必要です。ここでいう道具にはペンタブレットやPC、スマートフォンなどが挙げられますが、それらに並んで重要なのは「ペイントソフト」でしょう。
ペイントソフトの使い方を知ることは、そのペイントソフト上で何ができて、何ができないのかを把握することです。自分がしたい表現を実現できるのかどうか、できるとすればどのように操作すればいいのか。それらを知識として知っておくことは、イラストの腕前を上達させる中で意味のあることではないでしょうか。
「CLIP STUDIO PAINT PRO デジタルイラストガイド」では、レイヤーや描画ツールなどを始めとするペイントソフトの基本から、フィルター、アナログ線抽出など、覚えておくと便利な各種機能を解説。Windowsだけでなく、macOSやiPhoneなど複数のOS環境でも使える知識をまとめています。
本記事ではChapter4 「便利な機能をマスターする」より、作品全体あるいは一部の雰囲気を変える「色調補正」機能について説明します。
>この連載の他の記事はこちら
>前回の記事はこちら

色調補正
画像の色合いを調整する
[編集]メニュー→[色調補正]から、選択しているレイヤーの明るさ、コントラスト、色調、階調などを調整できます。イラストの仕上げなどで使います。

ここでは、下記の画像の「キャラクター」レイヤーに対して色調補正を行った例を紹介します。
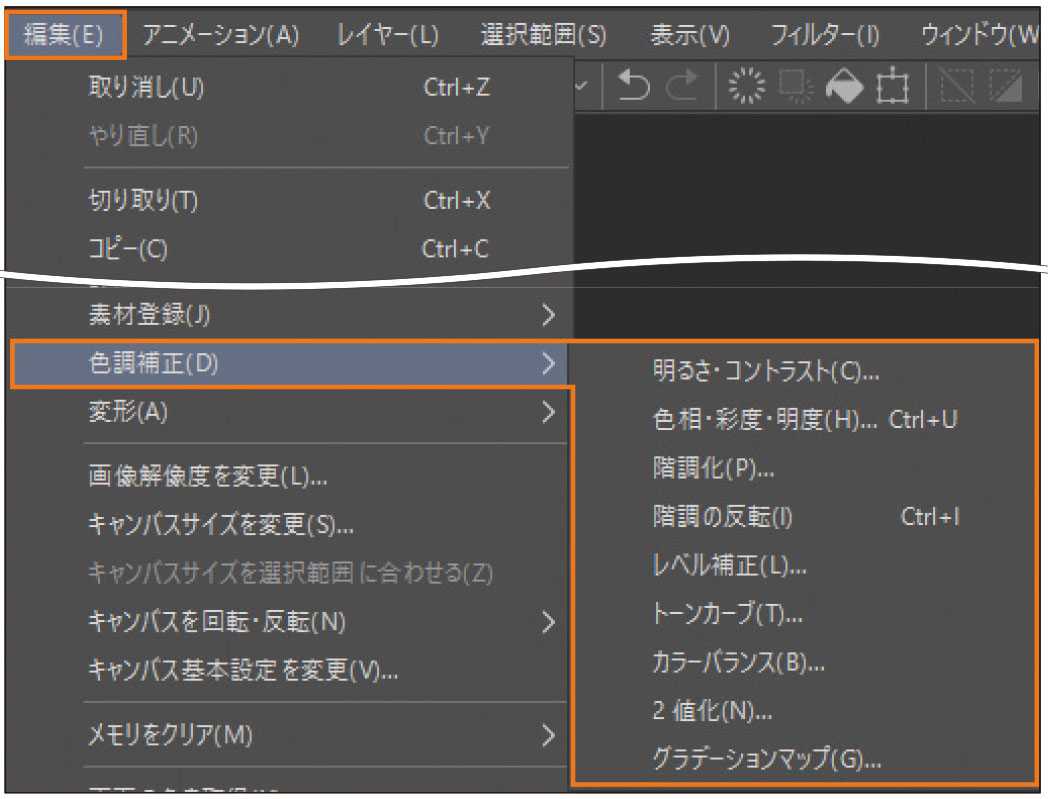
明るさ・コントラスト
[明るさ・コントラスト]を実行すると、ダイアログが表示されます。
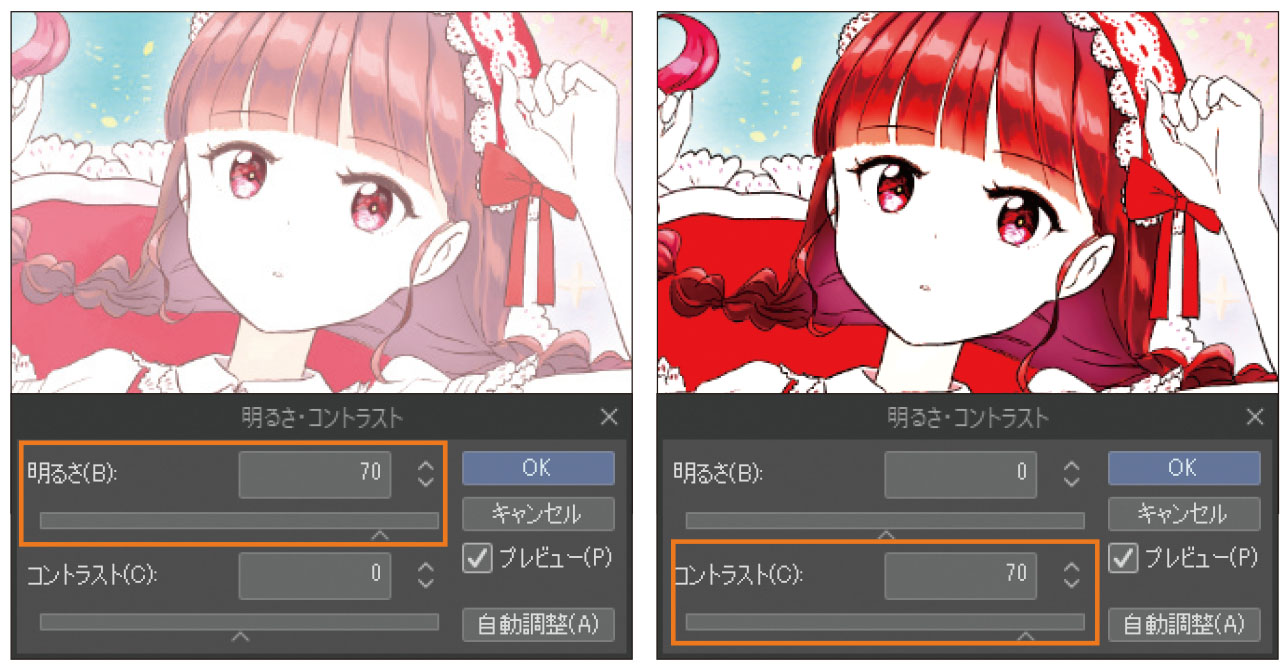
「明るさ」は数値が大きいほど色が明るくなり、小さいほど暗くなります。
「コントラスト」は数値が大きいほど色の明暗の差が強くなり、小さいほど弱くなります。
色相・彩度・明度
[色相・彩度・明度]を実行すると、ダイアログが表示されます。
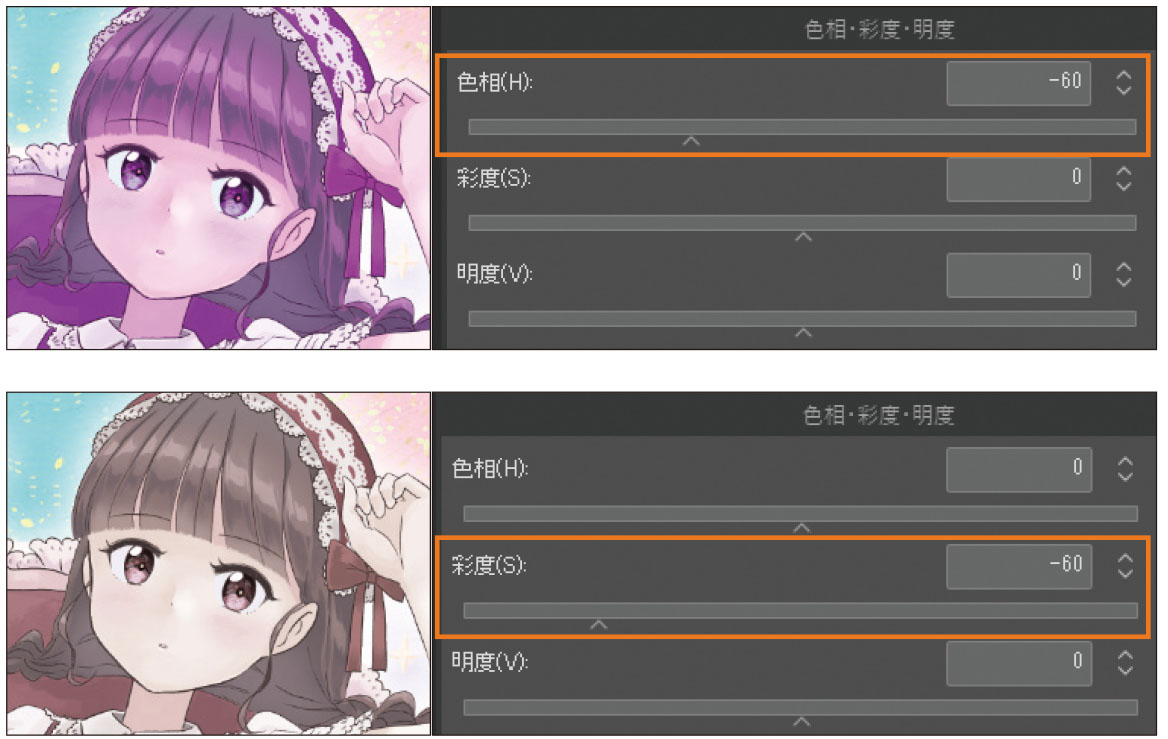
「色相」は設定する数値によって、現在とは別の色合いに変更できます。
「彩度」は数値が大きいほど色が鮮やかになり、小さいほどくすみます。「明度」は数値が大きいほど色が明るくなり、小さいほど暗くなります。
階調化
[階調化]を実行すると、ダイアログが表示され、色の階調を数値で設定できます。
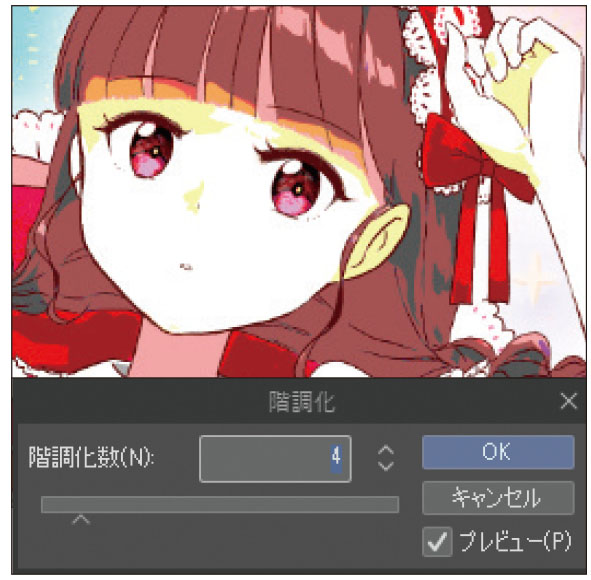
階調の反転
[階調の反転]を実行すると、画像の色を反転できます。
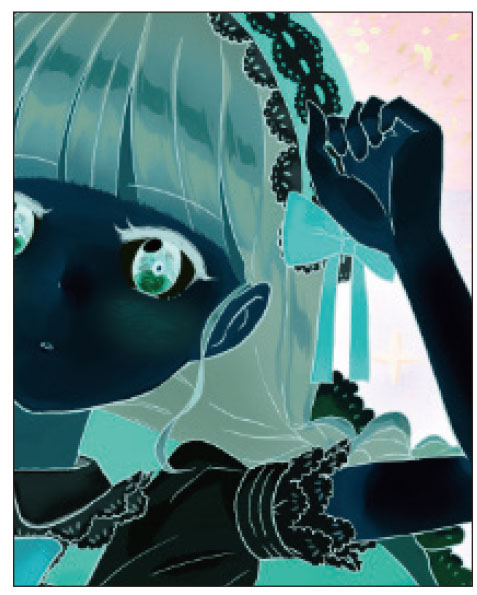
レベル補正
[レベル補正]を実行すると、ダイアログが表示され、ヒストグラムを見ながら画像の暗い部分、明るい部分、中間調を調整できます。[明るさ・コントラスト]よりも設定項目が複雑ですが、細かい調整ができます。設定できる項目は下記のとおりです。
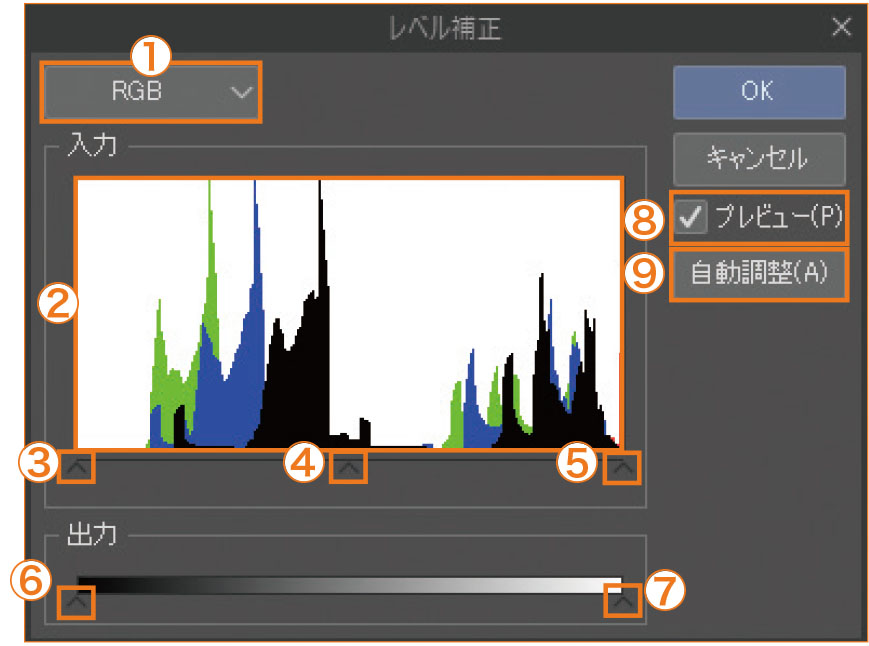
1. チャンネル
補正したいチャンネルを、「RGB」「Red」「Green」「Blue」から選択します。
2. ヒストグラム
暗い部分 ( 左側 ) と明るい部分 ( 右側 ) の情報量が、山状のグラフとなって表示されます。
3. シャドウ入力
画像の一番暗いポイントを設定します。
4. ガンマ入力
画像の中間の明るさを設定します。
5. ハイライト入力
画像の一番明るいポイントを設定します。
6. シャドウ出力
画像の一番暗いポイントの濃さを設定します。
7. ハイライト出力
画像の一番明るいポイントの濃さを設定します。
8. プレビュー
チェックを入れると、キャンバスにレベル補正後のプレビュー画像が表示されます。
9. 自動調整
自動的に画像の明暗を調整します。
トーンカーブ
[トーンカーブ]を実行すると、ダイアログが表示されます。トーンカーブにコントロールポイントを追加し、カーブを曲げることで、画像の明るい部分、暗い部分、中間調を調整できます。コントロールポイントを複数追加することにより、画像の部分ごとの細かい調整ができるため、色のメリハリを出せます。トーンカーブは、上に曲げれば画像が明るくなり、下に曲げれば暗くなります。
設定できる項目は下記のとおりです。
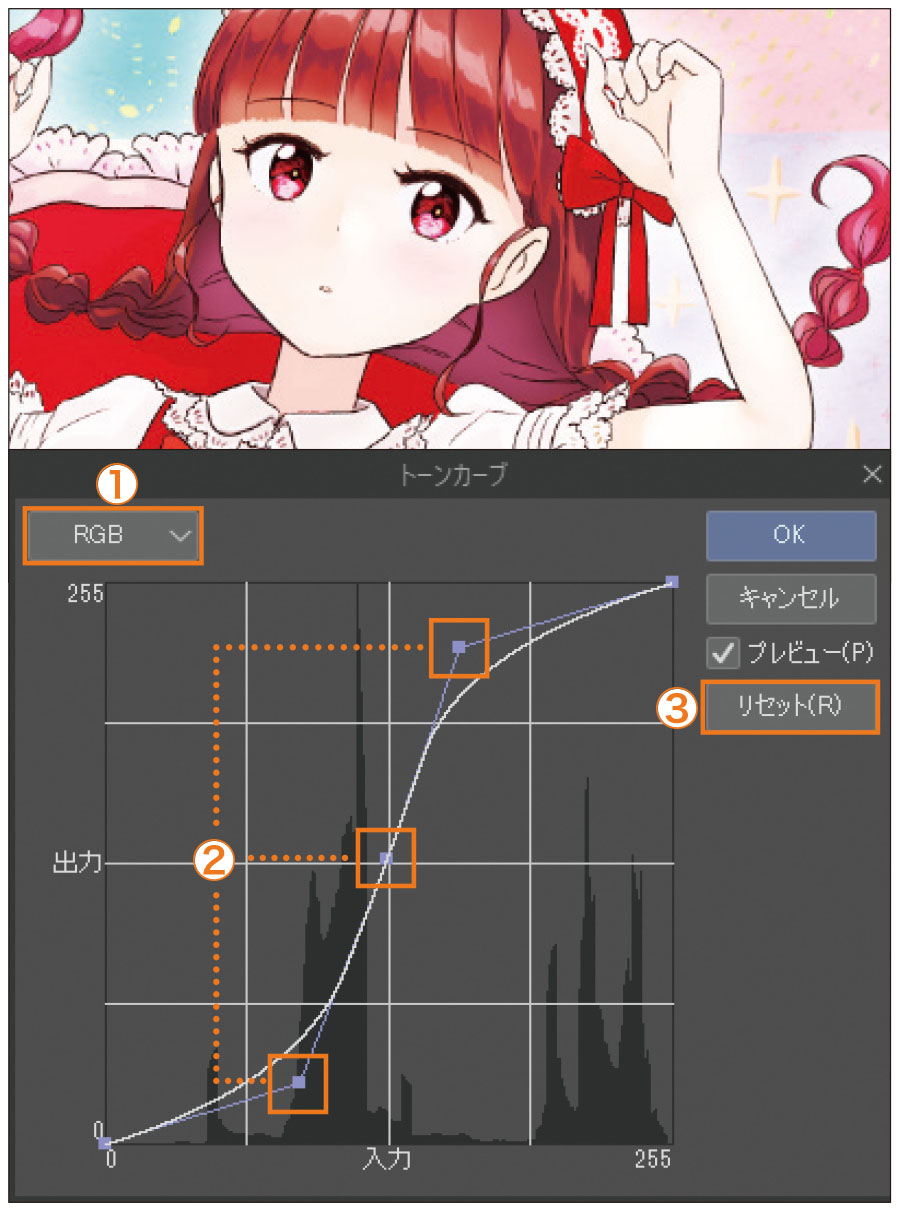
1. チャンネル
補正したいチャンネルを、「RGB」「Red」「Green」「Blue」から選択します。
2. コントロールポイント
グラフをクリックすると、トーンカーブに追加できます。ドラッグすることでカーブが曲がります。
※コントロールポイントを削除したい場合は、グラフ外までドラッグします。
3. リセット
トーンカーブの設定を初期状態に戻します。
カラーバランス
[カラーバランス]を実行すると、ダイアログが表示され、「シアン/レッド」「マゼンダ/グリーン」「イエロー/ブルー」のスライダーを操作して色合いを変更できます。「カラーレベル」には、各スライダーの数値が表示されます。「階調のバランス」の項目で、「シャドウ(暗い部分)」「中間調」「ハイライト(明るい部分)」のうち、チェックを入れたそれぞれの階調について、カラーバランスを調整できます。
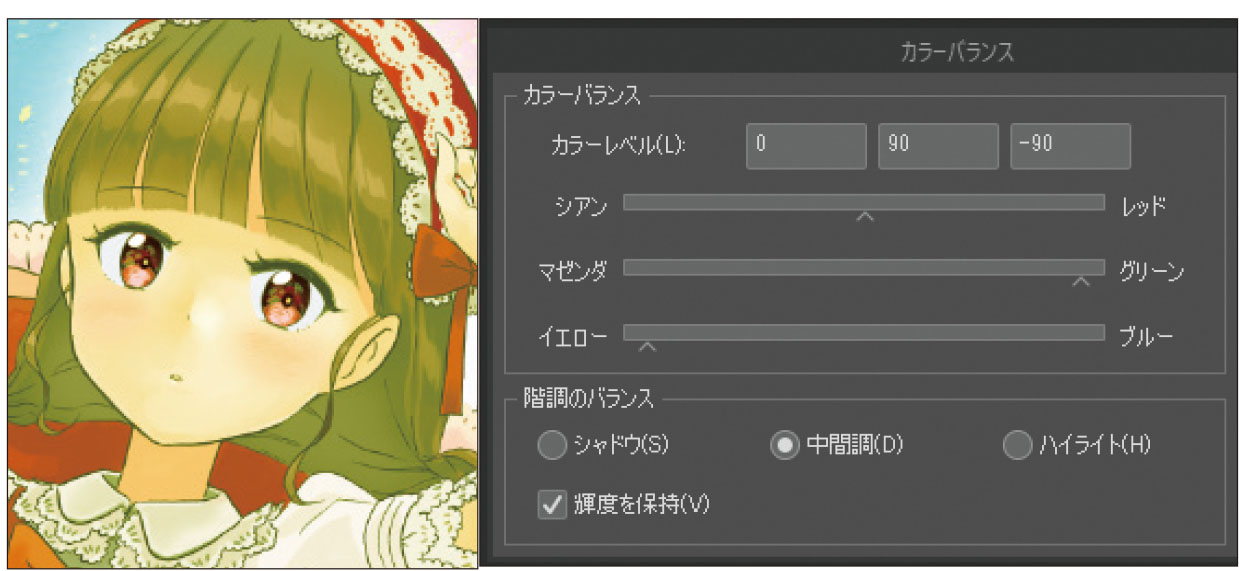
2値化
[2値化]を実行すると、ダイアログが表示されます。「閾値」の数値で黒色と白色のバランスを調整し、黒と白の2階調に変換します。
「透明度を残す」にチェックを入れると、元画像の透明度が保持されます。
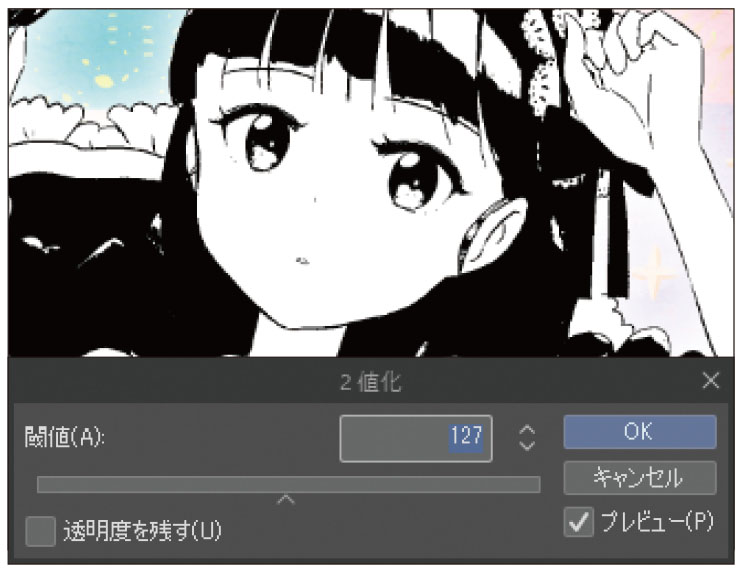
グラデーションマップ
[グラデーションマップ]を実行すると、ダイアログが表示され、選択しているレイヤー画像の濃淡に合わせて、設定したグラデーションに色を変更できます。
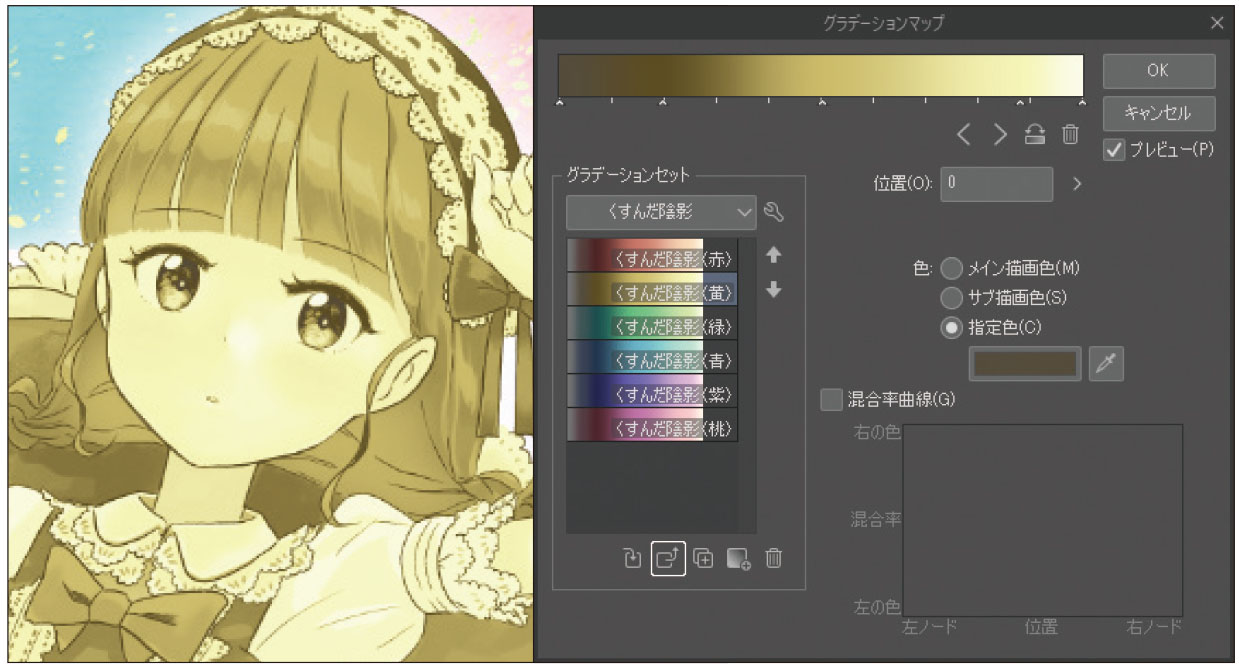
色調補正レイヤー
[レイヤー]メニュー(レイヤーパレットの[メニュー表示 ])→[新規色調補正レイヤー]から補正したい項目を選択すると、レイヤーパレットで選択しているレイヤーの上に「色調補正レイヤー」を作成できます。色調補正レイヤーを作成すると、作成した位置より下にあるレイヤーに対して、選択した補正効果を適用できます。また、レイヤーフォルダー内に作成した場合は、作成した位置からフォルダーの一番下のレイヤーまで補正効果が適用されます。
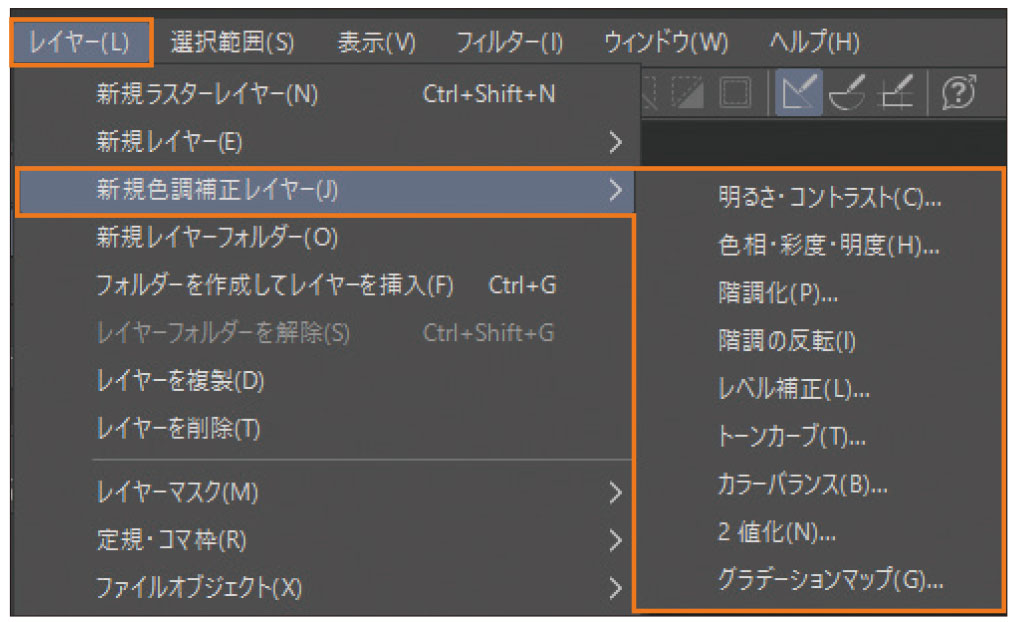
色調補正レイヤーは、選択しているレイヤーに直接効果を適用するわけではありません。なので、色調補正レイヤーを削除すれば補正前の状態に戻せます。
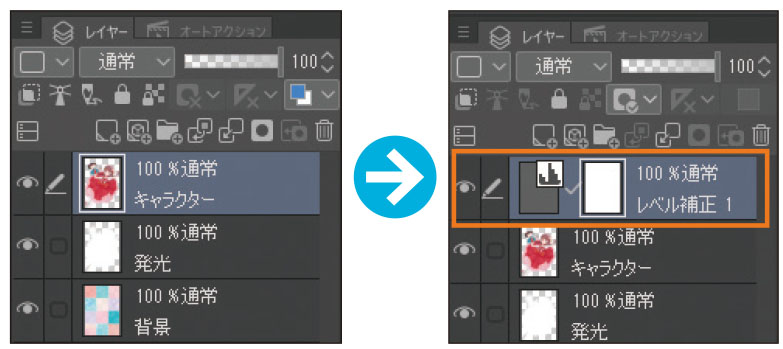
色調補正レイヤーの編集
「階調の反転」を除き、レイヤーパレットで色調補正レイヤーのサムネイルをダブルクリックすると、補正の効果を編集できます。なお、色調補正レイヤーには、レイヤーマスクが作成されます。レイヤーパレットでマスクのサムネイルを選択し、ペンツールなどのブラシや、消しゴムツールを使って、補正の範囲や強さを調整できます。
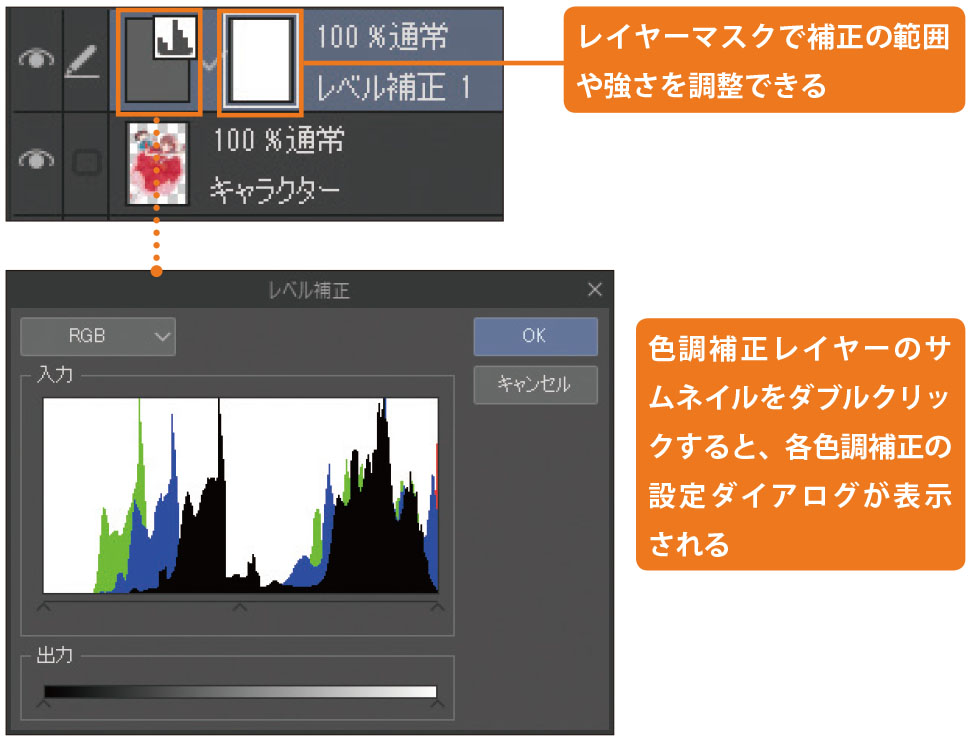
![]()



















