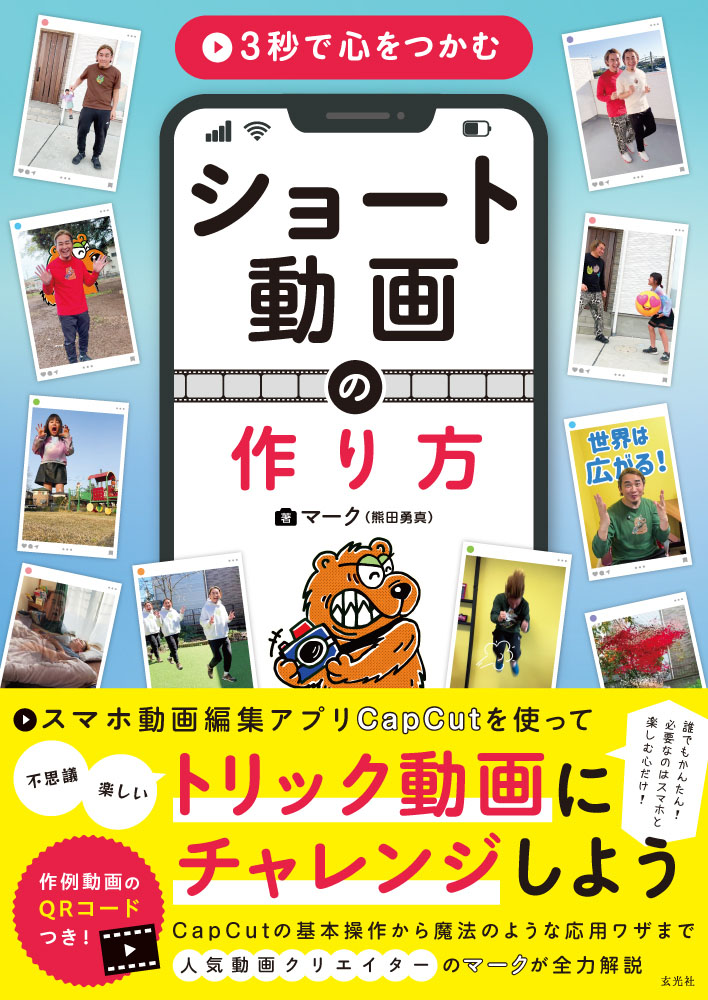SNSではさまざまな動画を見ることができ、多くの人が日々動画コンテンツを楽しんでいると思います。スマートフォンには動画撮影機能があり、誰もが手軽に動画を撮ることができますが、たくさんの人に見てもらえる動画にするには、撮影後にどんなことをしたらいいのか、そもそも撮り方にも作法があるのか、疑問は尽きませんよね。
本書「3秒で心をつかむ ショート動画の作り方」では、動画クリエイターのマーク(熊田勇真)氏が、スマートフォン1台で作ることができるショート動画の制作方法を難易度ごとに丁寧に解説しています。せっかくスマートフォンを持っているなら、一歩踏み出して、楽しい動画作りにトライしてみませんか?
ここでは「3秒で心をつかむ ショート動画の作り方」のなかから、トリック動画などの作り方を難易度別にご紹介します。第5回はトリック動画の作り方・中級編①です。
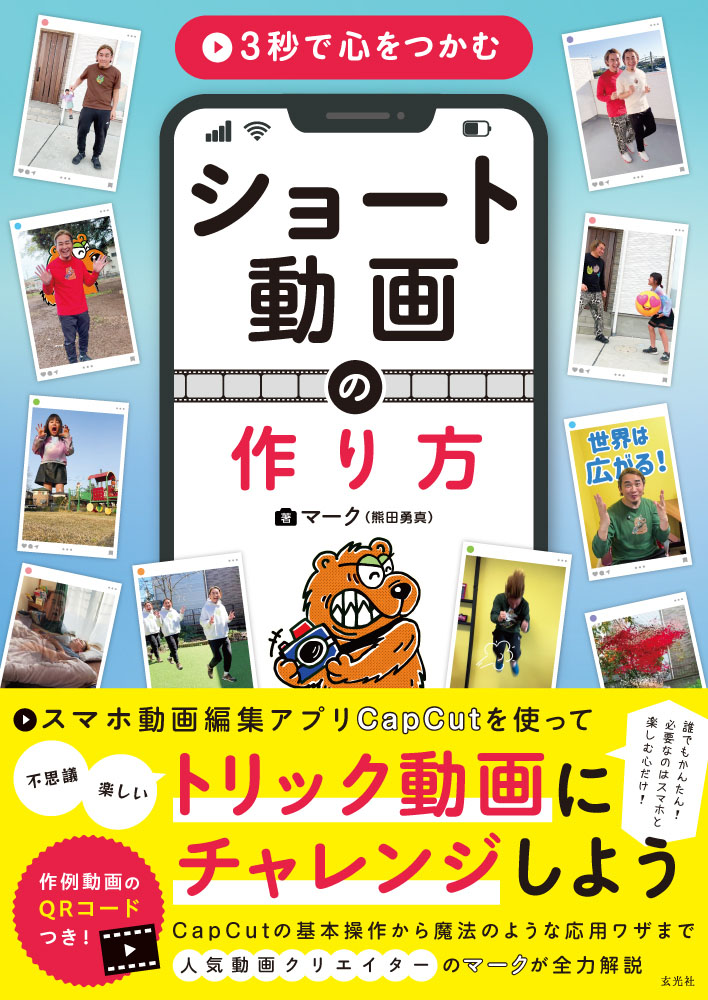
トリック動画・中級編①
トリック動画作りのコツがつかめてきたら、中級編にも挑戦しましょう。とはいっても、新しい機能ばかり使うわけではありません。これまでに覚えてきた機能を組み合わせる工程がほとんどですので、焦らずに作っていけば大丈夫です!
【こんなトリック動画を作ろう】
え……画像の前に立てるの!?画像をくぐる新感覚トリック
人物が立っているけれども、目の前に配置された画像で姿が見えない。そして人物が大きく屈んで画像をくぐると、なんと画像の前に立つことができてしまう! 従来なら高価な編集ソフトじゃなければ作れなかったこんな不思議なトリック動画も、CapCutなら中級レベルのテクニックであっという間に作れちゃいます!
 |
 |
 |
 |
| 1)マークが奥に立っているようだけれど、画像が前に配置されていて、姿が隠れている。 | 2)するとマークがおもむろに大きく屈んで……いったいどうするつもりなの? | 3)なんと、そのまま画像をくぐって、画像の前に出てきてしまった! | 4)かと思ったら、ふたたび屈んで画像の背後に! 何がどうなっている!? |
→こんな場面で使える!
◯お店のロゴなどを配置しておき、急にその前に出てくれば、インパクトのある宣伝ができる。
◯割引クーポンやイチオシ情報などを画像として見せてから、その前に出てきて説明するのもアリ!
◯イメチェン後の姿を印象的にアピールしたいときに活用するのもおすすめ!
【こんな動画を撮影しよう】
●素材動画 A
画像に体が隠れている状態を意識して撮影スタート。前に歩きながら大きく屈み、画像をくぐる仕草をしてから、画像の前に立ってアピールする。今度は後ずさりしながら大きく屈み、画像をくぐって背後に隠れた状態にまで戻ろう。
 |
 |
|
 |
 |
 |
動画撮影のポイント
◯画像をくぐった後で、笑顔で画像を指差すと、さらに画像に注目させることができる。
◯撮影の段階では画像が見えないため、しっかりと画像の配置サイズを意識して、くぐるときの高さが自然になるようにしよう。
◯画像の背後に戻った後で、画像の横から顔を覗かせる仕草をするのもGOOD!
【CapCutで動画を作ろう!】
まずはスマホに、CapCutを無料でインストールしましょう! CapCutではアプリの中で課金して機能を増やすこともできますが、無料のままでも十分に活用できます。まずは無料でできる範囲を楽しんでから課金を検討しましょう。この記事でも、無料で使える機能を中心に解説していきます。
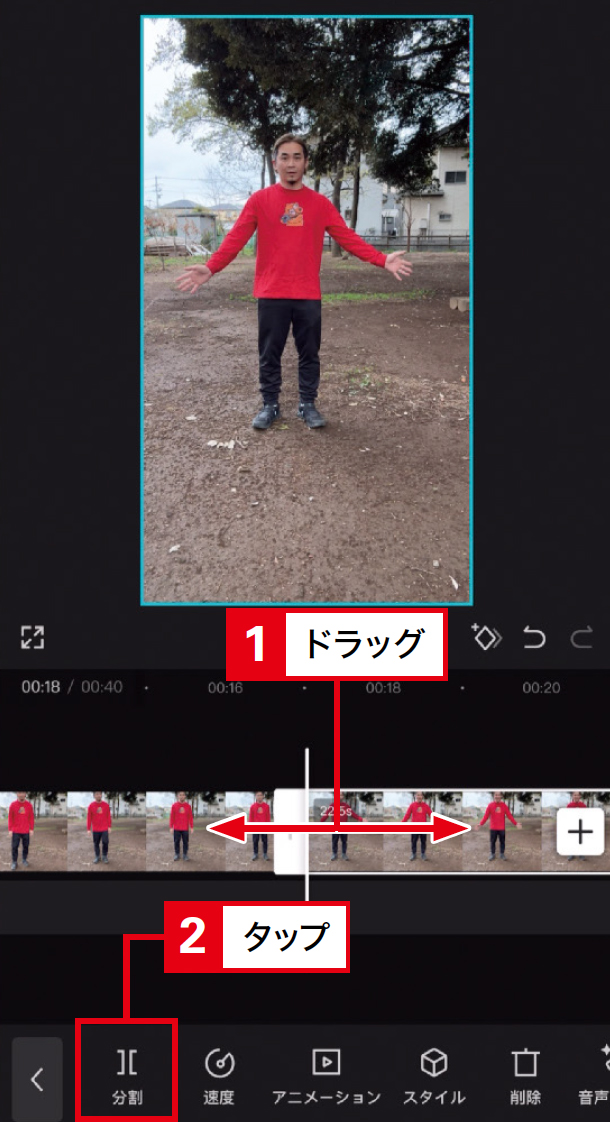 |
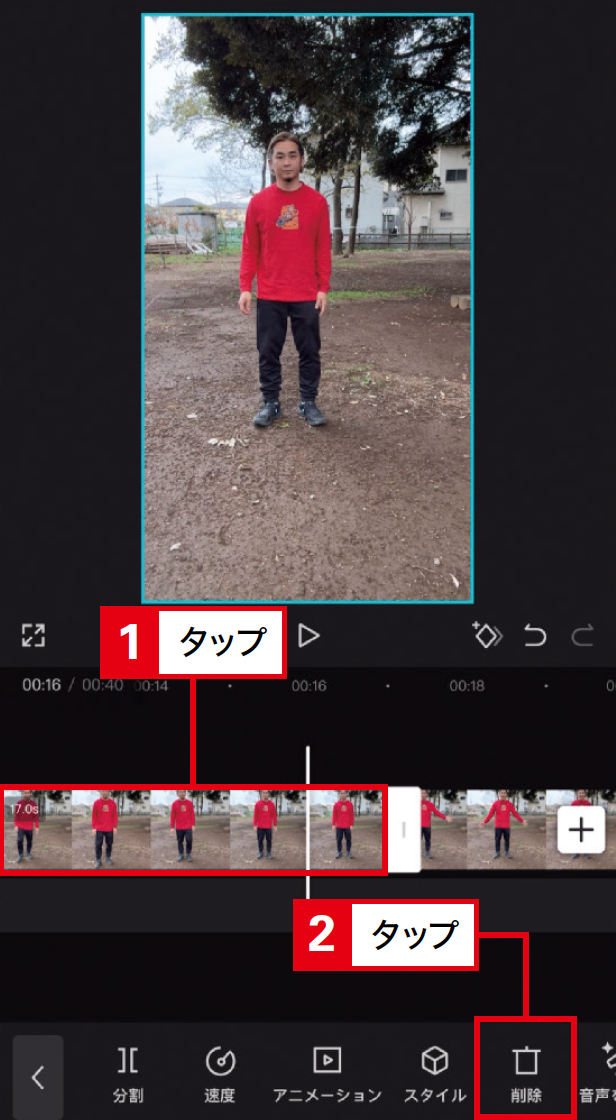 |
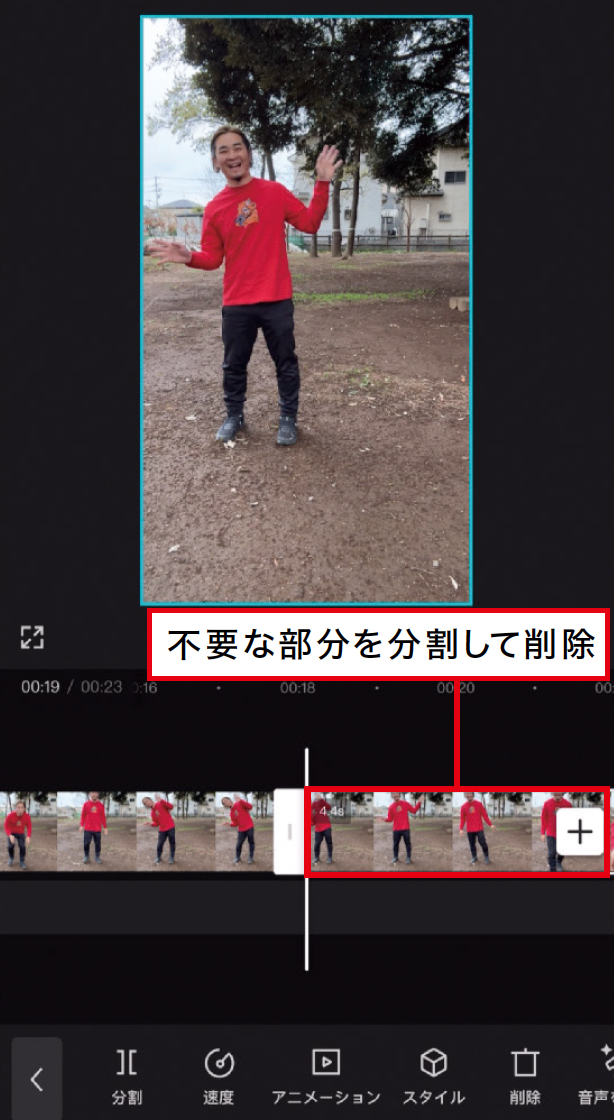 |
| 1)ホーム画面で「新しいプロジェクト」をタップして素材動画Aを追加し、動画の開始位置に合わせて、「編集」→「分割」をタップして分割する。 | 2)不要な冒頭部分を選択し、「削除」をタップして削除する。 | 3)動画の終了部分にも不要な部分があれば、同様に分割して削除しておく。 |
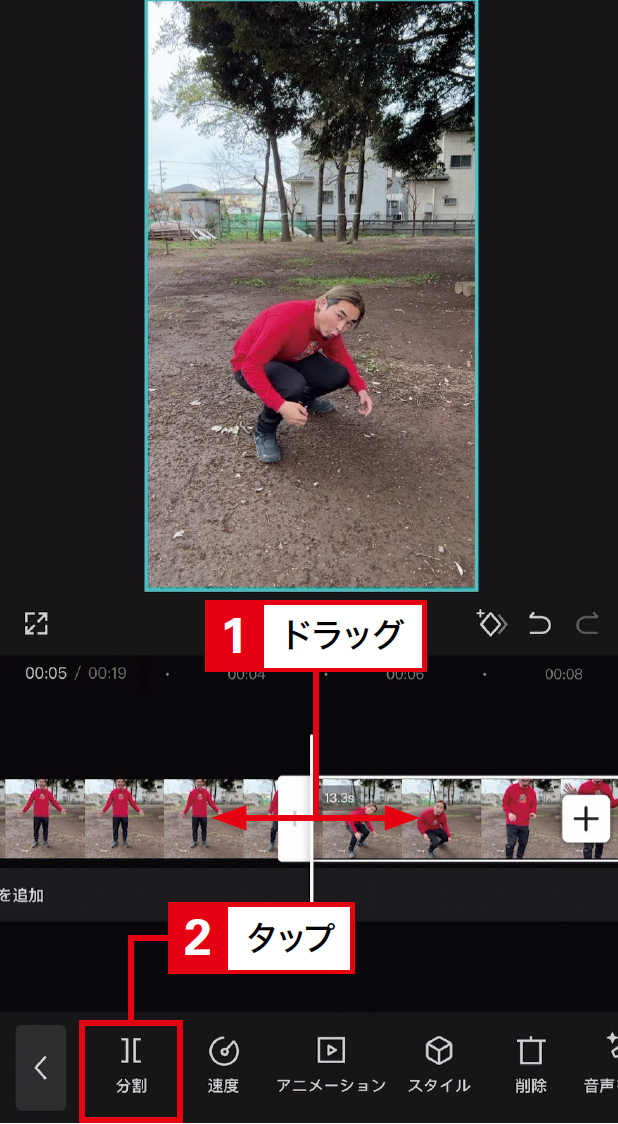 |
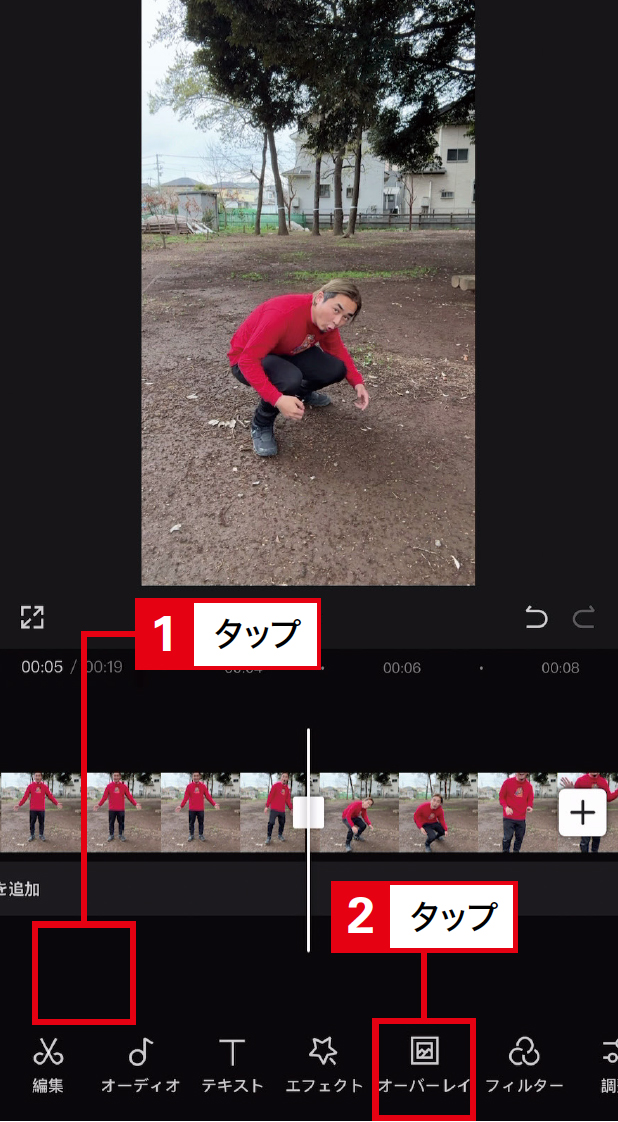 |
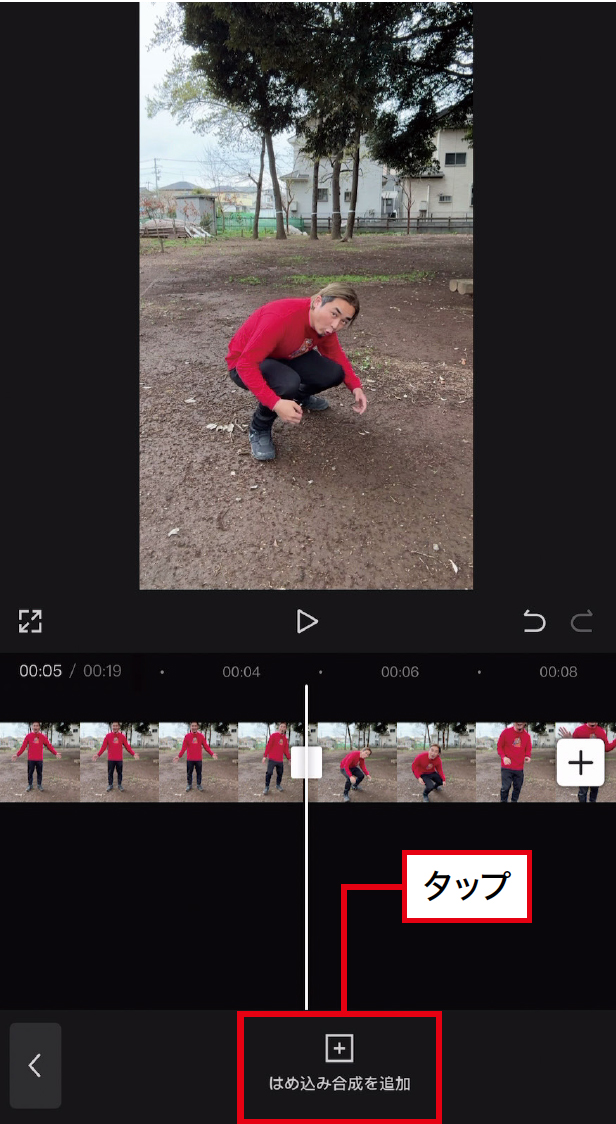 |
| 4)前に歩きながらくぐる仕草をしているところで分割だけしておく。後々大切になってくるため、必ず一番下までくぐったところで分割しよう。 | 5)余白をタップして選択を解除し、「オーバーレイ」をタップする。 | 6)「はめ込み合成を追加」をタップすると画像の選択画面が表示されるので、画面に配置したい画像を選択して追加する。 |
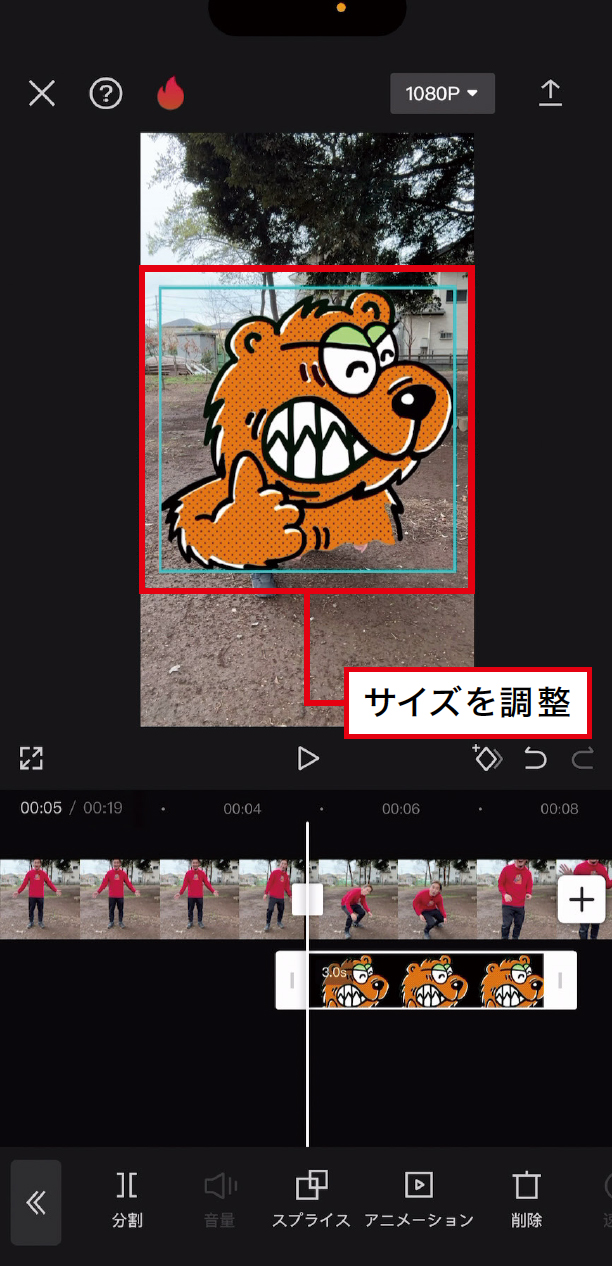 |
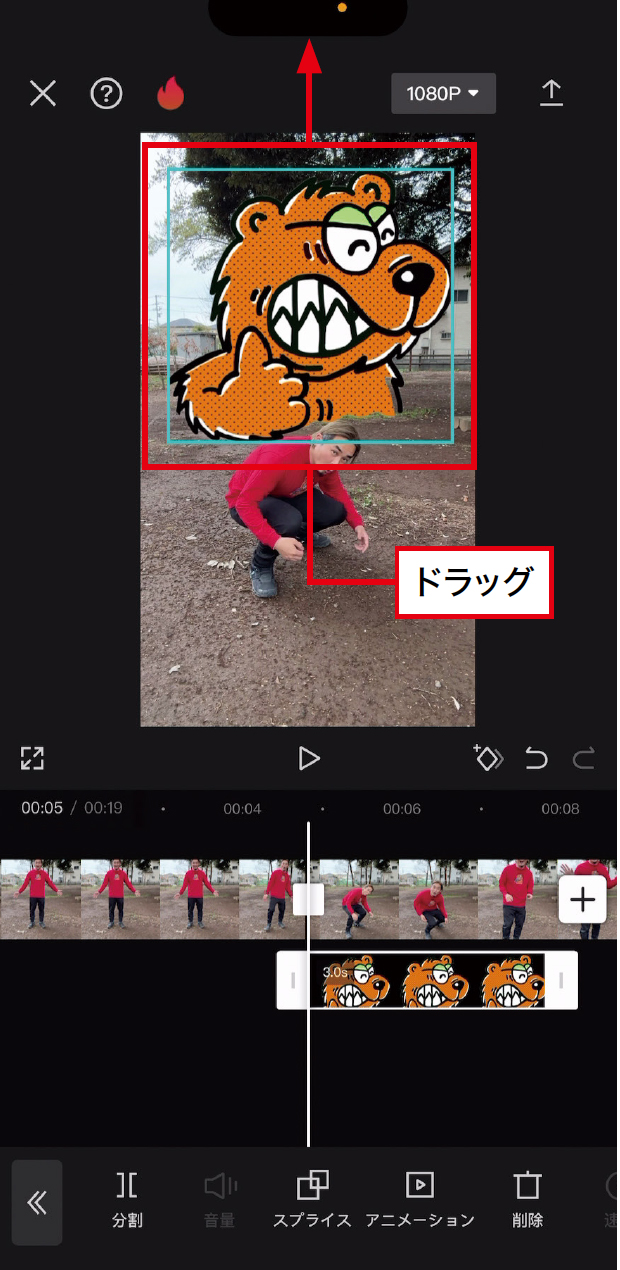 |
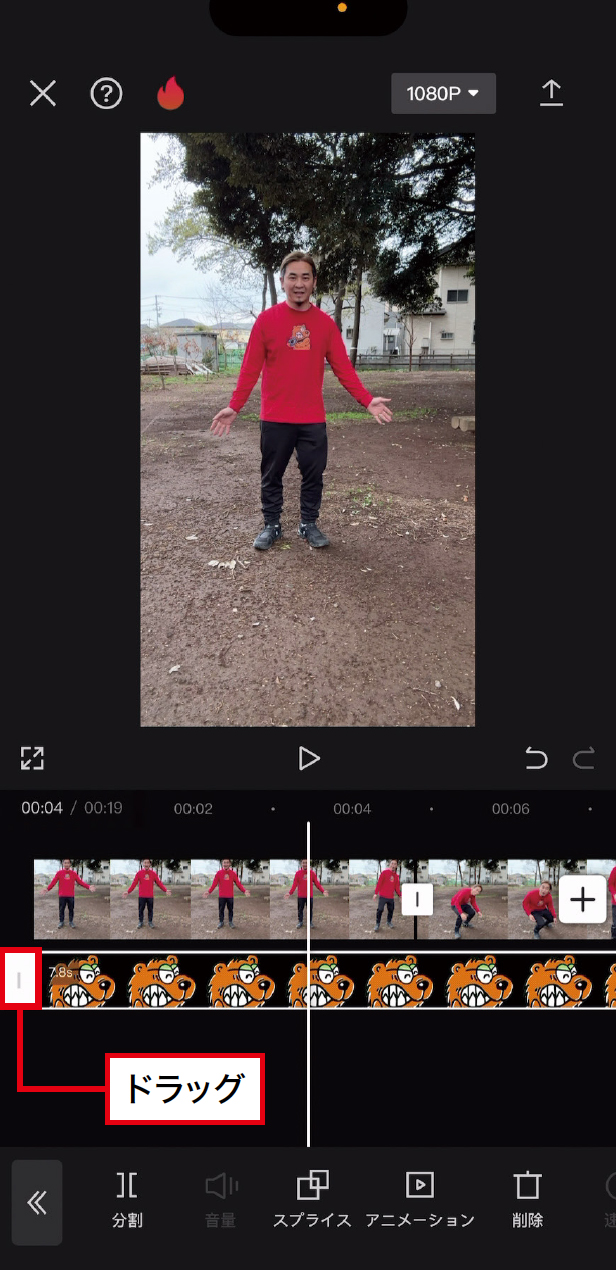 |
| 7)画像がプレビュー画面に追加される。ピンチアウトやピンチインでサイズを調整する。2本指で回転させれば角度も調整できる。 | 8)画像をドラッグして位置を調整し、くぐる状態の頭の真上にくるように配置する。 | 9)画像クリップ左端の を左方向にドラッグして伸ばし、動画の最初から表示するようにする。 |
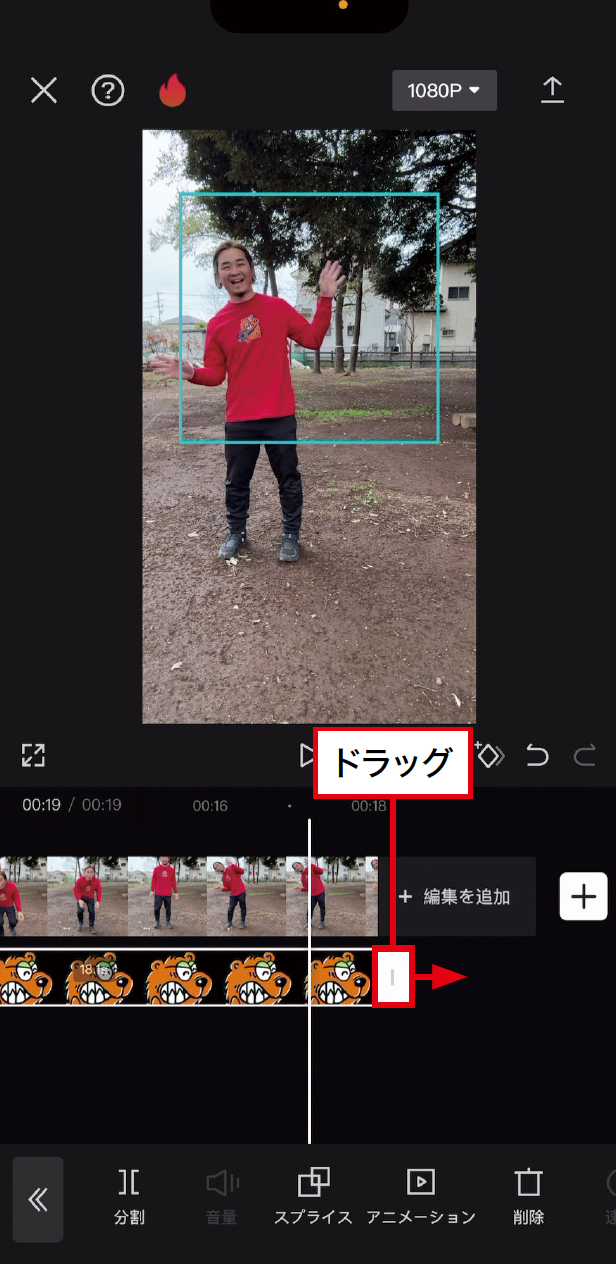 |
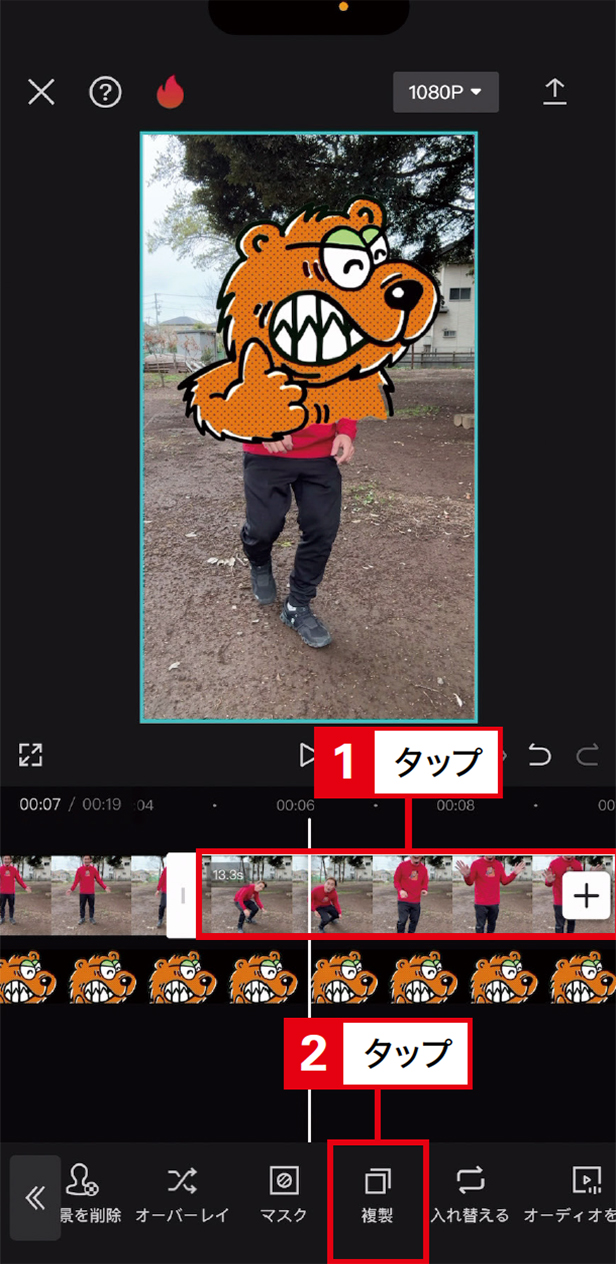 |
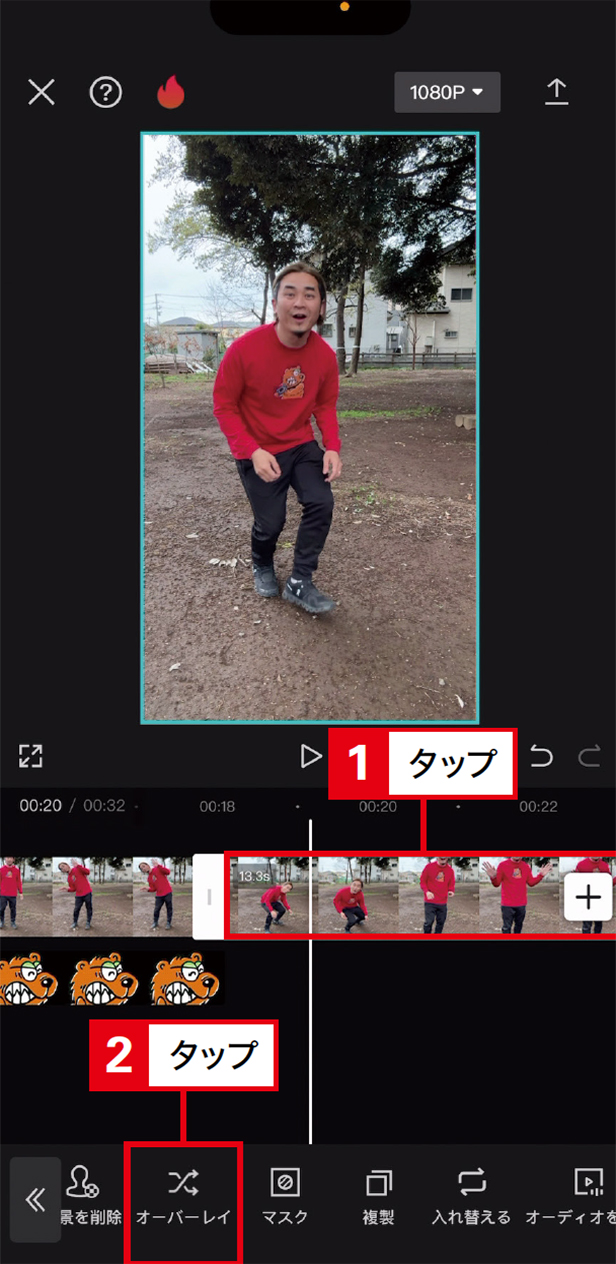 |
| 10)画像クリップ右端の白い部分を右方向にドラッグして伸ばし、動画の最後まで表示するようにする。 | 11)先ほど分割しておいた、くぐる仕草をしているところ以降のクリップを選択し、「複製」をタップする。 | 12)複製された部分が動画の最後に追加されるので選択し、「オーバーレイ」をタップする。 |
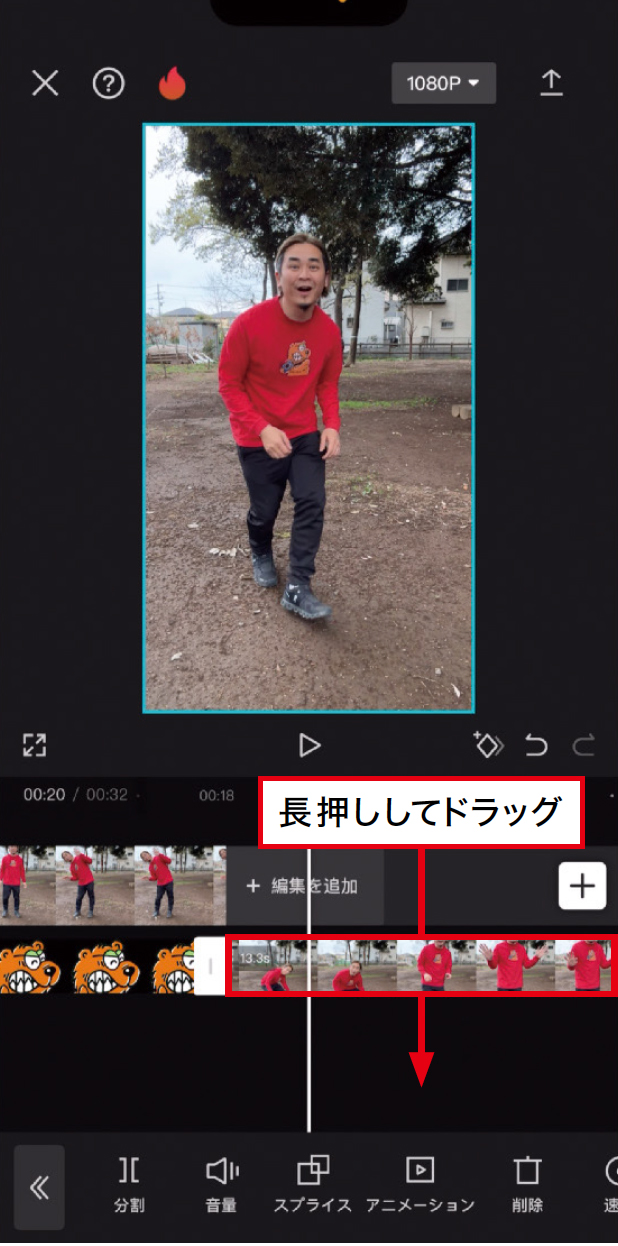 |
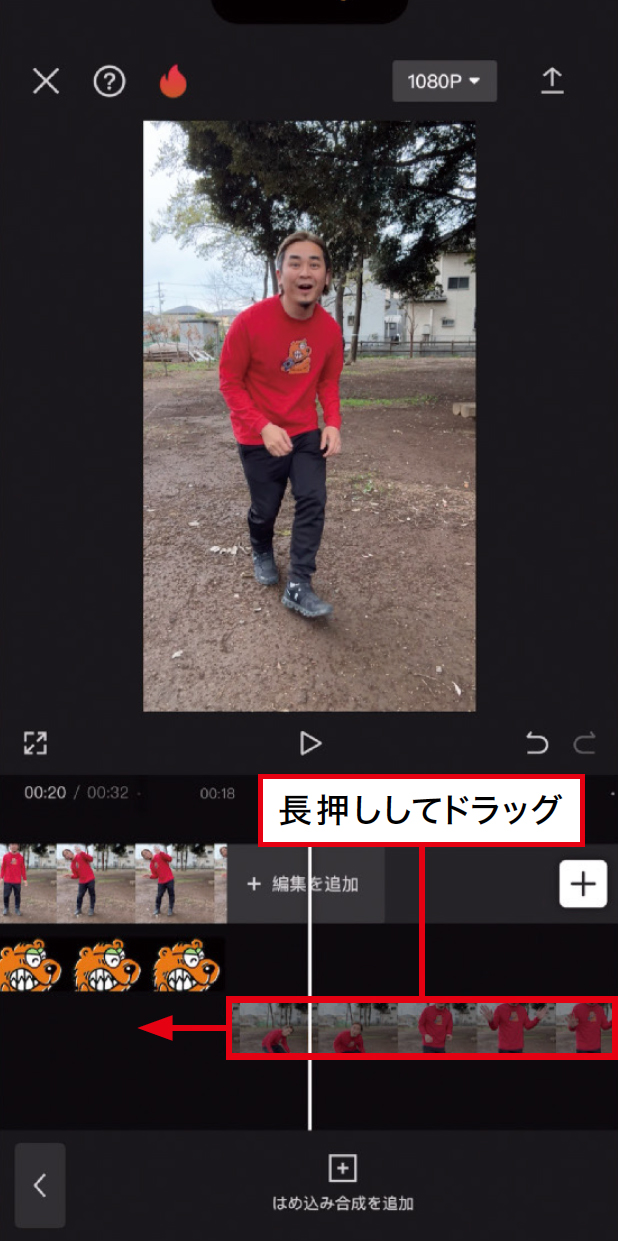 |
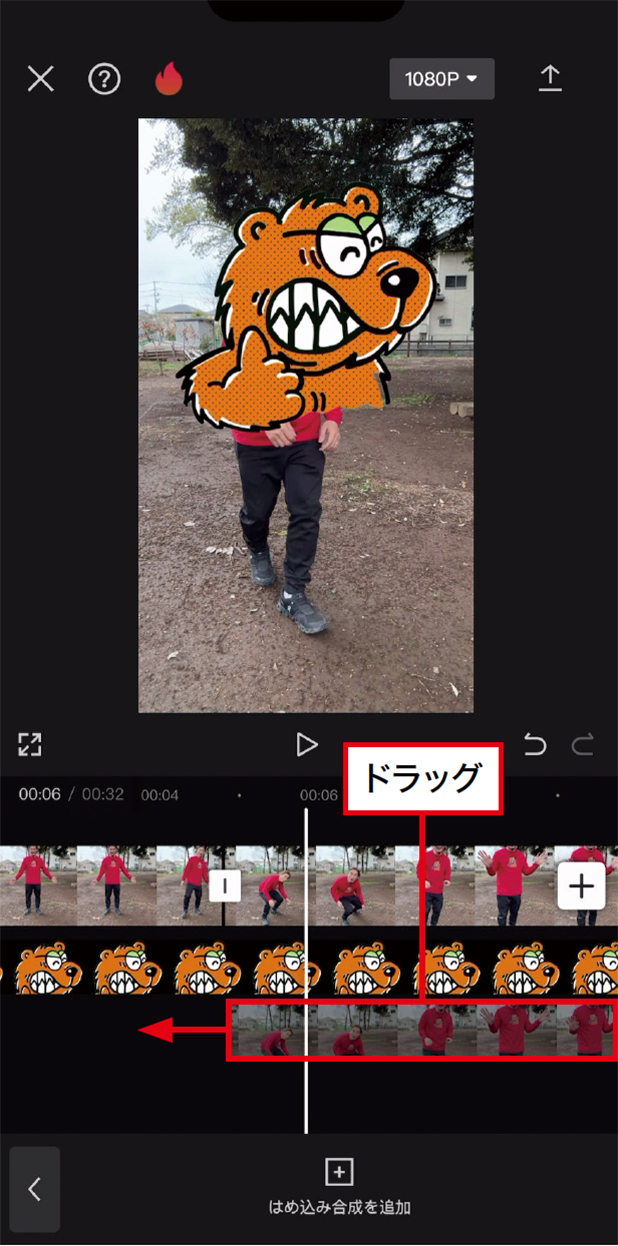 |
| 13)クリップがタイムラインの1段下にずれるので、その部分を長押しして、もう1段下にドラッグする。 | 14)クリップが1段下にずれたら、長押ししたまま、今度は左方向にドラッグして移動させる。 | 15)そのままドラッグし、くぐる仕草をしているところ以降のクリップの先頭に合わせる。 |
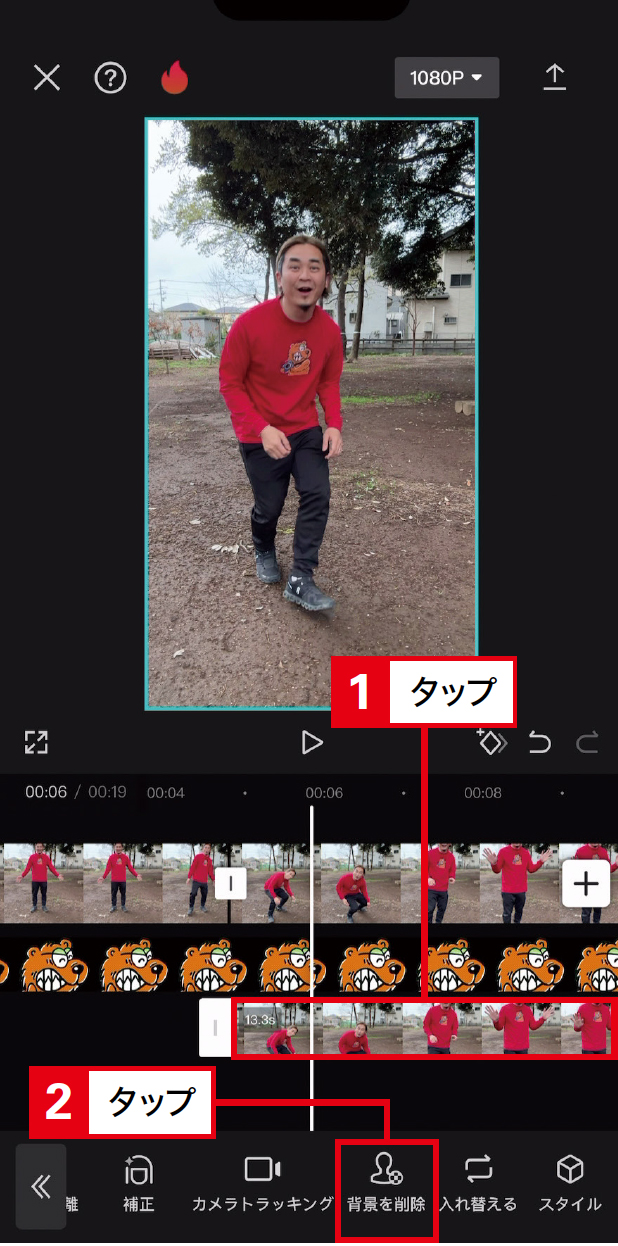 |
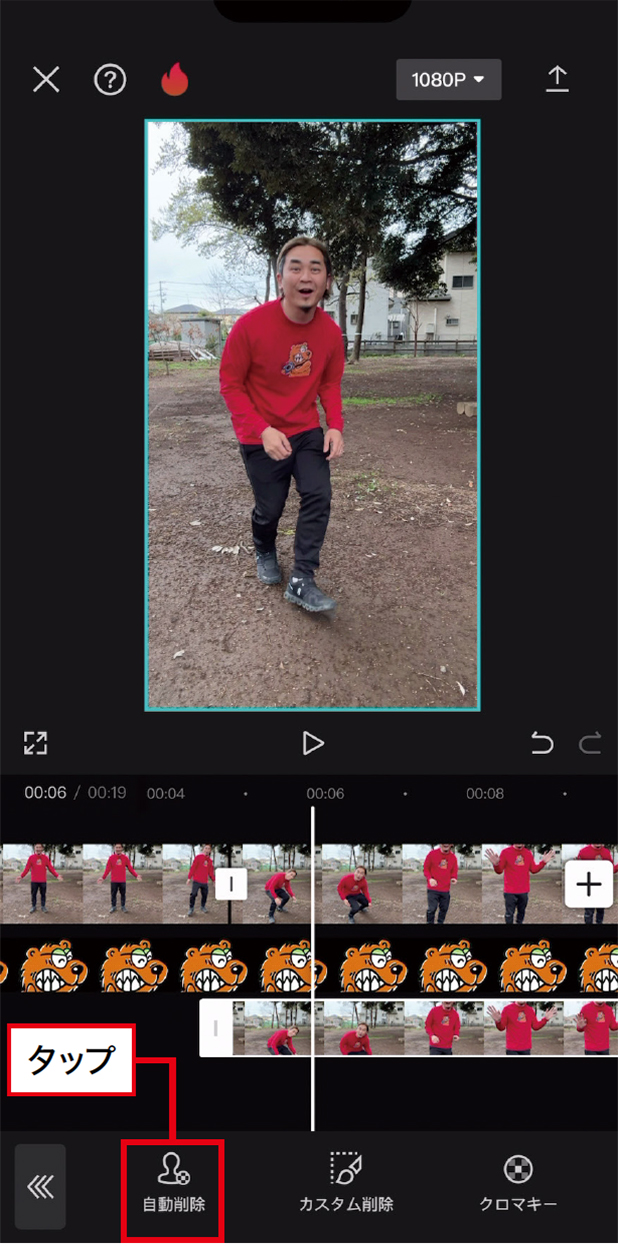 |
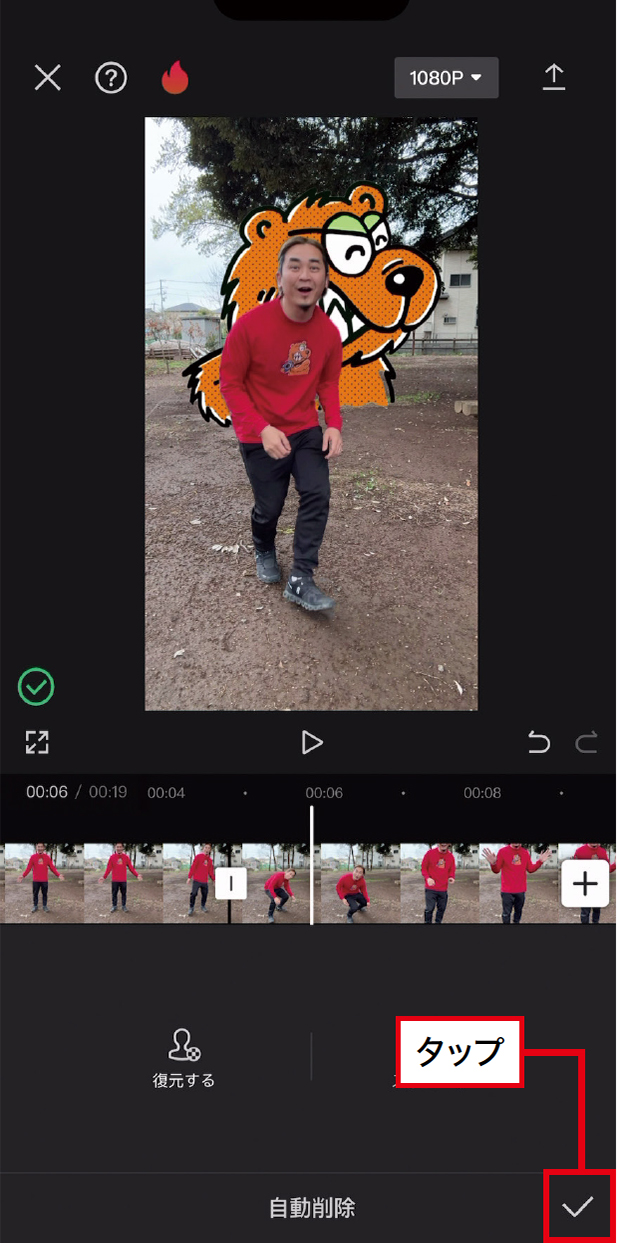 |
| 16)移動させたクリップを選択し、「背景を削除」をタップする。 | 17)「自動削除」をタップする。 | 18)人物のみが抽出されて、まるで画像の前に立っているかのように見えるようになったら「✓」をタップする。 |
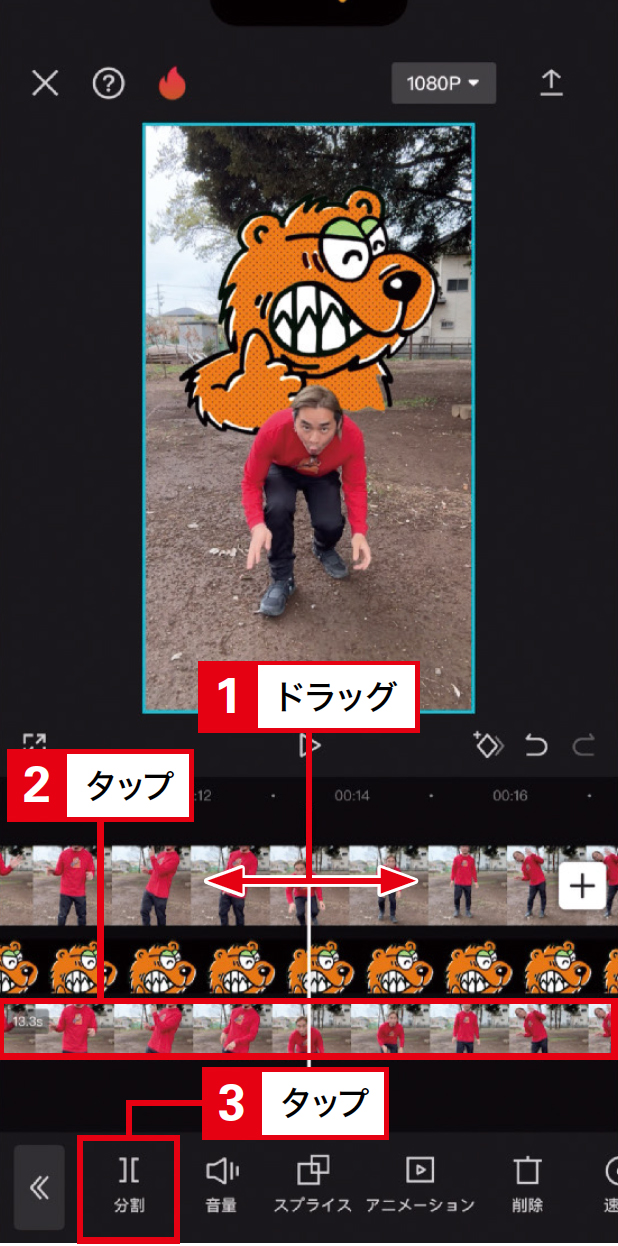 |
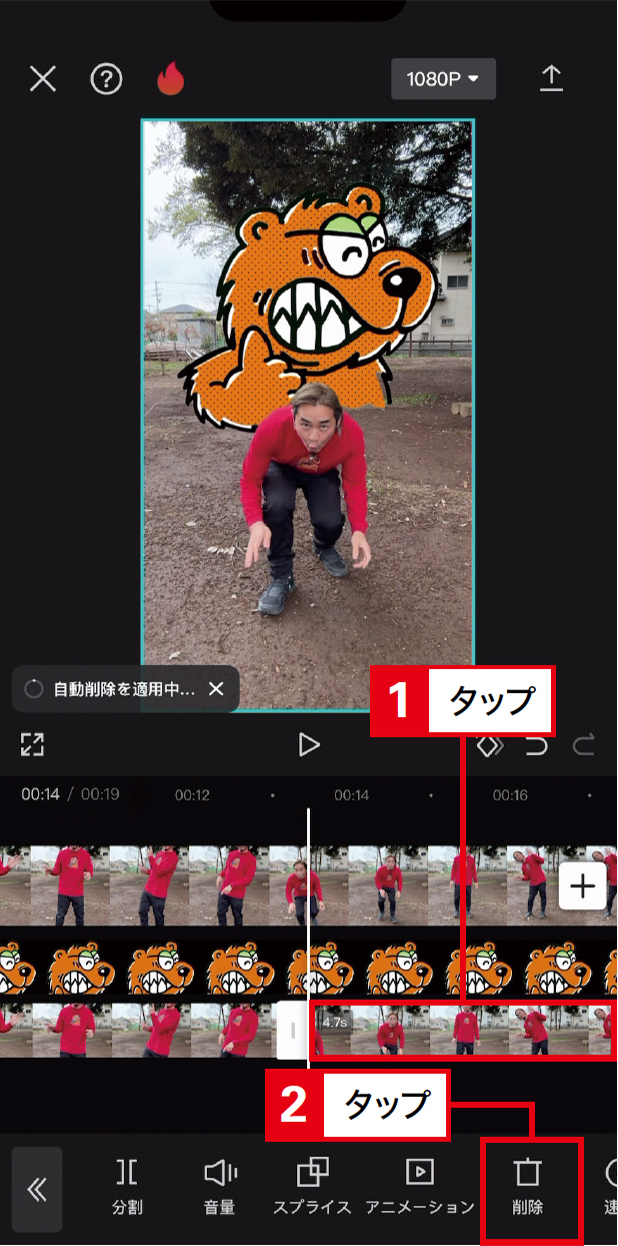 |
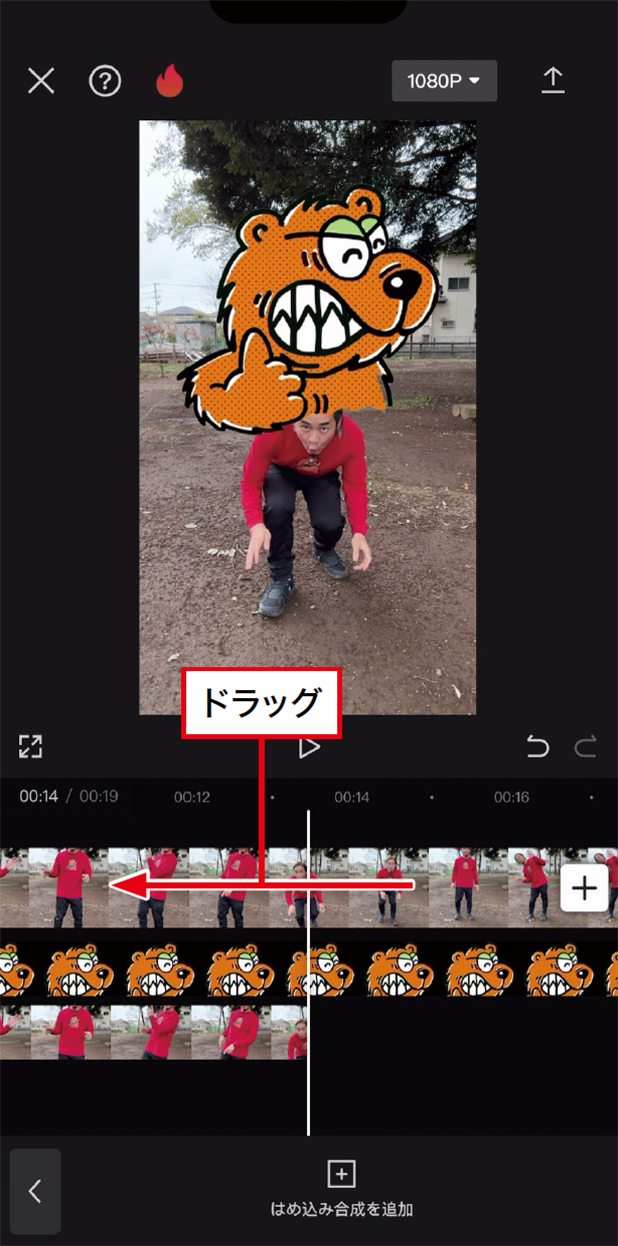 |
| 19)最後に画像の後ろに戻る動作を作る。後ろに下がりながらくぐる部分の、一番低い姿勢のところで、3段目のクリップを選択して「分割」をタップする。 | 20)分割後の後半部分を選択し、「削除」をタップする。 | 21)タイムラインを左方向にドラッグする。 |
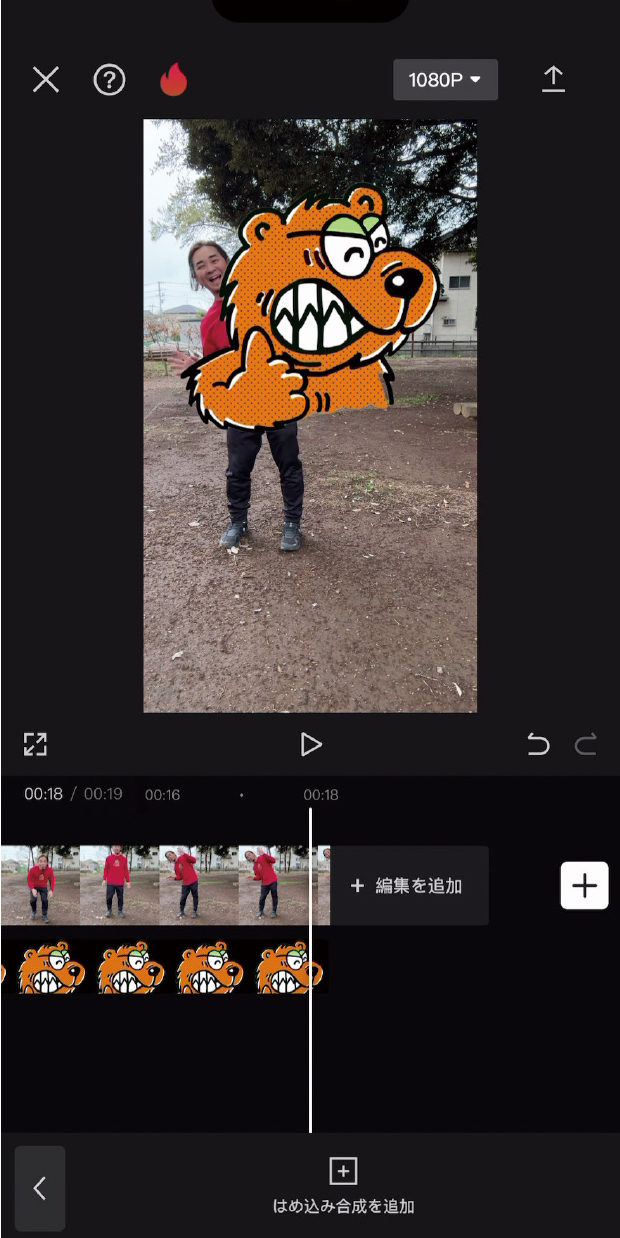 |
||
| 22)画像の背後に人物が隠れていることが確認できたら完成! |
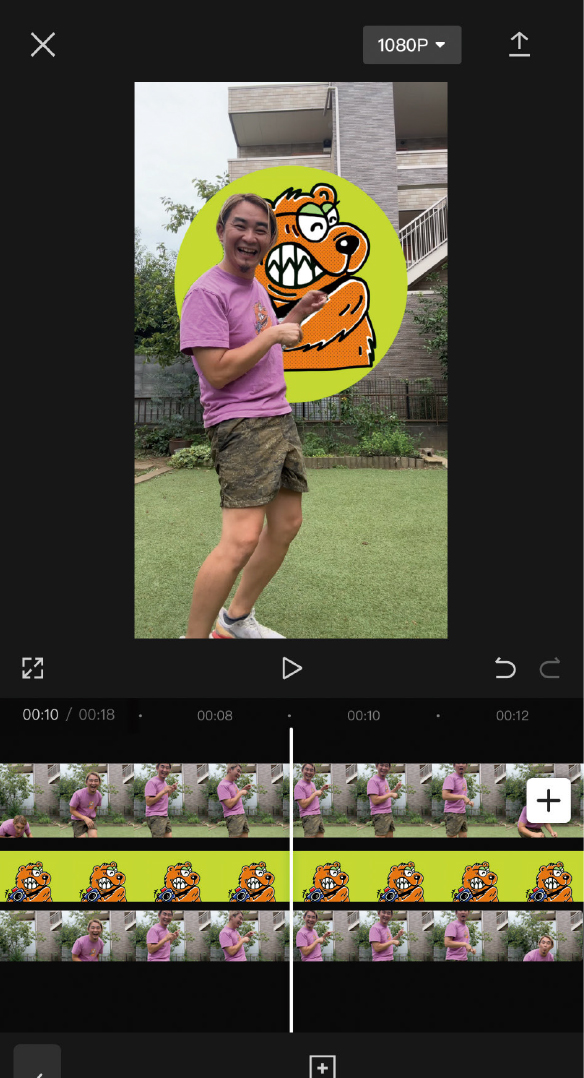
POINT!
画像にマスクをかけることで、丸型やハート型など任意の形に加工することもできる。マスクをかけるには、画像クリップを選択し、「マスク」をタップして、マスクの種類をタップする。簡単にできるので、ぜひ挑戦してみよう。