デジタルカメラで撮影した写真を「作品」として出力する際には、用紙選びからプリント面と画面上の色のマッチング、画像処理ソフトによる仕上げにいたるまで、留意するポイントがたくさんあります。それらの過程はすべて、写真を「作品」として仕上げるために必要な過程です。
「ファインプリントの完成」を大前提とした場合、現像ソフトの設定値は、写真や用紙によって最適な値が異なります。また現像で得られた最終的な効果は、実際にプリントしてみるまでは確認することができません。著者の岡嶋和幸さんは本書において、プリントを繰り返し、両者を見比べることで、徐々にプリントの完成度を高めていくことが、結局のところファインプリント完成への近道になると説いています。
本書「ファインプリントのための撮影&RAW現像ガイド」では、写真を作品として仕上げ、ファインプリントとして成立させるためのノウハウをわかりやすく解説しています。
本記事では、チャプター2「撮影&RAW現像テクニック 基本編」より、写真にメリハリをつける調整方法をご紹介します。使用ツールは「Adobe Photoshop Lightroom Classic CC」です。

POINT
撮影:画像処理やプリントに必要な情報を取り込むことに集中しよう
RAW現像:部分的に明るさやコントラストなどを調整して変化を付ける
プリント:調整した画像が持つ情報を最大限に引き出せる用紙を選択する
部分的な調整を組み合わせて臨場感のある仕上がりにしよう

写真は自分の目で見たまま、感じたままに捉えられないことがあります。その足りない部分を補ってプリントに反映させるために、画像処理はとても重要です。撮影、画像処理、プリントを繰り返していくうちに、それぞれの課程でクリアすべきポイントが分かってきます。そのようにして鑑賞者に伝わりやすい写真に仕上げるために必要な技術が着実に身に付いていくのです。
撮影では、画像処理やプリントに必要な情報を取り込むことに集中しましょう。主題などポイントとなる要素に目を向けやすくしたり、そうでないところに目を奪われにくくするなど、画像処理では必要なところだけを部分的に調整をして、撮影時の印象をプリントに反映していきます。さらには、それらの調整結果をしっかりとプリントで再現できる用紙を選択することも大切です。
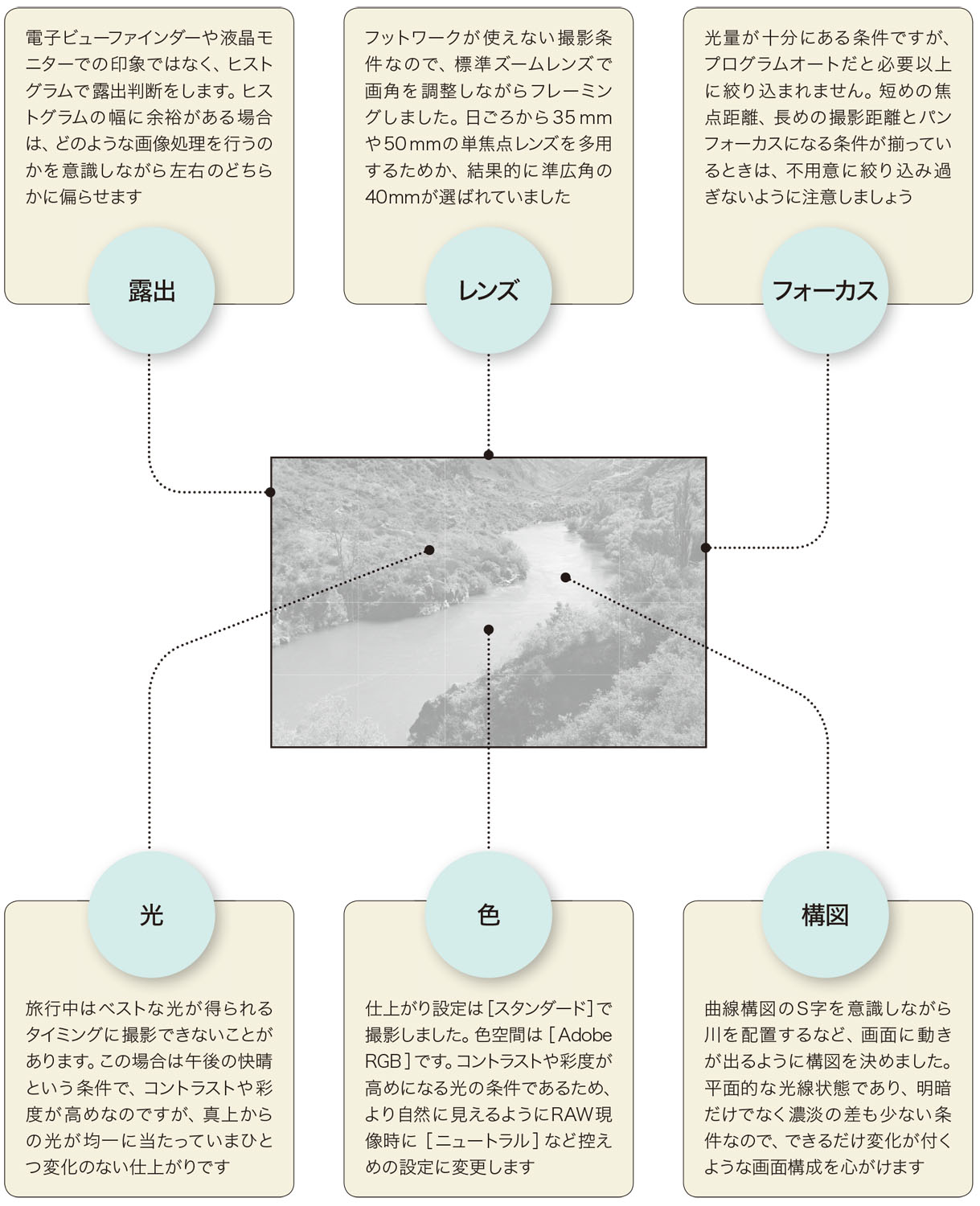
Step1 部分的に暗くして画面を引き締める

順光で均一に光が当たっているため、画面の左上と右下をそれぞれ[段階フィルター]で少し暗くして引き締めます。それらに挟まれた川の部分はトンネル効果で目を向けやすくなり、色合いも引き立ちます。[コントラスト][明瞭度][かすみの除去][彩度]なども必要に応じてバランスよく調整するといいでしょう。

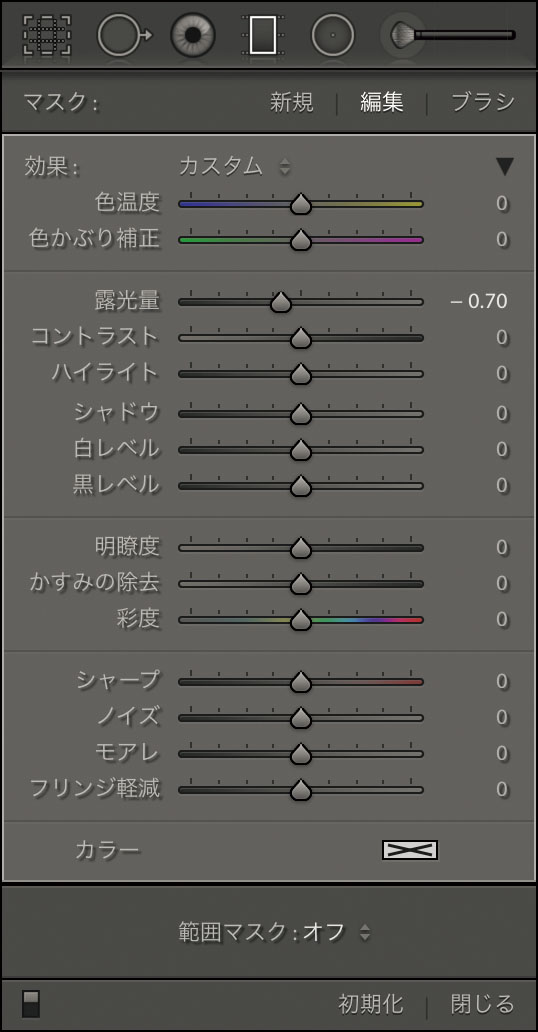

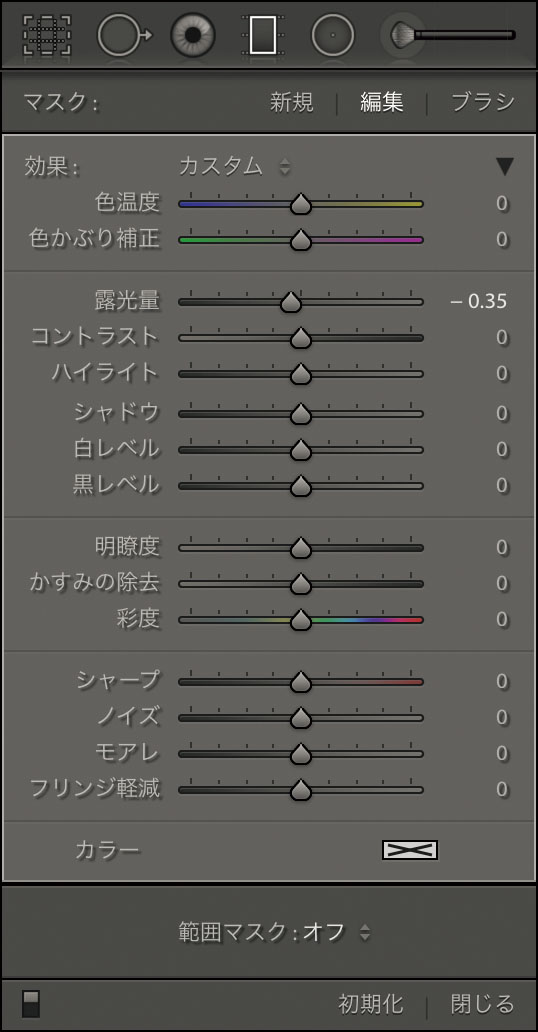

Step2 川の表情に変化を付ける

[補正ブラシ]で川の部分の明るさやコントラストなどを調整して変化を付けます。マスキングは[自動マスク]を使用すると便利です。ブラシの[サイズ][ぼかし][流量][密度]を状況に合わせて設定します。この写真では[露光量][ハイライト][シャドウ][かすみの除去]を調整しました。
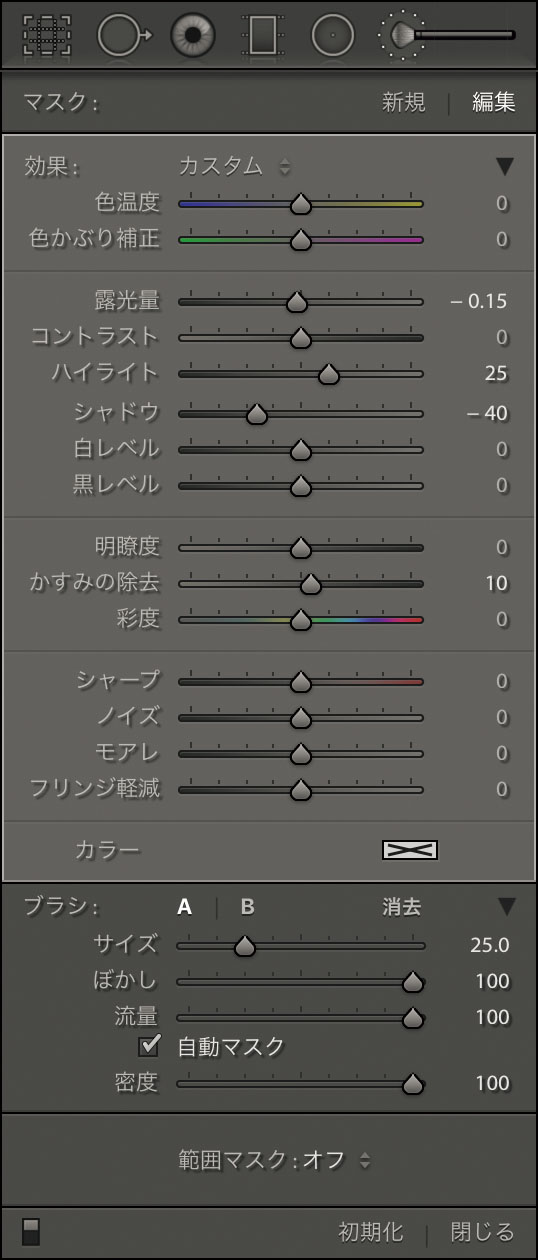

Step3 主題よりも目立つ要素を全体になじませる

[補正ブラシ]で目立ちすぎる部分の明るさや彩度を調整して全体になじませます。ブラシの[サイズ]、[ぼかし]、[流量]、[密度]を状況に合わせて設定して、[ 自動マスク]でマスキングをします。はみ出した部分があれば、消去ブラシで整えましょう。この写真では[露光量][彩度]を調整しました。
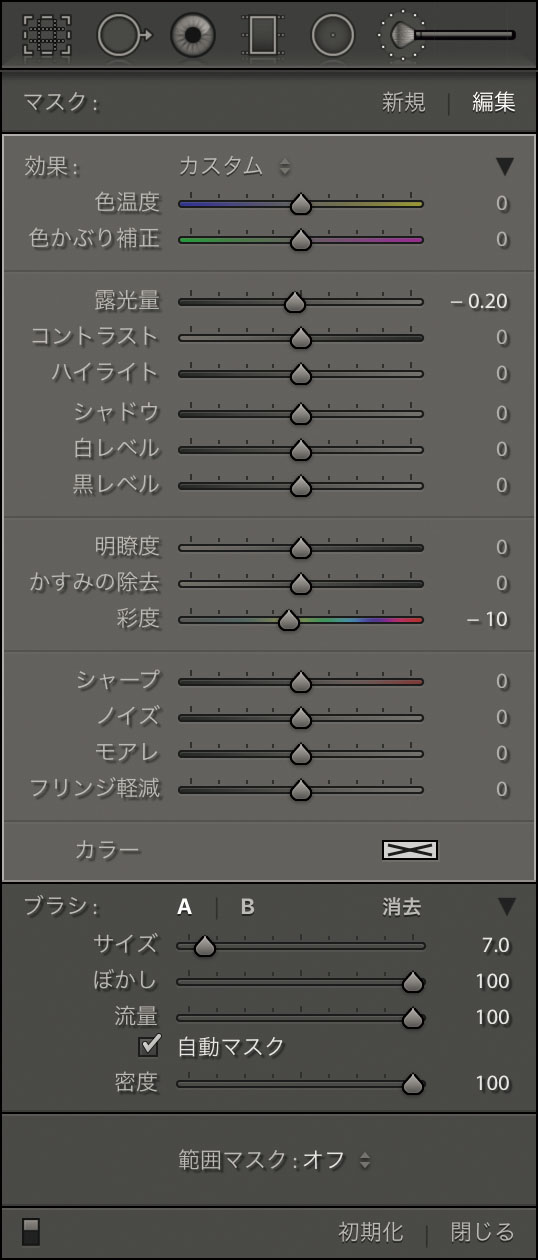

<玄光社の本>




















