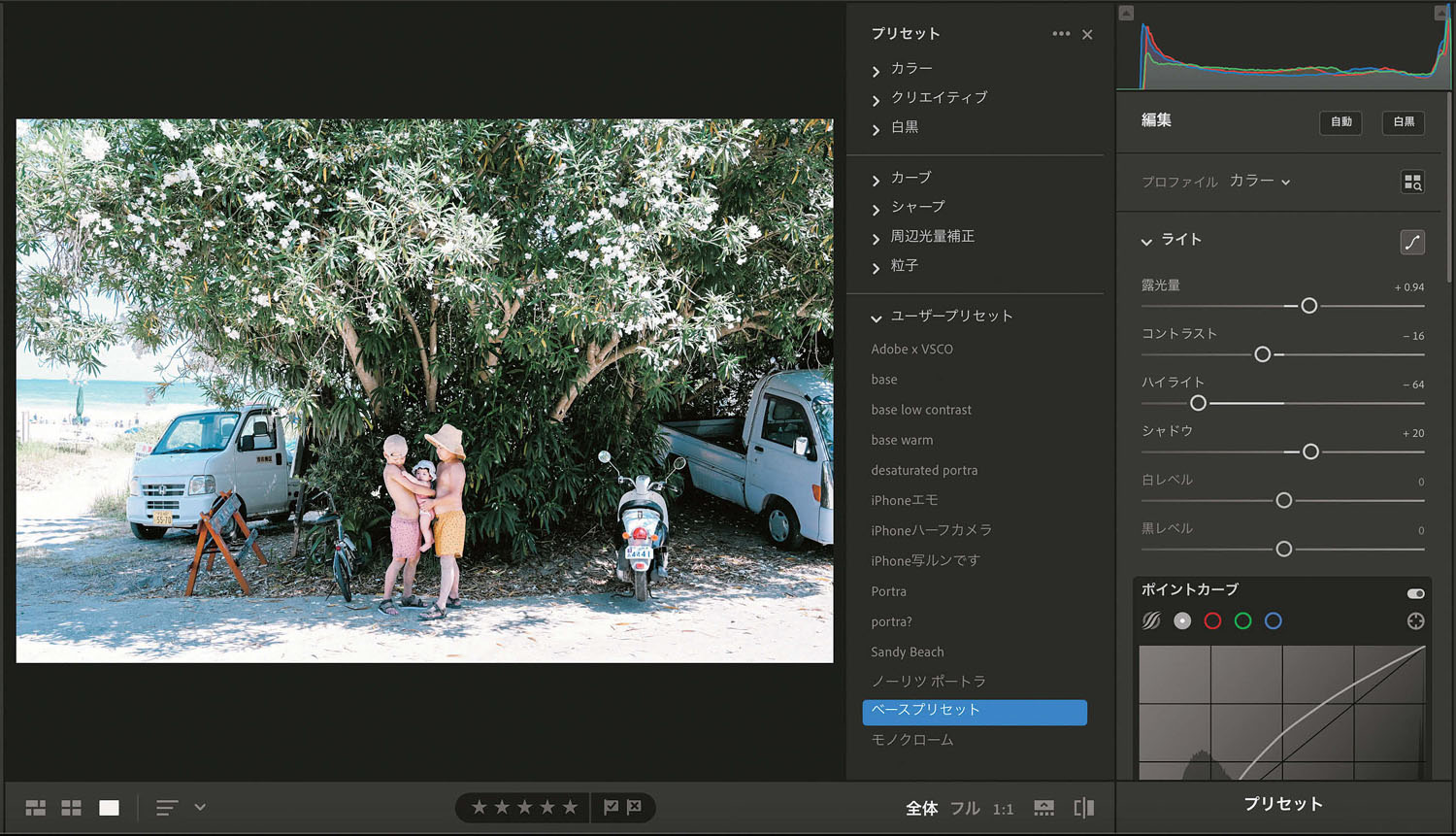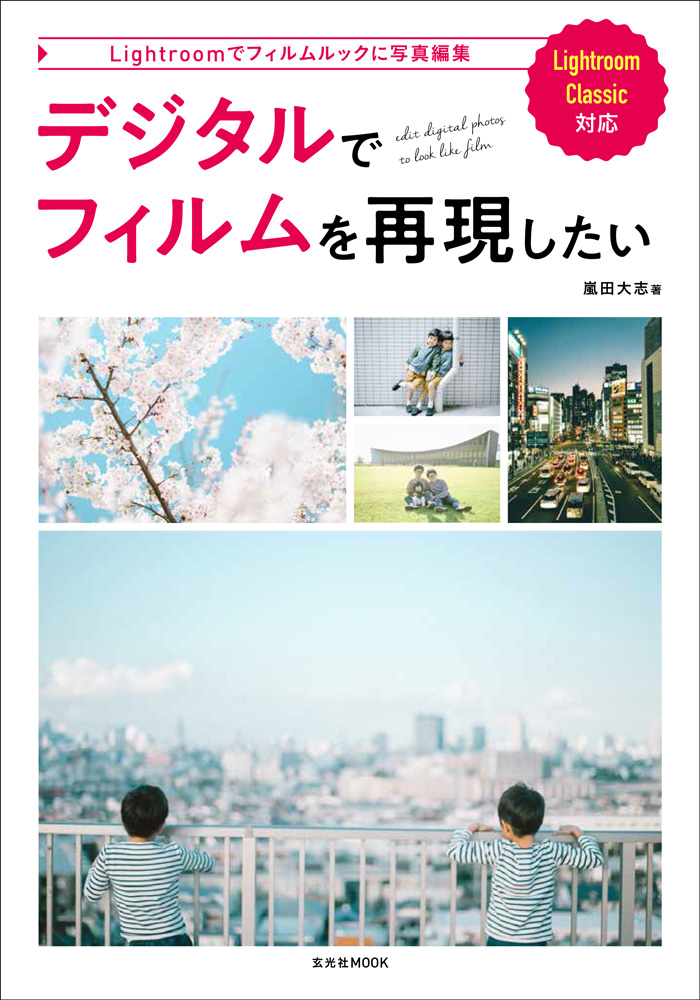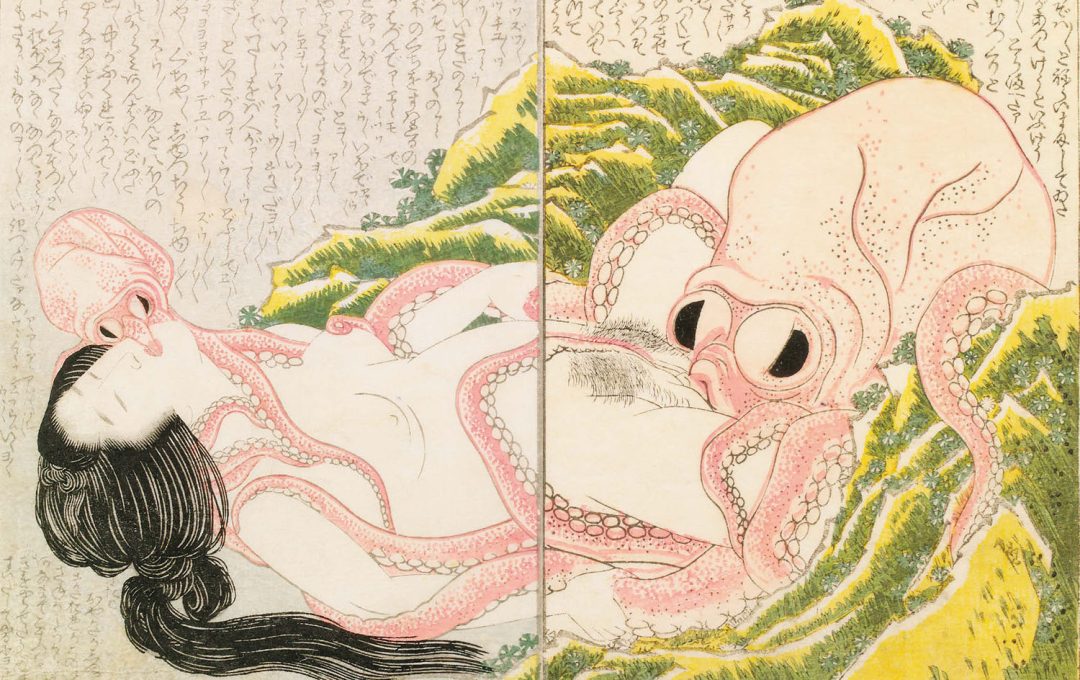2000年代以降、デジタルカメラを内蔵する携帯端末が広く普及し、私たちの日常生活は「写真撮影」と共にあるといっても過言ではありません。その一方で、近年になってフィルム写真も再評価されており、「古くて新しい写真表現」を評価する価値観の中で、写真表現に新たな広がりが訪れています。
写真は「現像」作業によっていかようにでも変化します。その性質は、デジタルでもフィルムでも変わりません。しかし根本的な部分で、デジタル写真はフィルム写真とは似て非なるものです。そしてそれは、デジタルがアナログに近づく余地を残しているということでもあるのです。
書籍「デジタルでフィルムを再現したい」では、デジタル写真現像ソフト「Lightroom」を用いて、デジタル写真をフィルムの風合いに近づけるテクニックを紹介しています。まったくのゼロからフィルムの色合いを再現するのは大変な作業ですので、本書で色調やトーンなど、各種パラメータコントロールの基本を身につけるのも一つの手でしょう。
本記事では第1章「デジタルでフィルムを再現する編集プロセス」より、デジタルカメラで撮影した写真にフィルム写真の特徴をもたせる現像パラメータの設定方法を紹介します。今回は、フィルムの風合いを再現する最後のひと押し、「効果の補正」に関する調整方法をお伝えします。
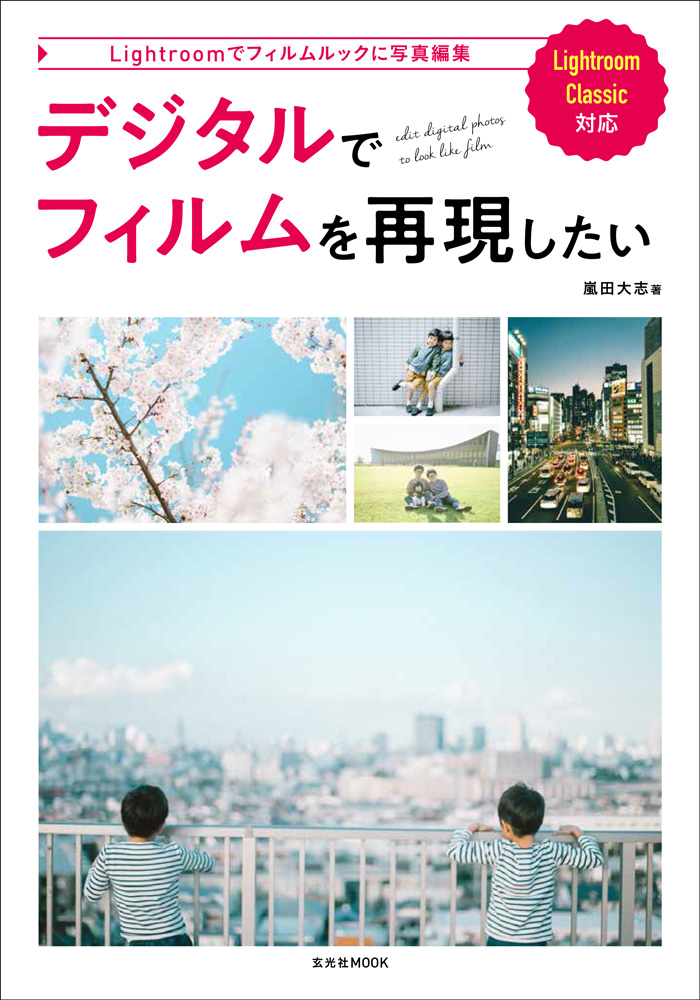

効果の補正
さて、ここからは仕上げの味付けとなります。 劇的な変化はしませんが、より一層フィルムライクにするために必要なプロセスとなります。
明暗別色補正
前述のとおり、フィルム再現における隠し味のような補正です。写真の明るい部分(ハイライト)と暗い部分(シャドウ)それぞれに色をかぶせていきます。
前回の記事で色温度を高く(青く)していますが、これに対して暖色系の色を少し足し直すことでバランスを取っています。このようにフィルムの再現においては、相反するようなプロセスを組み合わせることによって微妙なニュアンスを表現することがあります。
ハイライト。色相317、彩度9
パープル系の色をごく薄くかぶせる。
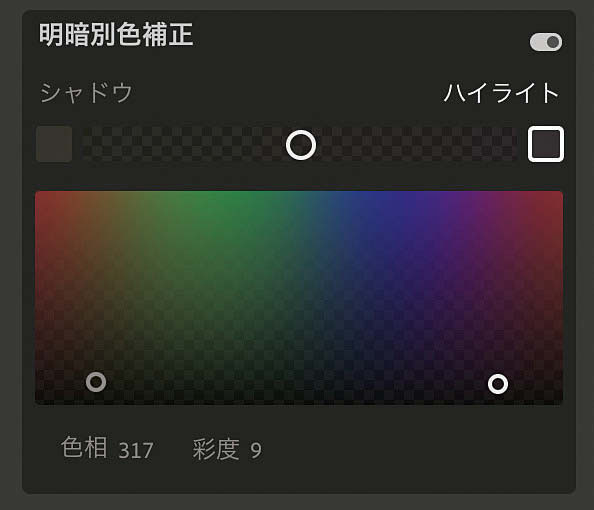
シャドウ。色相40、彩度10
オレンジ系の色をごく薄くかぶせる。
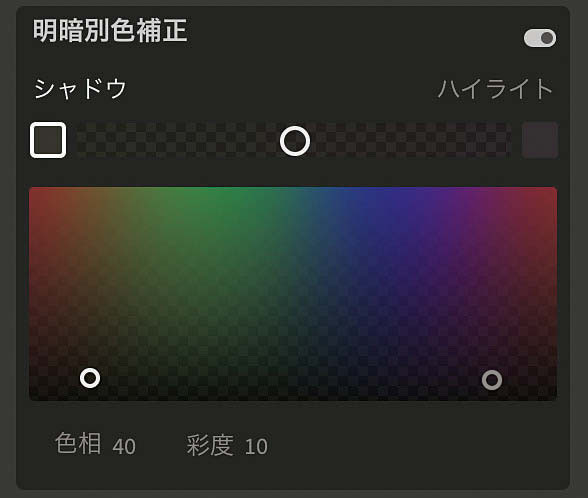
最後に粒子を加えて、少しざらっとした質感に仕上げます。使用するのカメラの画素数などによって粒子の適用量は変わってきますが、近年のカメラであれば下のように30前後の適用量がほどよいと思います。大きくトリミングをした場合は、画素数が減るため、それに伴って粒子の適用量を減らすとよいでしょう。これで編集プロセスは完了です。
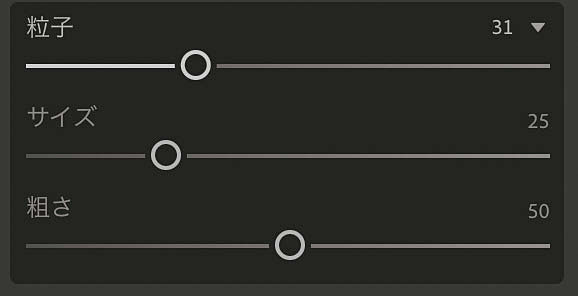
比較して検討する
編集前はやや硬調だった写真が、ネガフィルムで撮ったような柔らかなトーンと色調になりました。
Before

After

実物のフィルム写真との比較
構図はかなり違いますが、同時にネガフィルムで撮影した写真と比較しても、 近い雰囲気となり、2枚を並べても違和感がない状態になりました。
デジタルで再現したフィルム

Kodak Portra 400(フィルム)
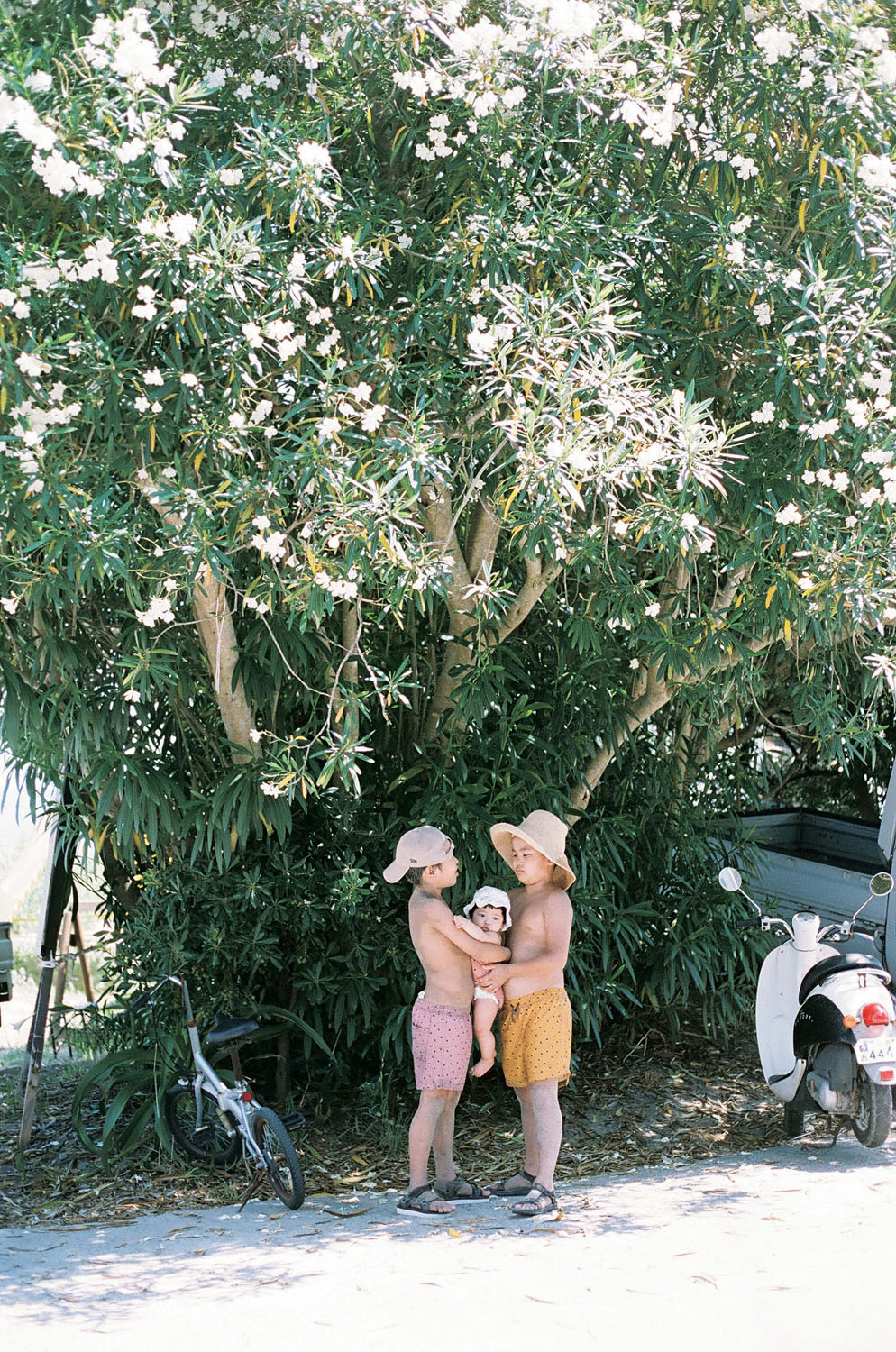
同日同時刻に撮影したフィルム写真を参考に編集するのも、フィルムの特性を理解するうえでおすすめです。光の条件が同じため、色合いを近づけていく作業が比較的容易かと思います。
また、自分で撮影した写真でなくても、お気に入りのフィルム写真を参考に編集をしてもよいでしょう。その場合はなるべく似たような光線状態の写真を選んでください。
プリセット作成による編集作業の効率化
ここまでで、フィルム再現の編集プロセスを説明してきましたが、写真 1 枚ごとに同じ作業を繰り返すのは非常に骨が折れます。数百枚の写真を編集する必要があるときはなおさらです。そこで、共通する作業については Lightroom のプリセット作成機能を使って、1 クリックで効率的に編集できるようにしましょう。
プリセットの作成方法
編集モジュール下部の「プリセット」をクリック。左側に展開するプリセットのメニューバーから「プリセットを作成」を選択。

次の画面が表示されたら、「ベースプリセット」など任意のプリセット名を入力し、保存をクリック。
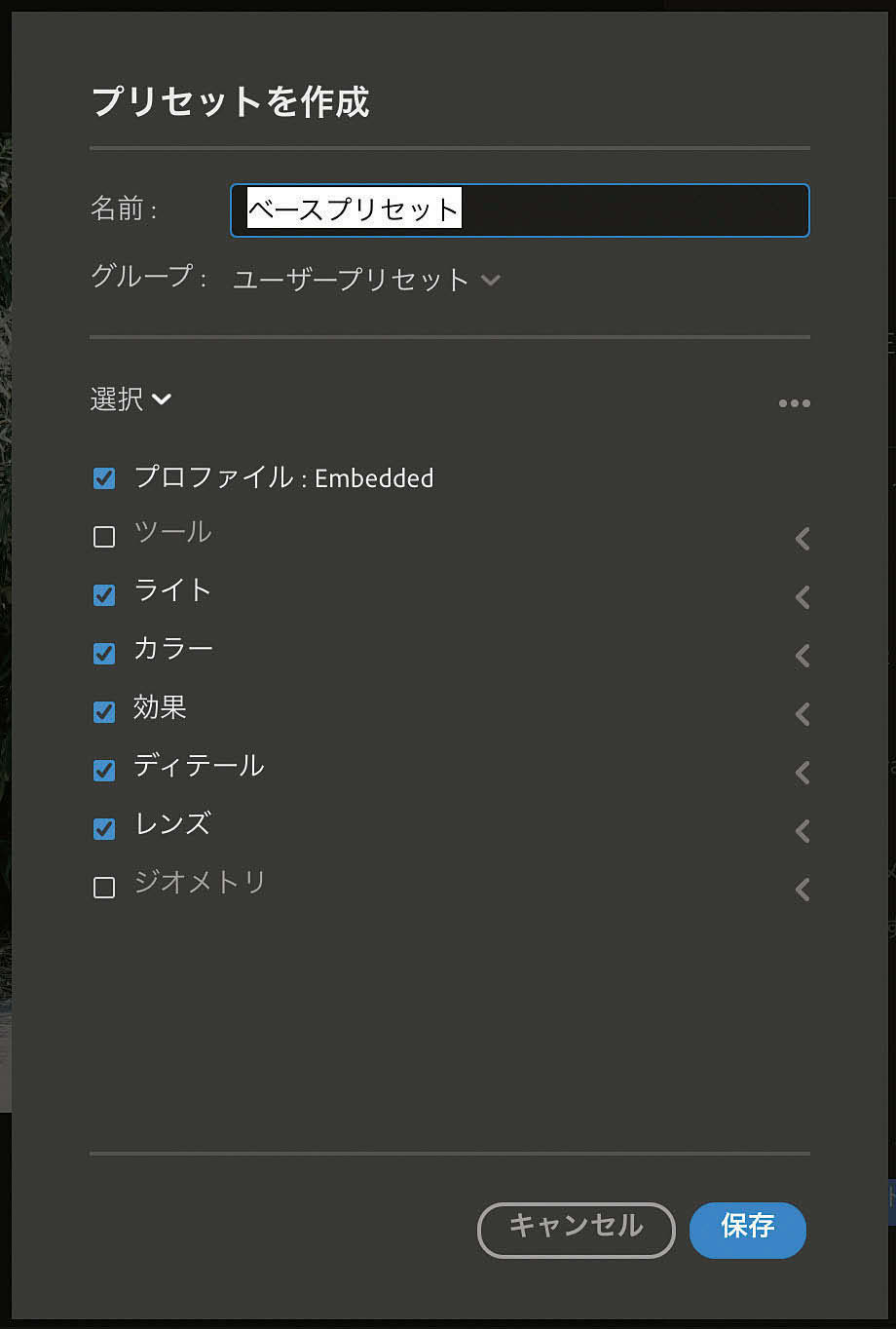
作成したプリセットは、「ユーザープリセット」に追加され、これをクリックすることで編集内容が適用。