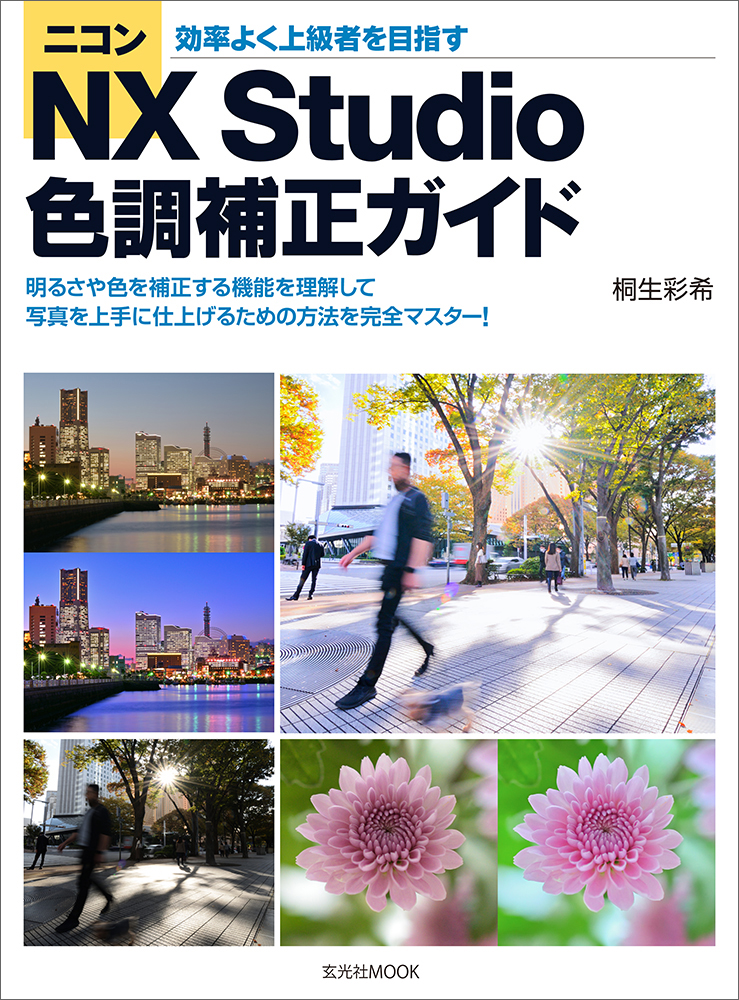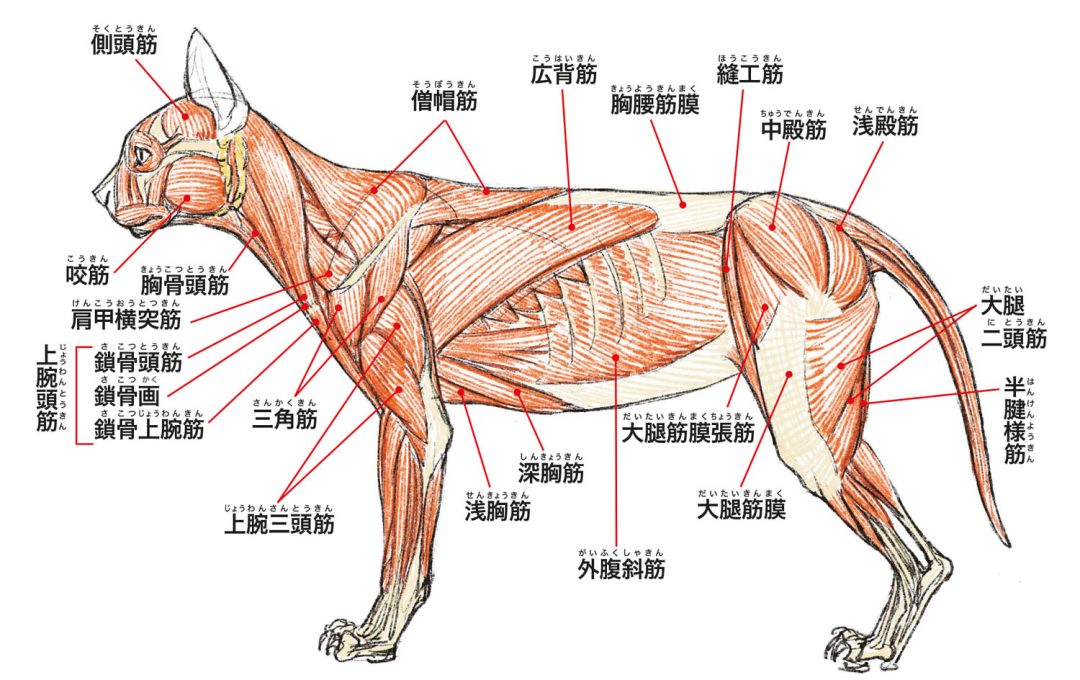ニコン純正の画像管理/編集ソフト「NX Studio」は、ニコン製デジタルカメラで撮影した写真の本格的な現像および画質調整が可能な多機能ソフトウェアです。静止画のみならず動画の管理機能も備えている上、プリント機能を使って作品プリントを作ることもできます。
「ニコンNX Studio 色調補正ガイド」では、NX Studioを使った写真の色調補正テクニックを幅広く解説。写真を色調補正してデータを仕上げることを念頭に、基本的な機能紹介から具体的な調整方法、調整のたたき台となるおすすめの設定まで詳細に説明しています。市販ソフトのハウツー本は数あれど、本書は無償ソフトウェアである「NX Studio」を扱っており、特に「ピクチャーコントロール」機能についての解説を含むガイドは珍しいのではないでしょうか。
本記事ではChapter3「色調補正を極めよう」より、色調のベースとなる「ピクチャーコントロール」が有するいくつかの特性について解説します。
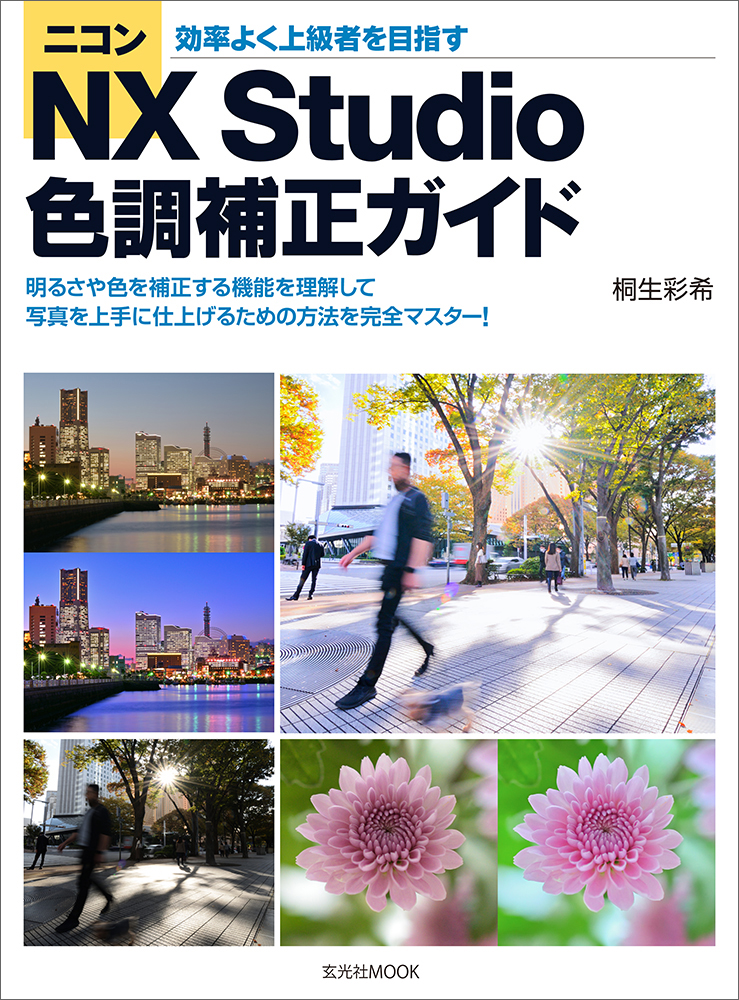
「ピクチャーコントロール」は色作りの要となる最重要機能
色調補正機能の中で重要な機能が「ピクチャーコントロール」。「RAW形式」の写真に対して基本の色を決める設定で、イメージに近い色を選ばないと意図した仕上がりを得ることは難しい。いい換えるなら、この機能でしっかりと色調のベースを作ることが上手な色調補正のコツでもある。できれば、微調整機能を使った色彩や画質のコントロールも行えるようにしておきたい。
「ピクチャーコントロール」機能の目的と使い方
「ピクチャーコントロール」とは、コントラストや色の濃さ、発色、シャープ感などが総合的に変化する機能のこと。「ビビッド」や「ポートレート」「風景」のように適したシーンに応じた名称が付けられているが、基本的には気に入った色調になる設定を選べばよい。人物写真だからといって「ポートレート」の設定を選ぶ必要はなく、表現したい印象に合わせて選択する活用法がおススメ。
機能の使い方としてポイントとなるのが、「カラープロセス」の選択だ。撮影したカメラにより異なるが、「カメラ互換」と「最新のピクチャーコントロール」が選べる場合、後者の設定のほうが表現できる色調の幅が広くなる。基本的には、「最新のピクチャーコントロール」に設定すればOK。
「ピクチャーコントロール」は設定を選ぶだけでも効果的だが、微調整機能を表示して写真やイメージに合わせた調整を施すことで、より多彩なイメージが得られるようになる。
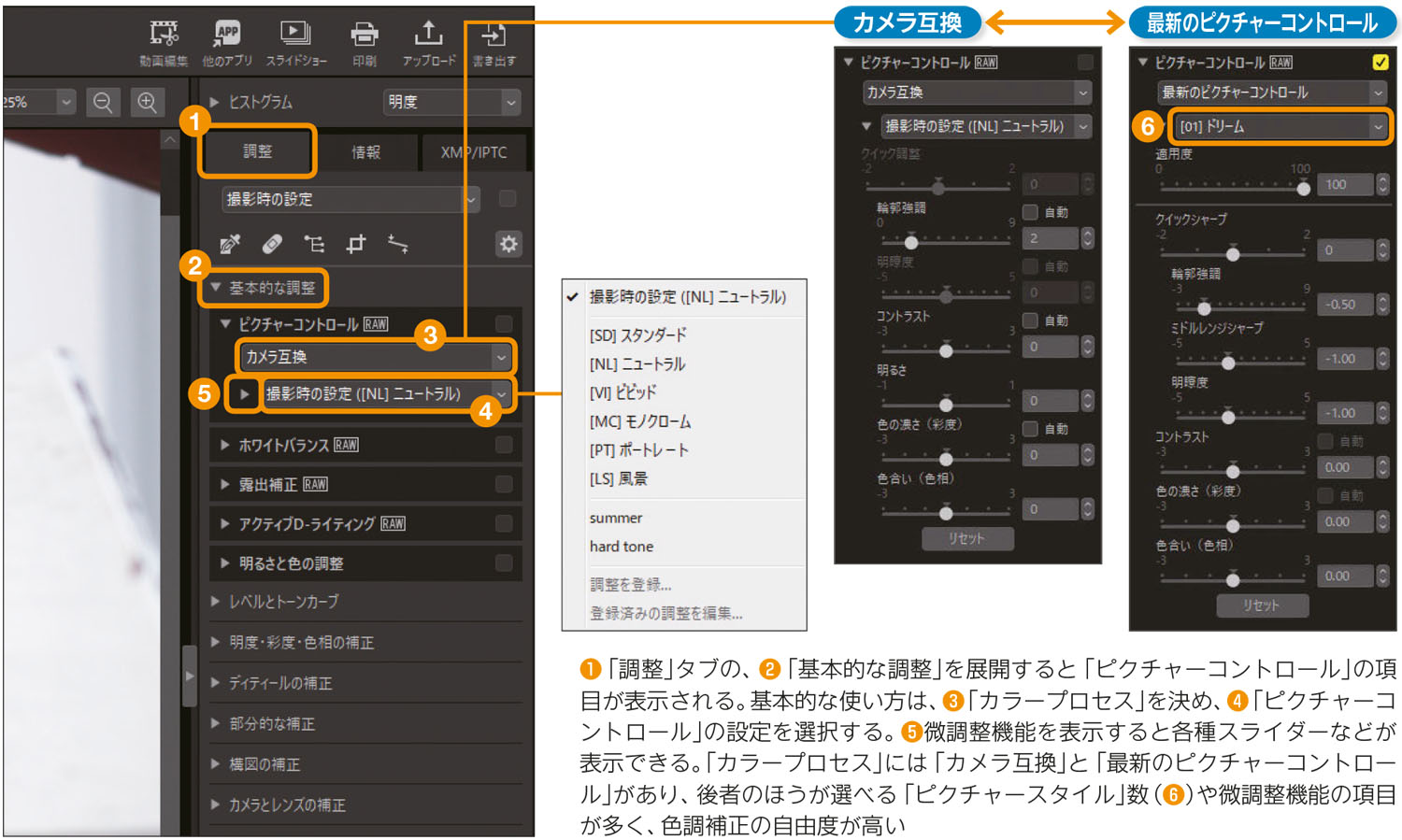
「カラープロセス」と「ピクチャーコントロール」について
「ピクチャーコントロール」で最初に決めるのが「カラープロセス」の項目。「カメラ互換」と「最新のピクチャーコントロール」(以下、「最新」)があり、カメラで設定した色調を優先するときは前者、色彩を作り込みたいときは後者を選択する。本連載でも後者の設定を元に解説しているが、使い方や微調整の方法自体はどちらも同じ。ただし、古いカメラの写真なら、「最新」を選ぶと“よい色”で補正できる可能性が高い。
選択した「カラープロセス」に対して「ピクチャーコントロール」の設定が選べるが、たとえ同じ名称でも「カラープロセス」が異なると色調も異なるので比較してみるとよいだろう。ちなみに、古過ぎるカメラで撮影した写真の場合、「カメラ互換」では「ピクチャーコントロール」の設定が選べないこともある。その場合は、「最新」に変更してから「ピクチャーコントロール」の項目を選べばよい。
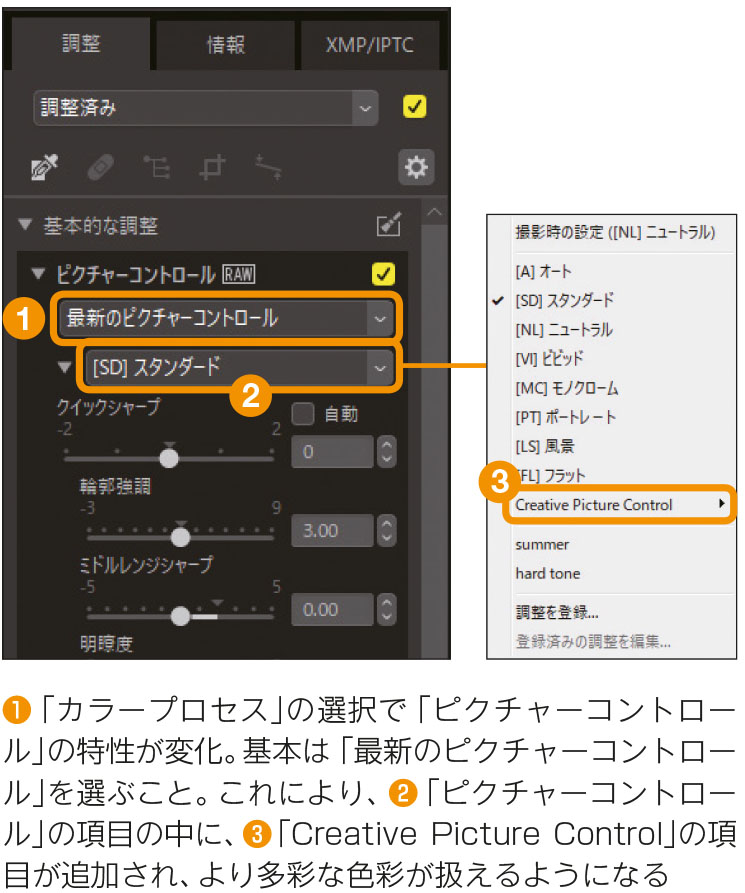
代表的な「ピクチャーコントロール」の特性






変化は少ないが質の高い色調補正系の微調整機能
「ピクチャーコントロール」の微調整機能には、画質調整系と色調補正系がある。色調補正系の機能は、「コントラスト」「明るさ」「色の濃さ(彩度)」「色合い(色相)」の4種類を搭載(下記参照)。「色合い」は分かりにくいかもしれないが、それ以外は文字どおりの機能なので難しくはないだろう。
各スライダーによる変化は控えめで、繊細な調整が施せる。ただし、微調整機能は「ピクチャーコントロール」のテイストを好みに近付ける機能であり、積極的に色を作り込む機能とは少々異なる点を理解しておこう。
NX Studioにおける色調補正の考え方としては、「ピクチャーコントロール」+「微調整機能」でベースとなる色調を作り、その他の色調補正機能で思い描く色や明暗に色彩を広げていく感じだ。
また、微調整機能で色を仕上げた場合、「ピクチャーコントロール」を変えると設定がクリアされ最初からやり直さなければならなくなる。この仕様は意外と盲点なので注意したい。微調整機能はあくまでも「ピクチャーコントロール」のための機能というわけだ。
「ベースとなる色作り(=ピクチャーコントロール)」と「イメージを具現化する補正」の役割分担を明確にしておかないと、類似機能の使い分けが混乱して収拾がつかなくなるので注意すること。
コントラスト
写真を見ても分かるとおり、最大/最小の変化は大きくはない。シャドーやハイライトがつぶれにくいため、階調感(濃淡の見え方)をコントロールする機能と考えると扱いやすいだろう。階調を出したいとき、少しだけマイナス調整すると効果的

明るさ
明るさ調整と捉えるともの足りない補正量だが、「ピクチャーコントロール」の質を整える機能と考えると見方が変わってくる。「適切な明るさの写真」に対して、選択した「ピクチャーコントロール」の透明感や深みを変えたいときに役立つ機能だ

色の濃さ(彩度)
淡いパステル調や濃密な色彩を作り出すことができる。メインの調整機能としても使えるくらいの効果が得られるからこそ、扱いを誤らないようにしたい。選択した「ピクチャーコントロール」に付随する機能という点を理解して色作りを行うこと

色合い(色相)
類似色に色をシフトするように変化させる機能。「LCHエディター」の「色相」と似ているが、変化の幅は小さい。「ホワイトバランス」などで色の調整が上手くいかないときに使用すると効果的な場合もある

解像感を作り出す画質調整系の微調整機能
「ピクチャーコントロール」の画質調整系の機能は、「クイックシャープ」「輪郭強調」「ミドルレンジシャープ」「明瞭度」の4種類。
この中で「クイックシャープ」だけが特性が異なっていて、この機能は「輪郭強調」「ミドルレンジシャープ」「明瞭度」の設定をまとめて増減させるというもの。たとえばスライダーを右に移動すると、ほかの3つのスライダーも相対的に右に移動し、各機能のバランスを維持したまま効果が強くなる。
たいていの場合は、「クイックシャープ」を右に移動して解像感を高くするか、左に移動してソフトな画質にするかを調整すれば画質のコントロールがしやすいだろう。この操作方法なら、選択した「ピクチャーコントロール」の特性に合わせた画質調整が施せるので安心だ。
「輪郭強調」「ミドルレンジシャープ」「明瞭度」は順に、細部、中間の細かさ、全体的な解像感やシャープ感を調整する機能になる。被写体内の繊細な線を作るなら「輪郭強調」、被写体の形状をクッキリとさせるなら「ミドルレンジシャープ」、写真全体の画質の硬さを調整するときは「明瞭度」、と使い分けると調整しやすい。

「ピクチャーコントロール」と通常の補正機能の違い
「ピクチャーコントロール」とそれ以外の色調補正機能の違いを理解しておかないと、NX Studioの使いこなしは難しい。どちらの機能も「色を調整する」という同じ目的のため、類似機能の中からどれを使えばよいのか迷うかもしれないが、基本としては「ピクチャーコントロール」の種類を変えても「明るさや色が成り立つ」調整を目指せばよい。
「ピクチャーコントロール」は「色調のベース」を作る機能で、「適切な色や明るさの写真」に対して「多彩な印象を再現」する機能といえる。つまり、どんな「ピクチャーコントロール」を選んでも成り立つ色調を通常の補正機能で作り、「ピクチャーコントロール」で個性を出すと考えるとよいだろう。
この考えで色調補正を行うと、たとえばカラー写真として補正していたけれど、モノクロやモノトーンにしたいというときに、「ピクチャーコントロール」を変えるだけで処理が完了する。しかしながら、「ピクチャーコントロール」の微調整機能を色作りの中核にしている場合、「ピクチャーコントロール」の種類を変えると設定がリセットされるため、明るさやコントラストなどの再現からやり直さなければならない。このように、「ピクチャーコントロール」の微調整機能と通常の補正機能は意味合いが異なり、それを理解した活用が必要になる。