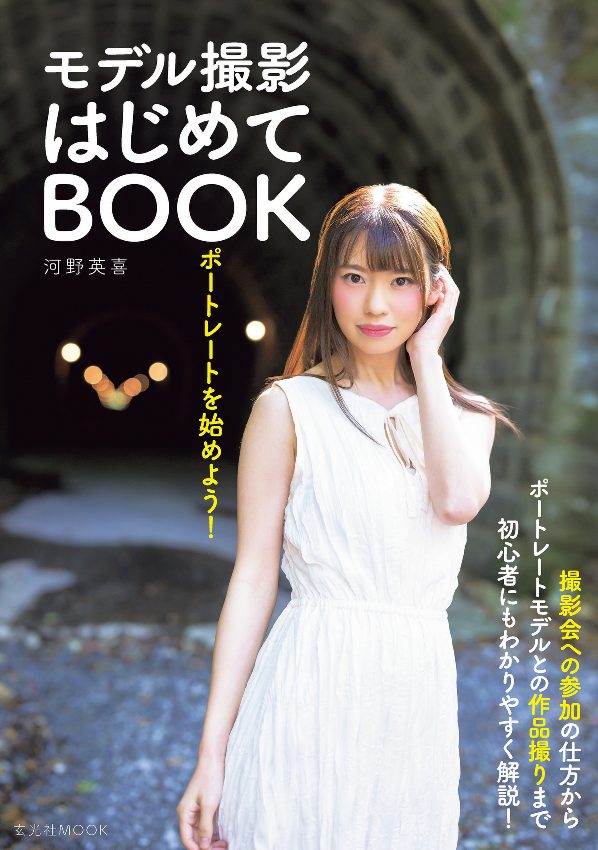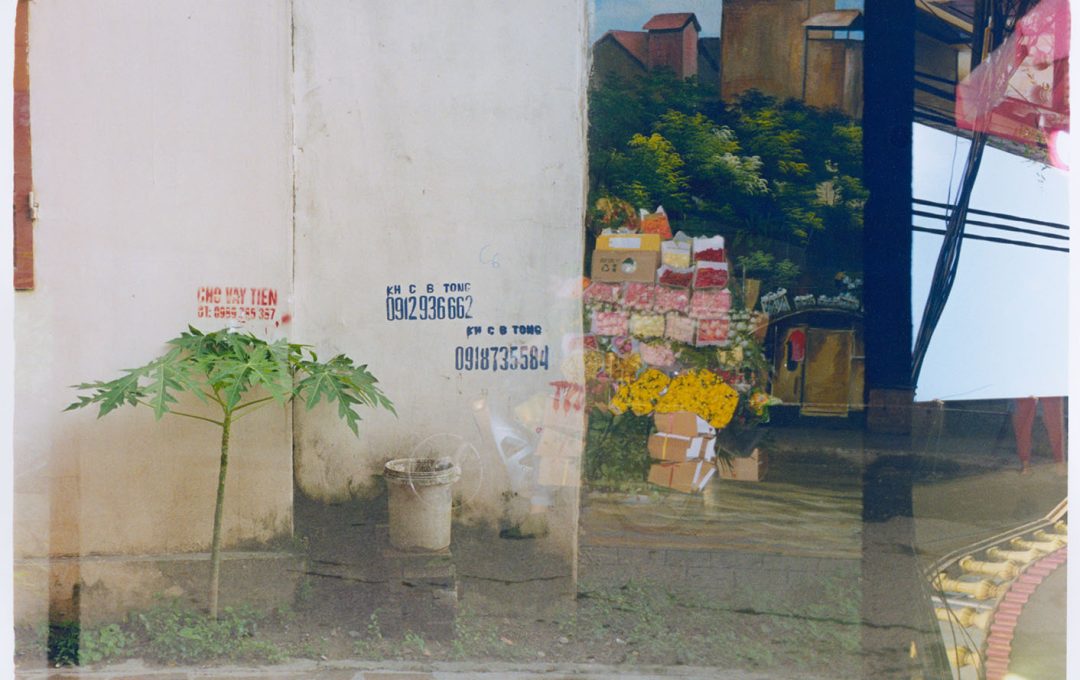カメラを買い、それなりの期間撮影をしていても、特別に機会を作らないと縁遠いままになりがちな撮影ジャンルのひとつが、ポートレートです。相手が必要なこともあり、本格的に始めようと思えば何かと手間暇かかることもあるでしょう。
「ポートレートを始めよう!モデル撮影はじめてBOOK」では、ポートレート撮影に主軸を置いたイベントである「撮影会」について詳細に解説。著者は自身でも撮影会を主催しているプロフォトグラファーの河野英喜さん。実際にいくつかの撮影会へ参加し、撮影会の種類や準備する内容、参加時の注意点などを作例とともに紹介しています。
本記事ではPart3「撮影したあとはどうする」より、写真のセレクト方法について解説します。
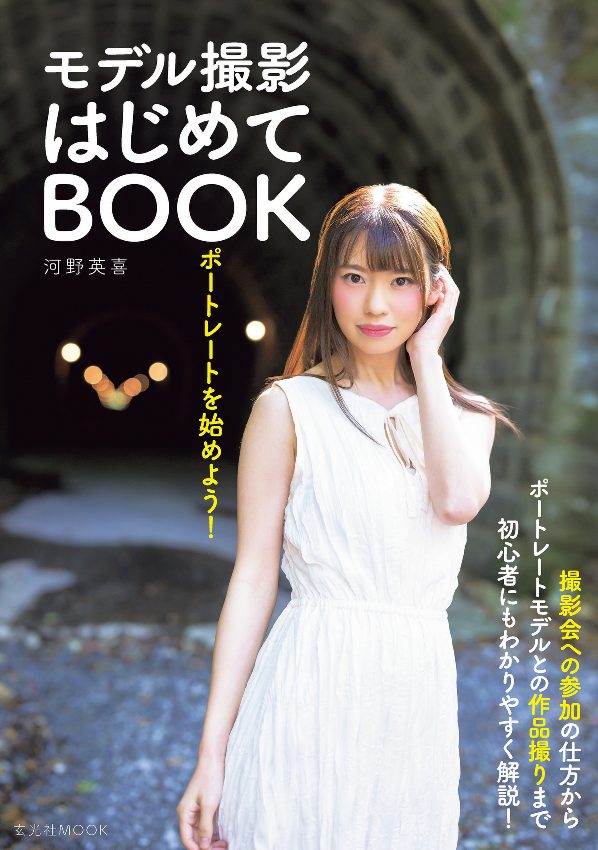
撮った写真をセレクトしよう
まず、撮った写真全部の中から、「絶対に使わないもの」を落とす作業です。例えば、ピントが合っていないもの、ぶれているもの、半目など変な表情のものなどです。このセレクトの作業にはビューワソフトが便利で、僕は「Photo Mechanic」というソフトを使っています。このソフトは非常に動作が軽快で、RAWデータもサクサク表示できるところが気に入っています。
使用したアプリケーションは「Photo Mechanic 6」
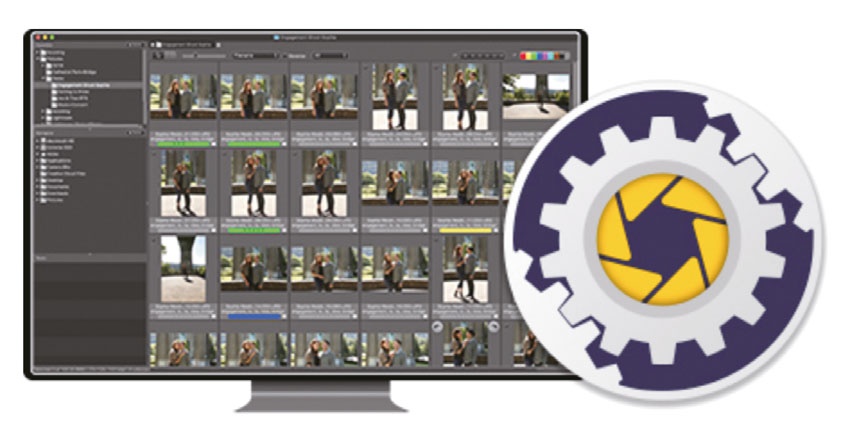
・URL:https://home.camerabits.com/tour-photo-mechanic/
・OS:Windows、macOS
・価格:138ドル
1. Photo Mechanicを起動してフォルダを選択する
Photo Mechanicを起動し、左側の「Navigator」から、作業したいフォルダをクリックで指定します。するとサムネイルが一覧で表示されます。
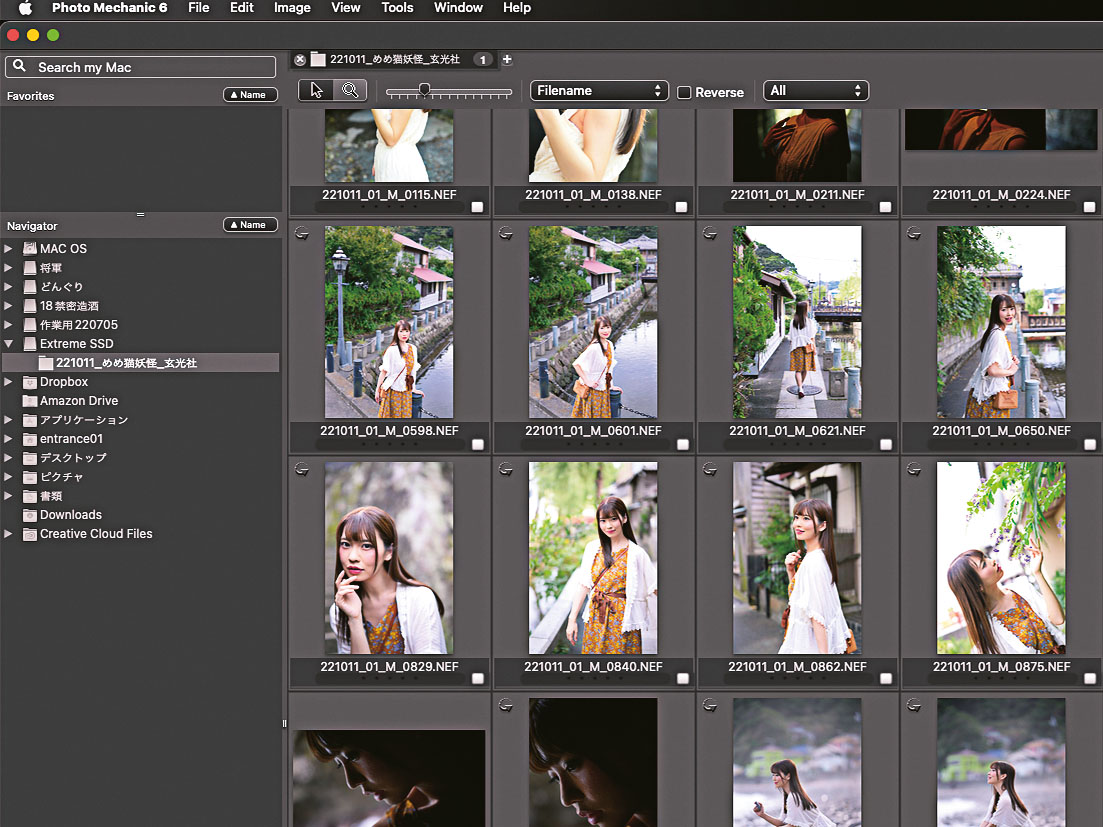
2. ファイルを開いて確認する
サムネイルからダブルクリックしてファイルを開きます。右側の「Zoom」などを使ってピントを確認したりしましょう。「この写真を残す」としたら、「1」キーを押してピンクのカラークラスを付けます。

Kono’s Advice:キーにカラークラスが割り当てられている
デフォルトでピンク、赤、黄と、カラークラスがキーに割り当てられています。サムネイルから写真を選択→キーでラベル付け、とサクサク進めていくこともできます。
3. サムネイル一覧でカラークラスを確認し、必要なものだけ表示する
写真をひと通り見てカラークラスを割り当てます。サムネイル一覧に戻るとどのラベルが割り当てられているかひと目でわかります。右上の「Hide color class…」をクリックし、表示したいカラークラスだけを残してみます。
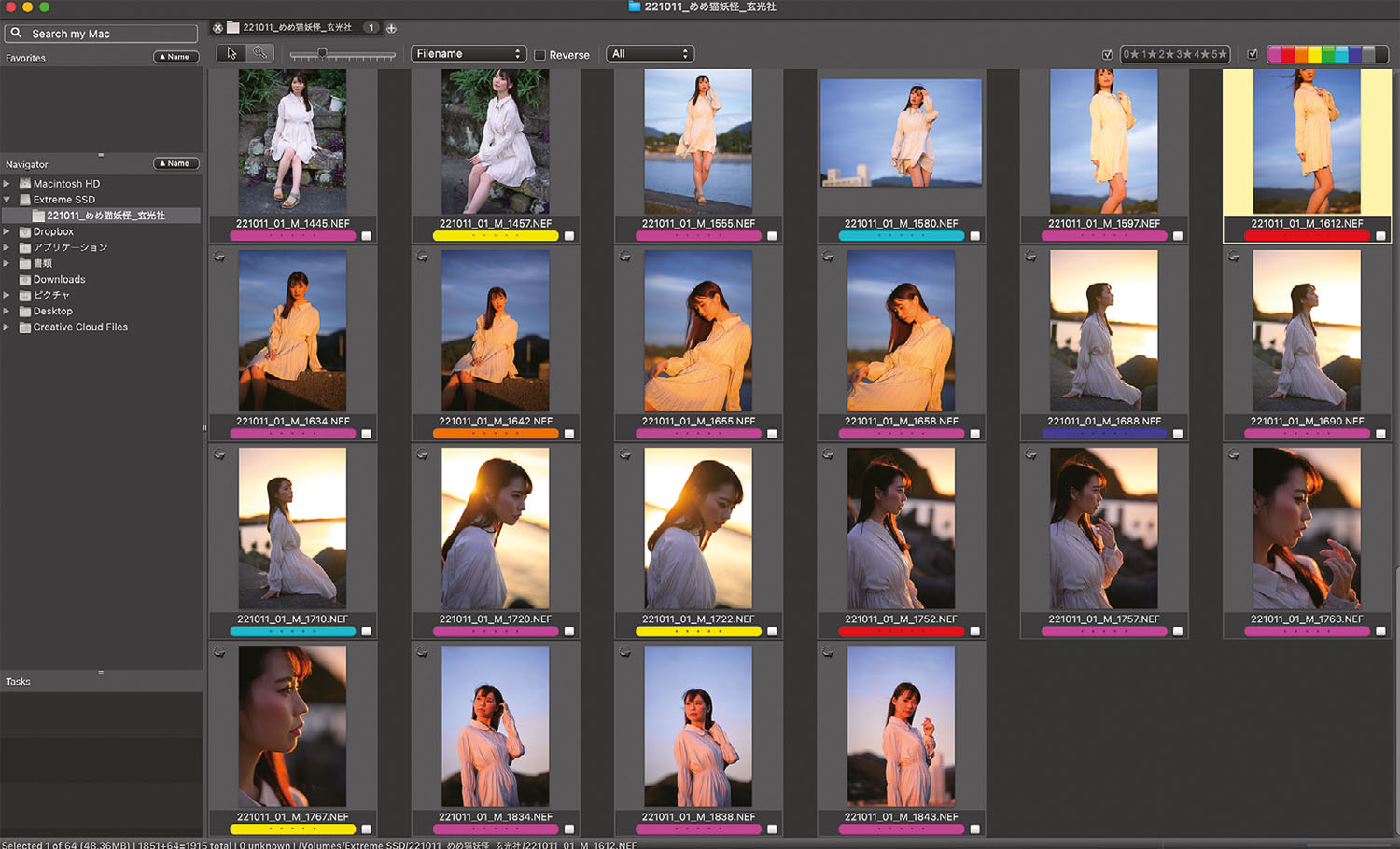
4. 別のフォルダに必要なデータだけ移動する
ピンクのカラークラスを付けた写真だけ表示されました。ここでは、この写真だけを取り出します。サムネイル上で全部選択し、別途用意したフォルダにドラッグ&ドロップします。
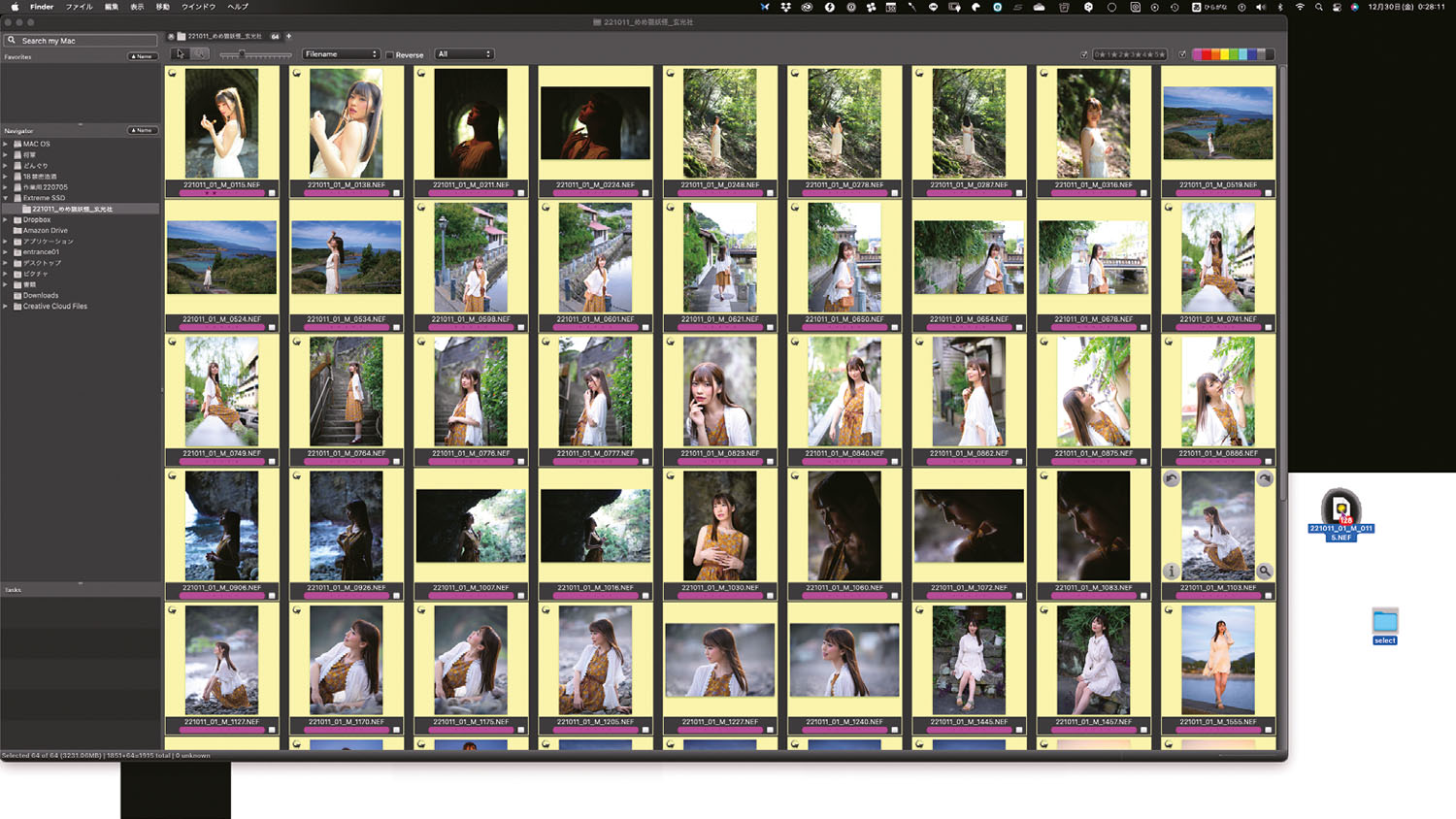
5. 使いたい写真だけセレクトできた
サムネイルからドラッグ&ドロップしたフォルダを開いてみると、写真が移動しているのがわかります(同じディスク内なら移動、違うディスクならコピー)。これでセレクトすることができました。
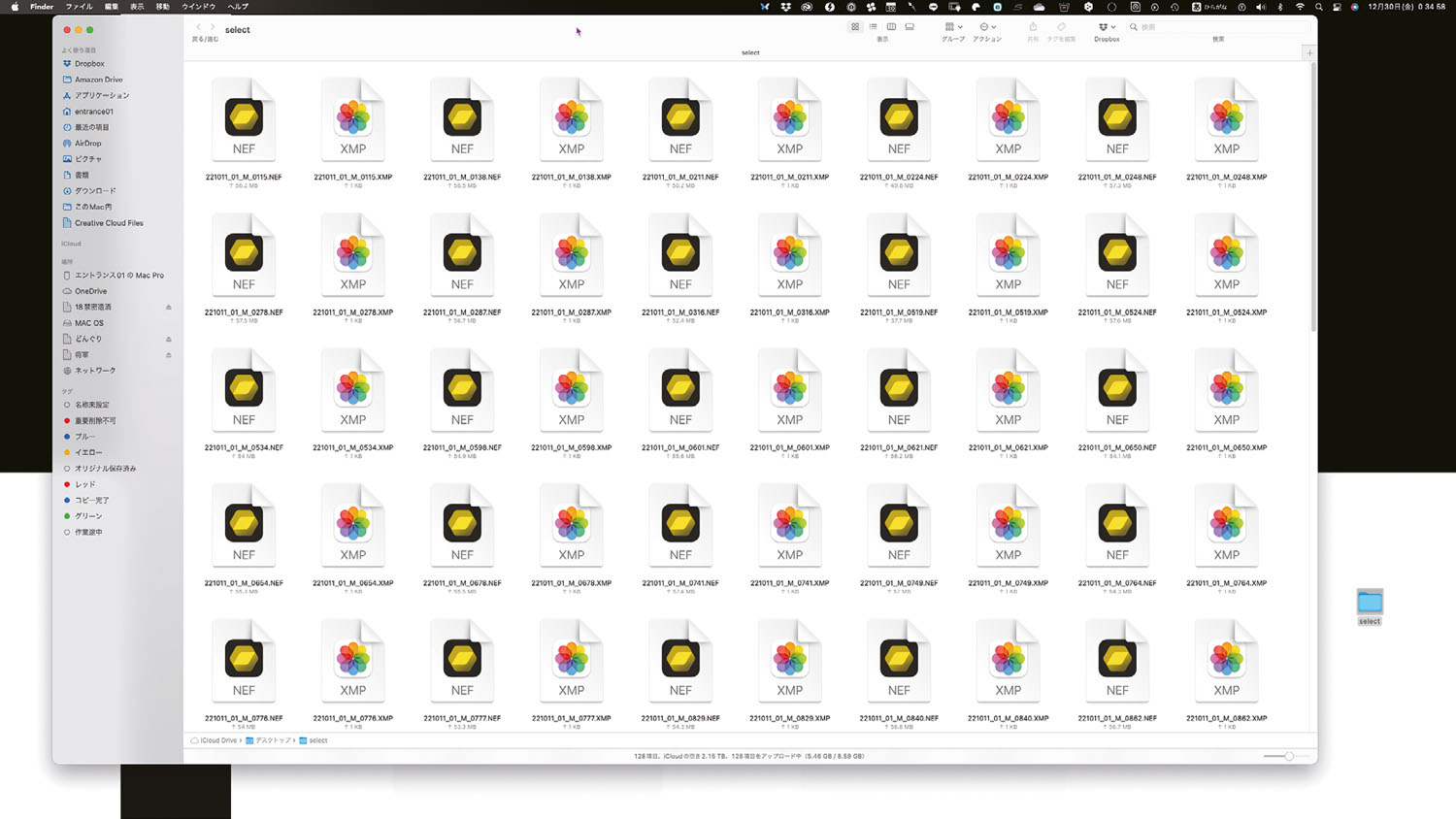
Kono’s Advice:☆でレートを付ける方法もあり
カラークラスでセレクトする他にも、☆でレートを付ける方法もあります。僕はカラークラスのキー操作がやりやすいんですが、扱いやすさは人それぞれだと思うので、自分に合ったやり方を見つけてください。