Adobe Creative Cloudが擁する画像集ソフトのひとつ「Illustrator」は、イラストや図面、ロゴなどのデザインなどグラフィックに関わる業務だけでなく、趣味のイラスト制作でも広く使われているアプリです。
定期的なアップデートで便利な機能も増えていますが、ツールの機能を把握し、使いこなすには、機能について調べ、使ってみることが必要になります。ただ新しい操作を覚えるのは面倒なもので、ついつい既存のルーチンで作業をしてしまいがち。「新機能が追加されたことは知っているが、よくわからないし使っていない」という方もいらっしゃるのではないでしょうか。
「基礎から時短ワザで覚えるIllustratorの教科書」では、「インターフェイス」「操作」「オブジェクト編集」「イラスト制作」など7つのカテゴリで、作業時間を大きく減らせる89のテクニックを収録。知っていると早く作業を終えられるかもしれないお得なワザを知ることができます。
本記事では第4章「オブジェクト編集の時短ワザ」より、ちょっと気の利いたグラデーション表現や等間隔のオブジェクト配置などで活躍する「ブレンド」機能について解説します。この記事では練習用のサンプル素材を使用します(リンク先参照)。
http://www.genkosha.co.jp/gmook/?p=25085

いろいろな場面で活躍するブレンドの使い方を覚える
ブレンドは中間イメージを作成したり、グラデーションを表現したり、等間隔に配列したりできるなど、多目的に使える便利な機能です。
中間イメージを作成する
1. サンプルファイル「blend.ai」を開きます。選択ツールでオブジェクトを選択します❶。
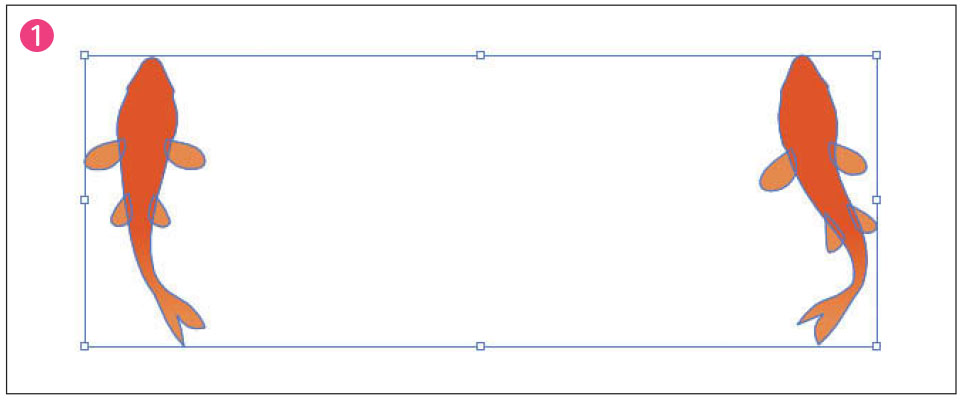
2. 「オブジェクト」メニュー→「ブレンド」→「作成」( Alt + Ctrl + B )をクリックすると❷、中間のプレビューイメージが表示されます。
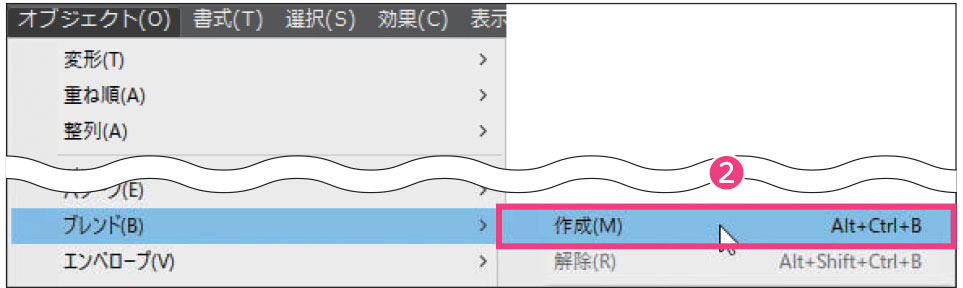
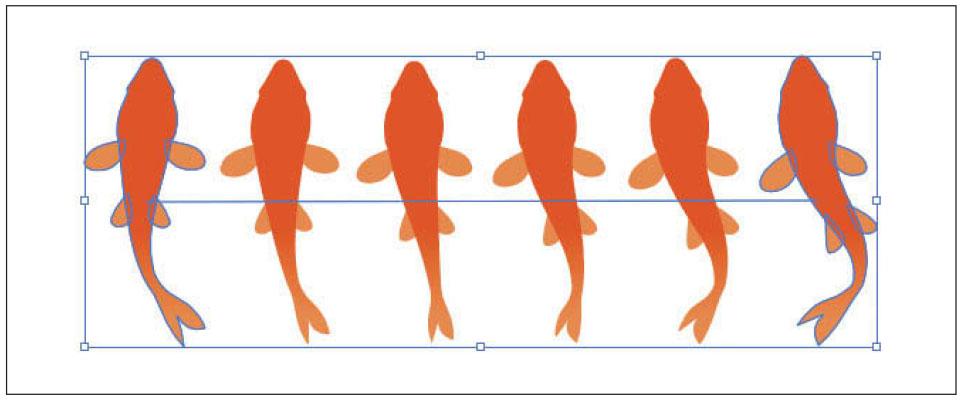
中間に作成するイメージの数は、「オブジェクト」メニュー→「ブレンド」→「ブレンドオプション」をクリックし、「ブレンドオプション」ダイアログの「間隔」を「ステップ数」にすると設定できます。
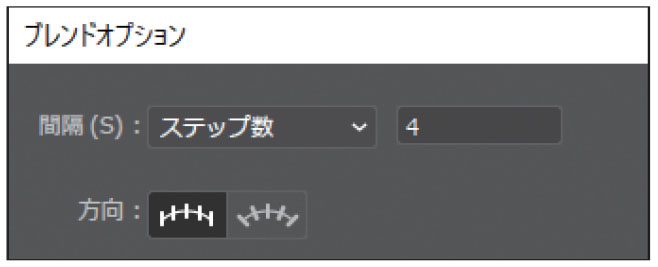
3. 「オブジェクト」メニュー→「ブレンド」→「拡張」をクリックすると❸、中間のイメージがパスオブジェクトに変換されます。
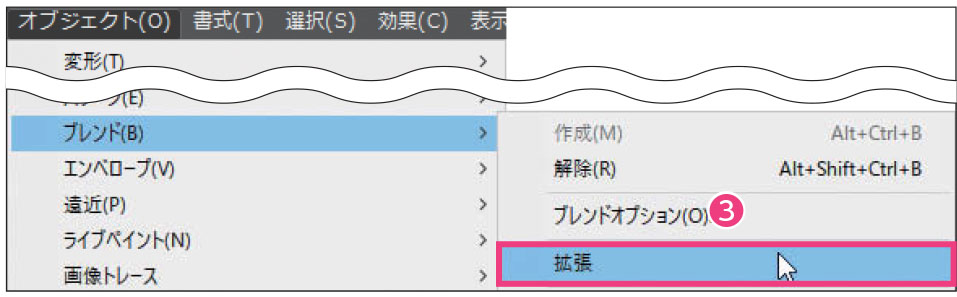
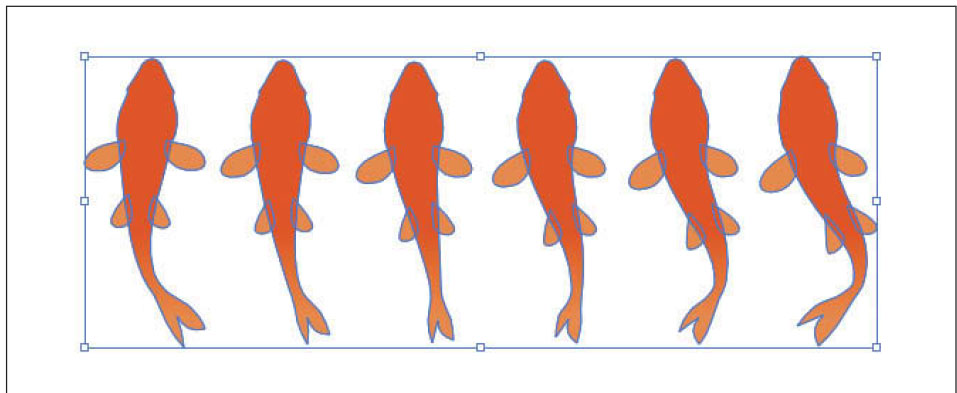
グラデーションを表現する
グラデーションには「線形」「円形」「フリー」の3種類がありますが、それでは表現できない形のグラデーションを作ることができます。手順は左ページと同じで、ここでは同じ形で、大きさと色の異なる2つのオブジェクトをブレンドして、グラデーションを作っています。
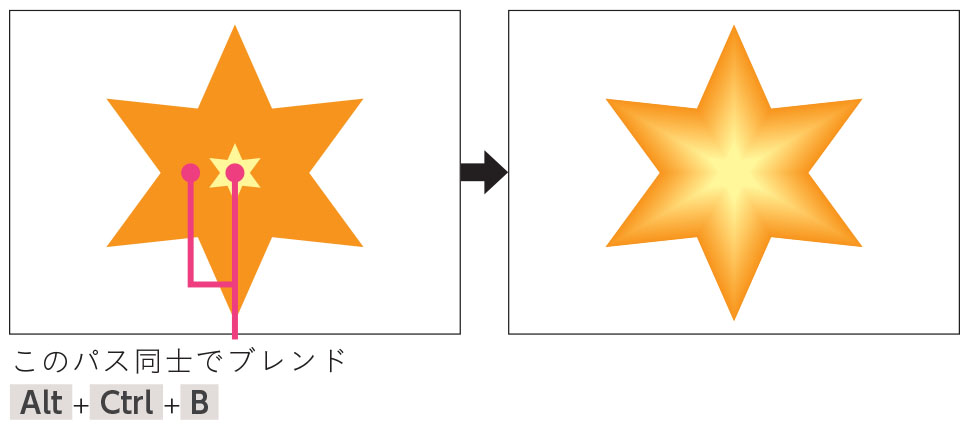
等間隔にオブジェクトを配置する
同じ形を等間隔に配置したいときに便利です。「ブレンドオプション」ダイアログの「ステップ数」で数をかんたんに変更できるので、修正も柔軟に対応できます。
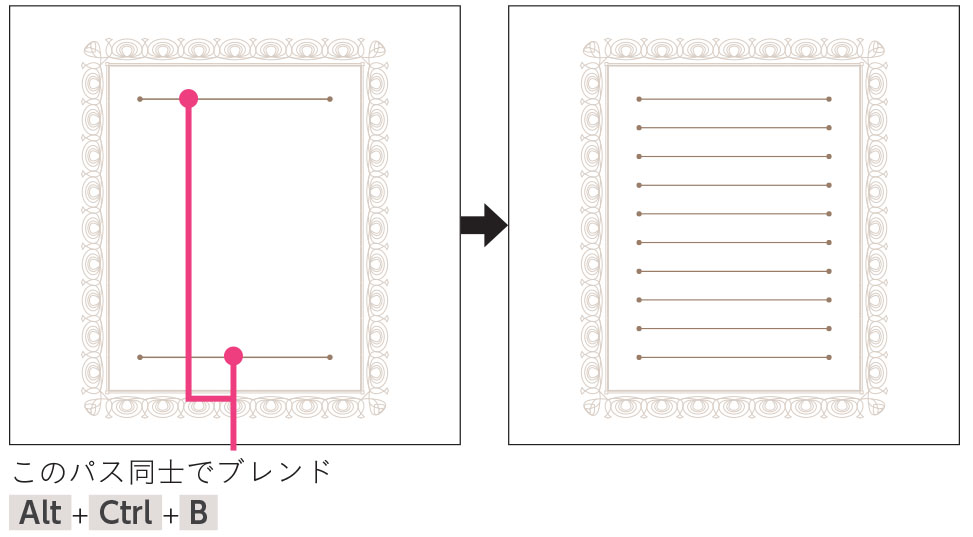
直線以外のパスでブレンドする
ブレンドしたオブジェクトのブレンド軸をほかのオープンパスに置き換え、置き換えたパス上でブレンドすることができます。「ブレンドオプション」ダイアログの「方向」で扇型のアイコンをクリックすると、パスの流れに沿ってブレンドイメージが回転します。
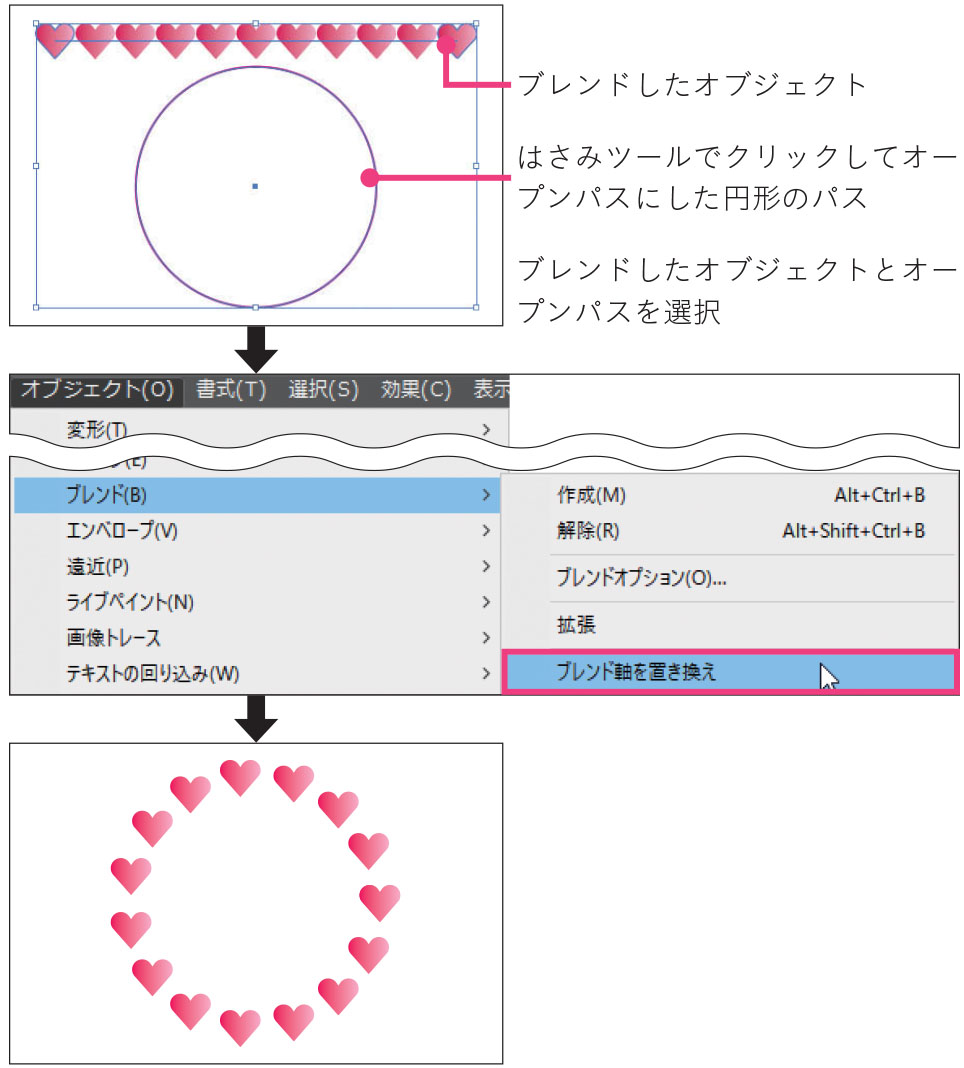
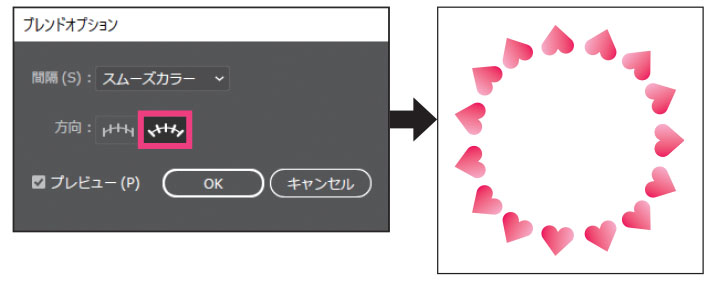
ブレンド軸はパスとして編集できます。置き換えずに元のパスを変形することもできます。




















