PCを使ったイラストレーションの作画は、長らく「PC+ペンタブレット」の組み合わせが一般的でした。しかし近年では、液晶ディスプレイ、とりわけタッチパネル関連技術の進歩によって、タブレット端末の液晶ディスプレイも基本的には既存の液晶タブレットと遜色ないレベルの性能に到達しており、紙に描くのに近い使い心地を実現しつつあります。
「iPadではじめよう! CLIP STUDIO PAINT」では、iPadアプリ「CLIP STUDIO PAINT for iPad」でイラストを描く際の設定や活用法を幅広く掲載し、カバーイラストを作例に、イラスト完成までの手順を解説。また、タブレットアプリならではのタッチ操作についても対応しており、お手軽なお絵かきから仕事絵の制作まで、ツールの活用法や設定に関する、ちょっとした疑問の解消に役立つTipsを揃えています。
本記事では、Chapter5「便利な機能をマスターする」より、使いこなせば便利な「塗りつぶし」関連機能についてご紹介します。

塗りつぶしツール以外での塗り方
塗りつぶしツールを使う以外にも、[編集]メニューから塗りつぶしに関する操作を実行できます。
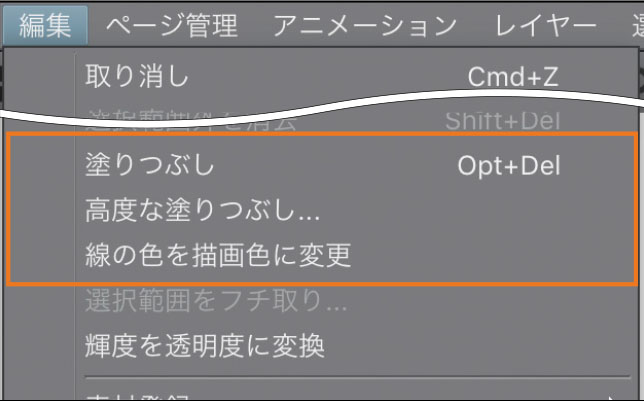
塗りつぶし
指定した選択範囲を描画色で塗りつぶします。選択範囲がない場合はレイヤーすべてを塗りつぶします。
高度な塗りつぶし
表示されるダイアログで詳細な条件を設定し、塗りつぶします。ダイアログでの設定項目は下記のとおりです。
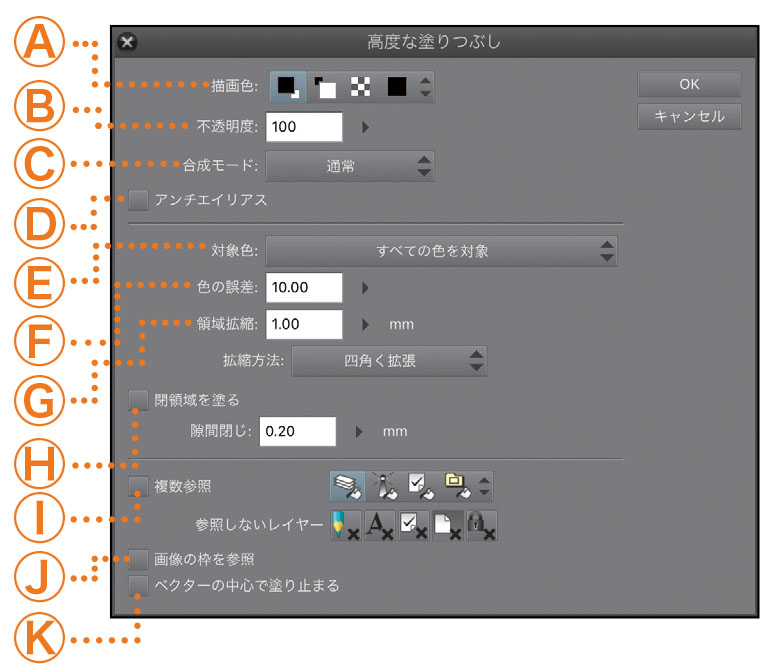
A. 描画色
塗りつぶす色を選択します。
※選択できる色は、レイヤーの表現色によって異なります。
B. 不透明度
塗りつぶす色の不透明度を設定します。
C. 合成モード
先に描いた色がある場合、塗りつぶす色をどのように重ねるかを設定します。
※色の合成方法は、レイヤーの「合成モード」と同様です。
D. アンチエイリアス
チェックを入れると、アンチエイリアスのかかった線に接する領域を塗りつぶす場合、塗りつぶした後にアンチエイリアスを適用します。
E. 対象色
塗りつぶす対象を選択します。「すべての色を対象」「透明部分以外」などから選択できます。
F. 色の誤差
同じ領域として認識する色の許容誤差を指定します。数値を大きくするほど、対象色と離れた色の領域も塗りつぶせます。
G. 領域拡縮
指定したピクセル分だけ、塗りつぶす範囲を拡大、縮小します。「拡縮方法」では、拡大、縮小された領域の角の形を選択できます。
H. 閉領域を塗る
チェックを入れると、領域内にある閉じた部分を塗りつぶせます。「隙間閉じ」の設定で、塗りつぶしたい領域に隙間がある場合、設定したピクセル分の隙間を閉じて塗りつぶせます。
I. 複数参照
チェックを入れると、塗りつぶしを行うときに参照するレイヤーを設定できます。
「参照しないレイヤー」の設定もできるようになり、塗りつぶしの際に参照しないレイヤーのオン・オフをボタンで切り替えます。
※「複数参照」のチェックが外れていると、選択されているレイヤーのみを参照して塗りつぶします。
J. 画像の枠を参照
チェックを入れると、キャンバスの外周を境界に含めます。
K. ベクターの中心で塗り止まる
ベクターの中心までの範囲を選択し、そこからはみ出さないように塗りつぶすことができます。
線の色を描画色に変更
[線の色を描画色に変更]は、選択しているレイヤーに描かれている画像の線の色(透明ではない部分)を描画色に変更します。線や塗りを簡単に変更できる便利な機能です。
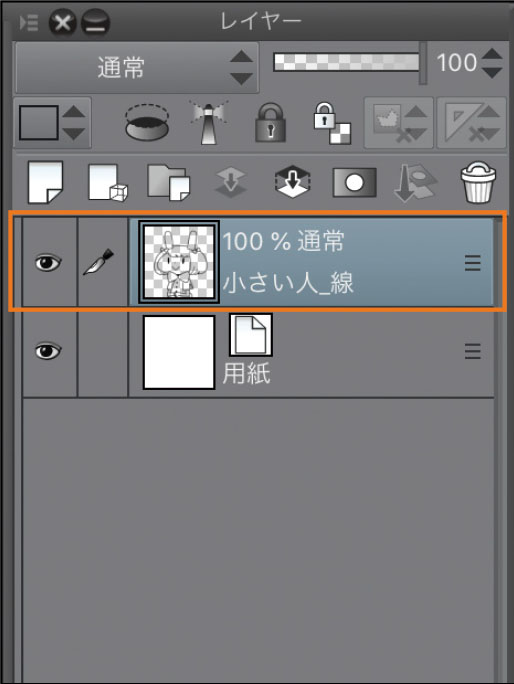
下図は、線画の色を黒→オレンジ色に変更した例です。

続いて下図は、髪の毛の塗りをオレンジ色→青色に変更した例です。
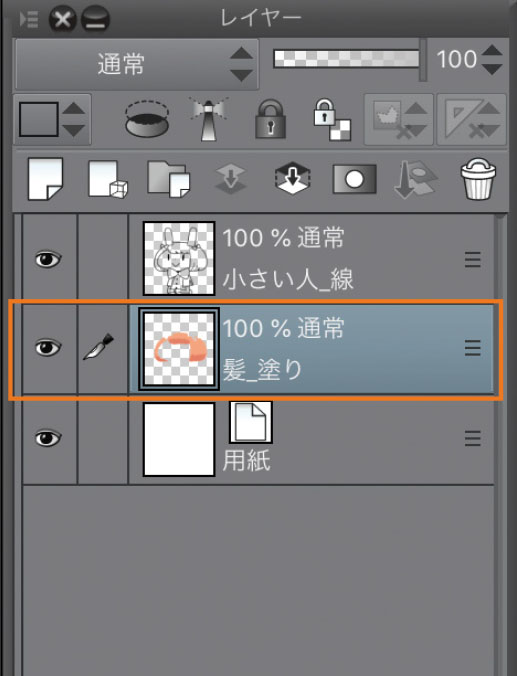
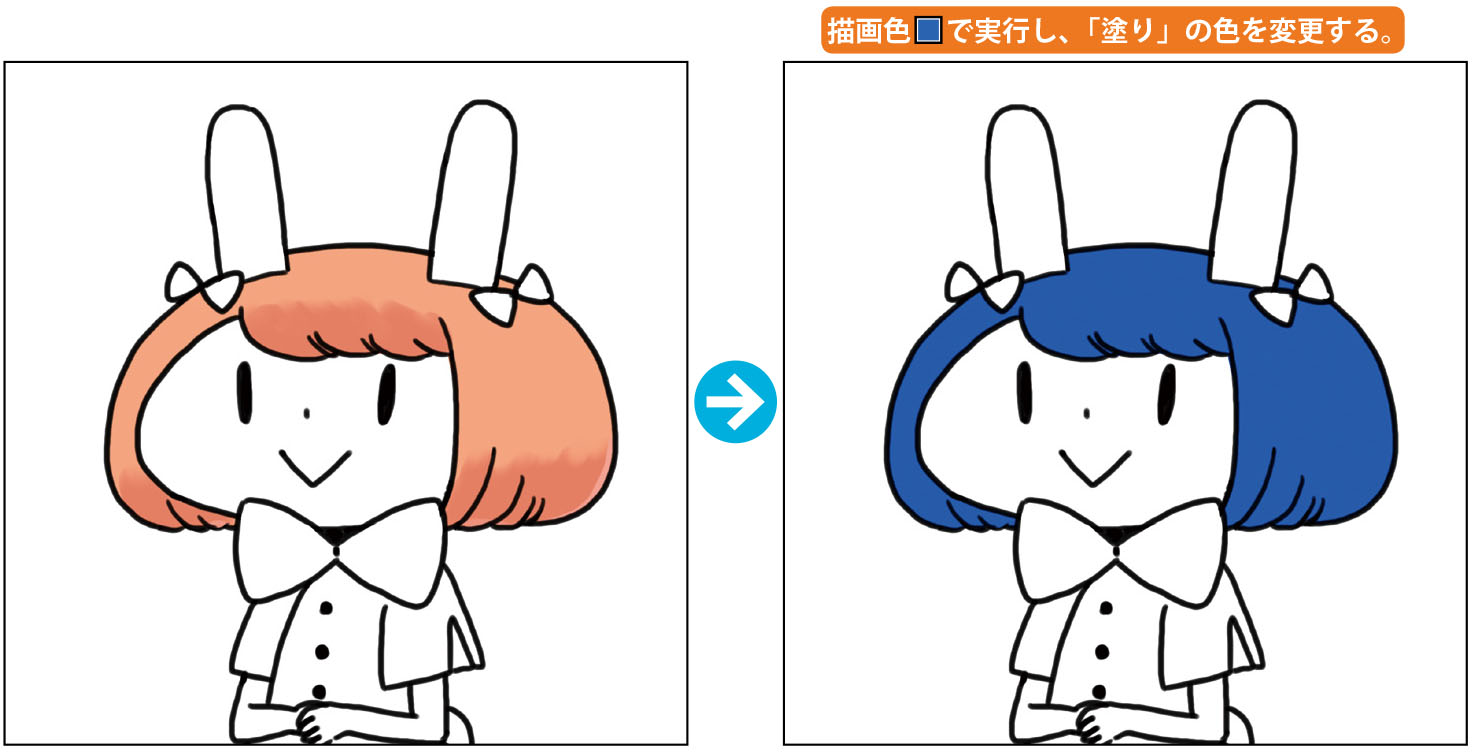
※この機能を使って色を変更した場合、不透明度は保持されますが、グラデーションや明度の違いは保持されません。
![]()



















