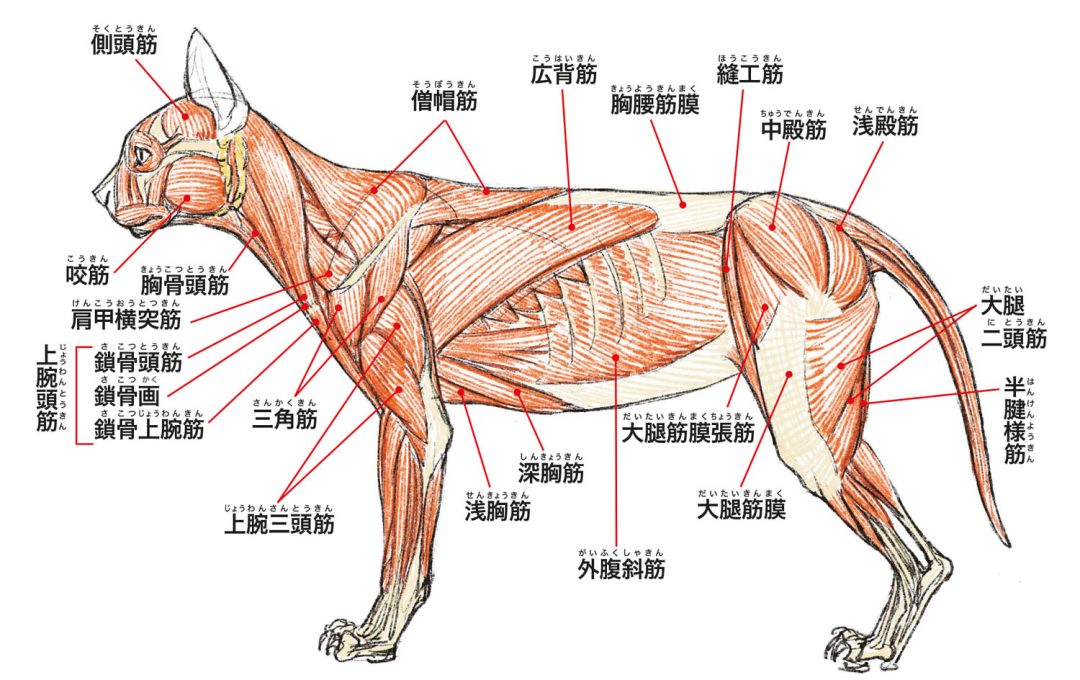PCを使ったイラストレーションの作画は、長らく「PC+ペンタブレット」の組み合わせが一般的でした。しかし近年では、液晶ディスプレイ、とりわけタッチパネル関連技術の進歩によって、タブレット端末の液晶ディスプレイも基本的には既存の液晶タブレットと遜色ないレベルの性能に到達しており、紙に描くのに近い使い心地を実現しつつあります。
「iPadではじめよう! CLIP STUDIO PAINT」では、iPadアプリ「CLIP STUDIO PAINT for iPad」でイラストを描く際の設定や活用法を幅広く掲載し、カバーイラストを作例に、イラスト完成までの手順を解説。また、タブレットアプリならではのタッチ操作についても対応しており、お手軽なお絵かきから仕事絵の制作まで、ツールの活用法や設定に関する、ちょっとした疑問の解消に役立つTipsを揃えています。
本記事では、Chapter4「ツールをマスターする」より、「図形ツール」をご紹介します。


「直接描画」グループのサブツール
図形を描くためのツールです。「直接描画」「流線」「集中線」のグループに分かれています。「直接描画」グループには、直線や長方形を描画できるツールが登録されています。
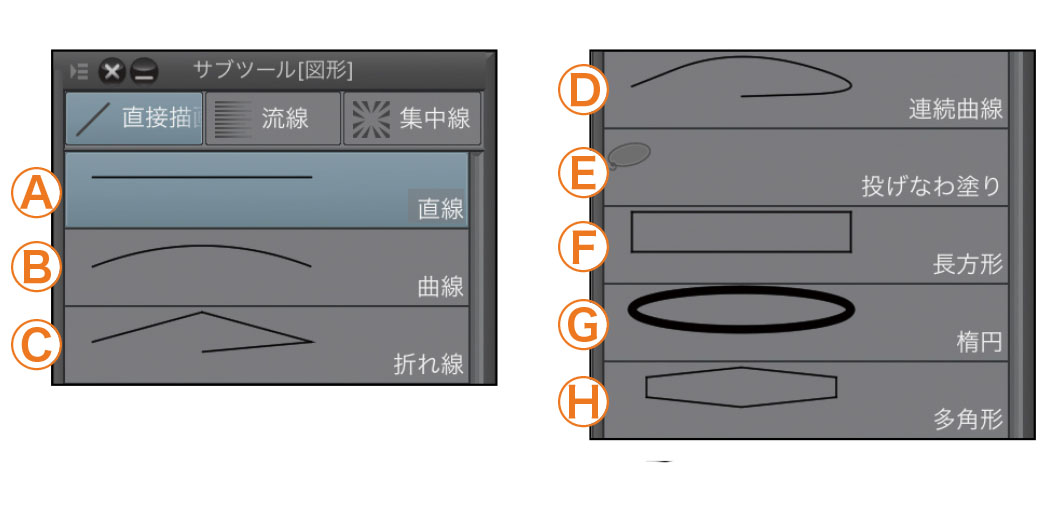
A. 直線
始点から終点までスワイプして直線を描けます。

B. 曲線
始点から終点までスワイプした後、もう一度画面上でスワイプしてカーブを調整することで曲線を描けます。
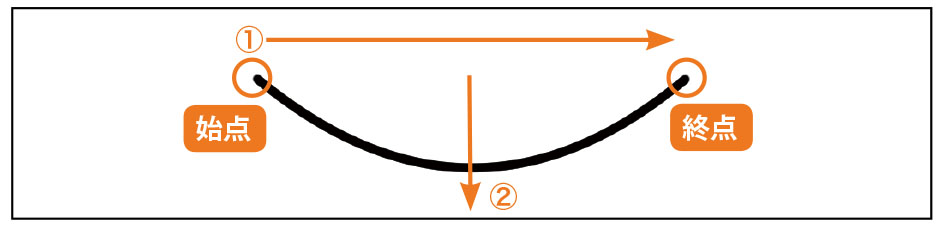
C. 折れ線
タップした箇所を直線で結んだ折れ線が描けます。最後のタップの後、ダブルタップして確定します。
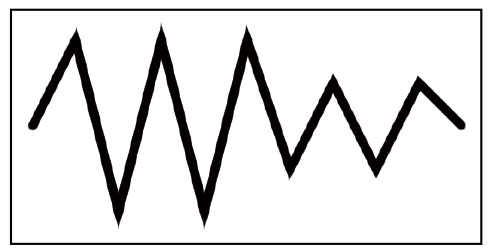
D. 連続曲線
す。「曲線」の設定内容によって作成方法が変わります。
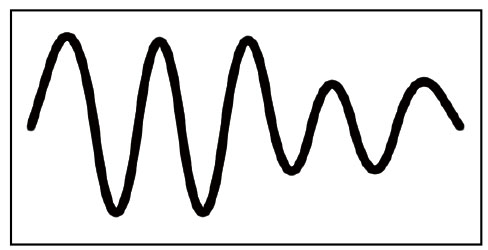
E. 投げなわ塗り
スワイプで囲った部分が塗りつぶされます。
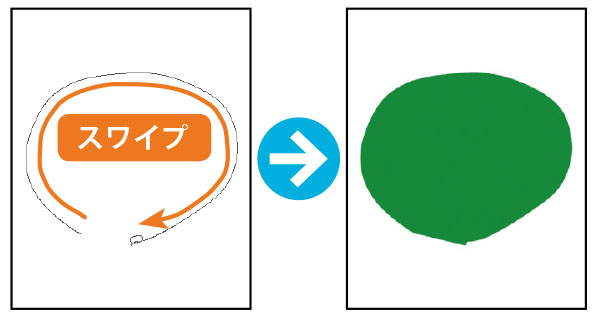
F. 長方形
スワイプすることで、長方形を作成できます。shiftを押しながらスワイプすると、正方形になります。
「線・塗り」の項目で、線と塗りの描画設定を「塗りを作成」「線を作成」「線と塗りを作成」から選択できます。また、「角の丸さ」にチェックを入れることで、図形の角を丸くできます。
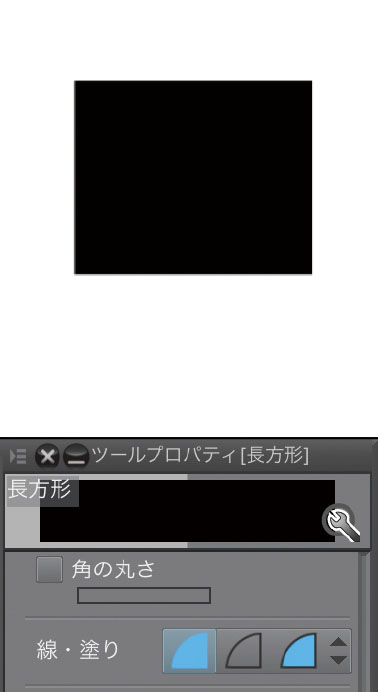
G. 楕円
スワイプすることで、楕円形を作成できます。shiftを押しながらスワイプすると、正円になります。
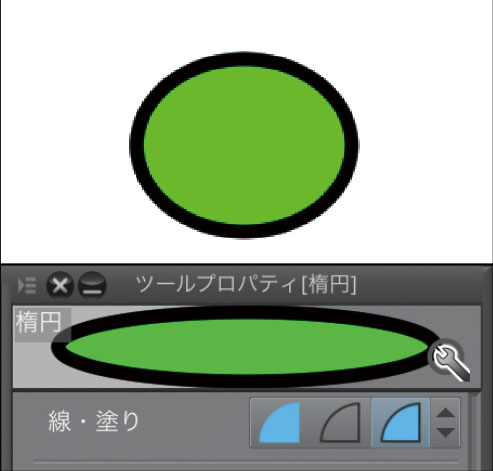
H. 多角形
多角形を描画できます。デフォルトでは六角形が作成できますが、「多角形の頂点数」の設定で頂点の数を変更し、任意の多角形を作成することもできます。
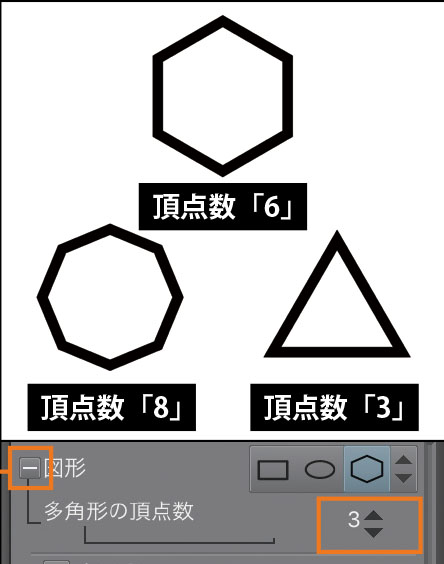
「流線」グループのサブツール
「流線」グループには、横や縦に流れる流線を作成するためのツールが登録されています。流線を使えば、人や物の動きを表現したり、場の雰囲気を演出したりといったことができます。
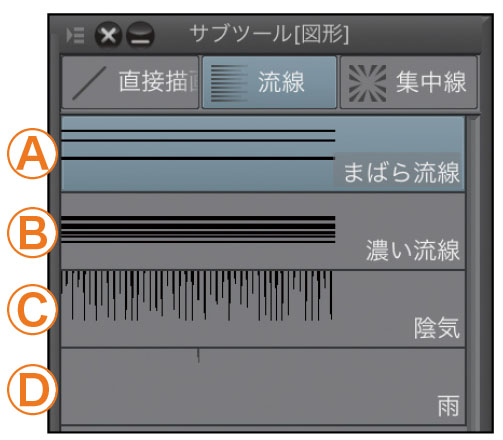
A. まばら流線
縦軸に線を引くと、横一直線に流線が引かれます。デフォルトでは、新規の「流線レイヤー」が作成されます。
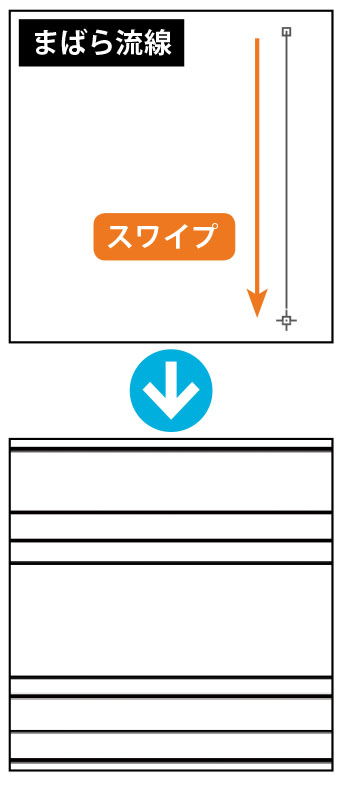
B. 濃い流線
「まばら流線」よりも太く間隔の狭い流線が引かれます。
C. 陰気
横軸に線を引くと、上から垂れる流線が引かれます。暗い雰囲気を演出したいときに効果的です。
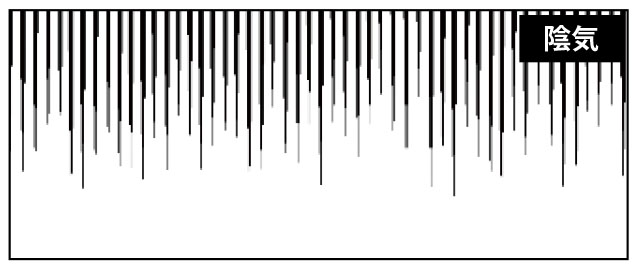
D. 雨
横軸に線を引くと、キャンバス全体に雨の表現を作成できます。
「集中線」グループのサブツール
集中線とは、ある一点に収束する効果線のことです。視線を一点に惹き付けて注目させることができます。
「集中線」のグループには、さまざまな集中線を描くツールが登録されています。
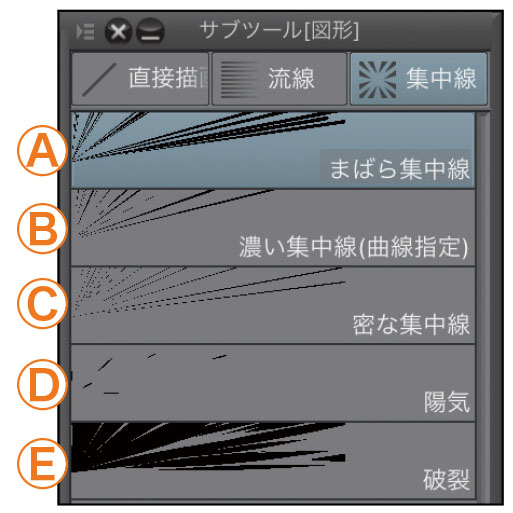
A. まばら集中線
「直接描画」グループの「楕円」と同じようにスワイプすると、円の中心に向かって集中線が引かれます。デフォルトでは、新規の「集中線レイヤー」が作成されます。

B. 濃い集中線(曲線指定)
「まばら集中線」よりも線が多いので、より注目させることができます。「直接描画」グループの「曲線」と同じように曲線を引くと、そのラインに沿って集中線が作成されます。
C. 密な集中線
「線の間隔(距離)」の数値を低くすると、集中線の密度が高くなります。

D. 陽気
明るい雰囲気を出したいときに使うと効果的です。
E. 破裂
物が破裂したときの表現などで使えます。
![]()