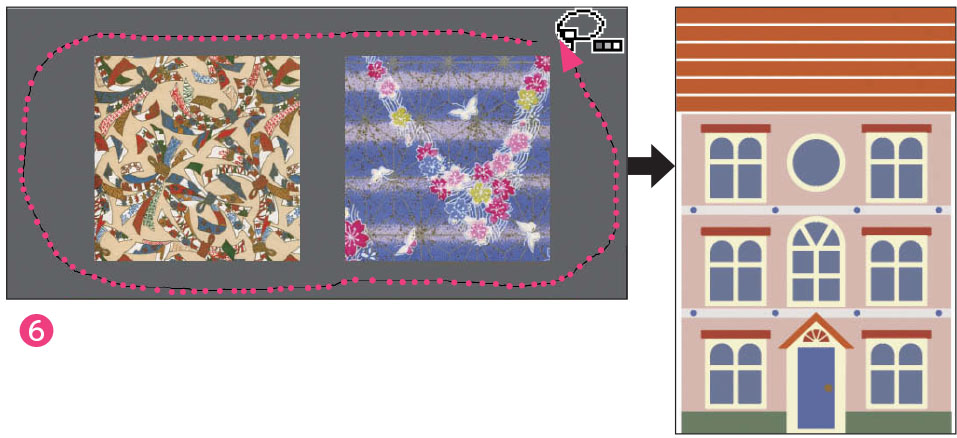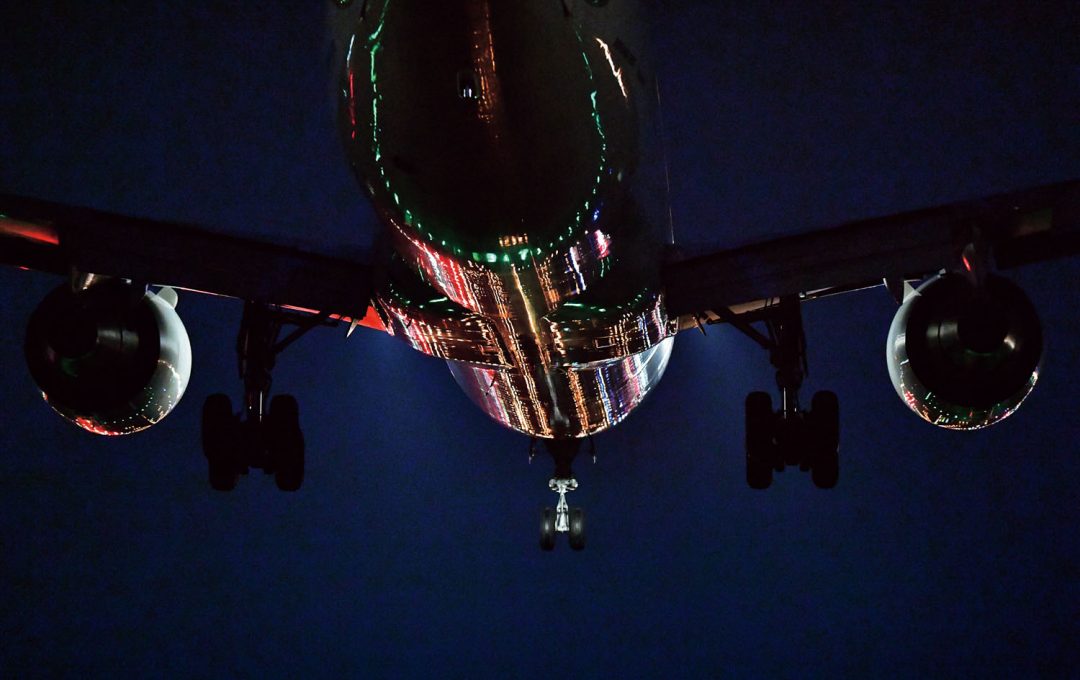Adobe Creative Cloudが擁する画像集ソフトのひとつ「Illustrator」は、イラストや図面、ロゴなどのデザインなどグラフィックに関わる業務だけでなく、趣味のイラスト制作でも広く使われているアプリです。
定期的なアップデートで便利な機能も増えていますが、ツールの機能を把握し、使いこなすには、機能について調べ、使ってみることが必要になります。ただ新しい操作を覚えるのは面倒なもので、ついつい既存のルーチンで作業をしてしまいがち。「新機能が追加されたことは知っているが、よくわからないし使っていない」という方もいらっしゃるのではないでしょうか。
「基礎から時短ワザで覚えるIllustratorの教科書」では、「インターフェイス」「操作」「オブジェクト編集」「イラスト制作」など7つのカテゴリで、作業時間を大きく減らせる89のテクニックを収録。知っていると早く作業を終えられるかもしれないお得なワザを知ることができます。
本記事では第5章「アピアランスの時短ワザ」より、イメージ内の色をまとめて差し替える方法をお伝えします。この記事では練習用のサンプル素材を使用します(リンク先参照)。
http://www.genkosha.co.jp/gmook/?p=25085

色をまとめて差し替える便利ワザ
「オブジェクトを再配色」や、2021の新機能である「カラーテーマピッカー」を使うと、
色を一括して差し替えることができます。
「オブジェクトを再配色」で色を差し替える
1. サンプルファイル「recoloring.ai」を開きます。「スウォッチ」パネルには、「Adobe Colorテーマ」パネルで追加したカラーセットがあります❶
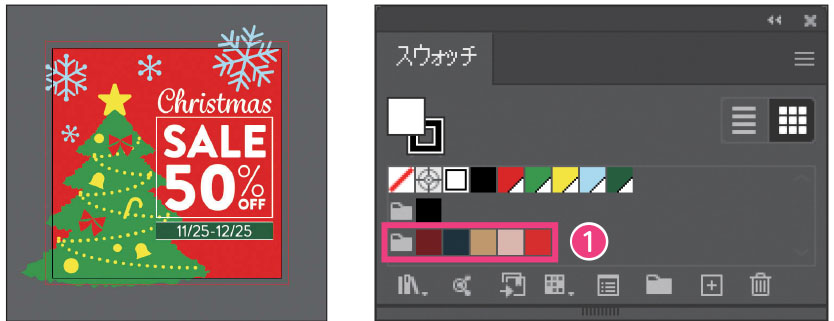
2. 選択ツールでオブジェクトをすべて選択し❷、「編集」メニュー→「カラーを編集」→「オブジェクトを再配色」をクリックします❸。
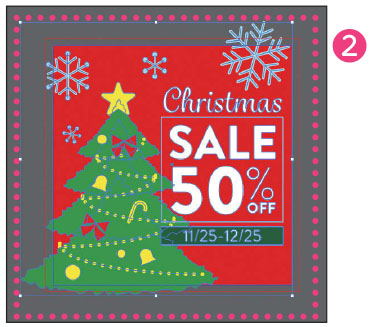
「コントロール」パネルの や、「プロパティ」パネルの「クイック操作」から「オブジェクトを再配色」をクリックしても実行できます。
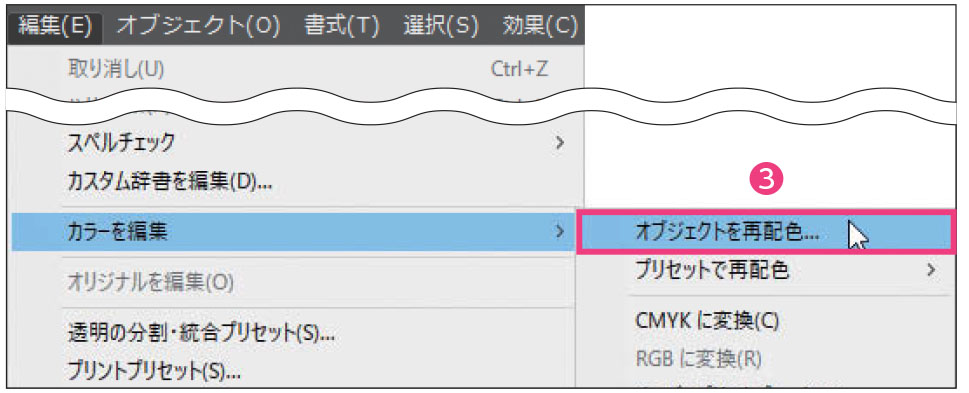
3. 「オブジェクトを再配色」ダイアログが開きます。
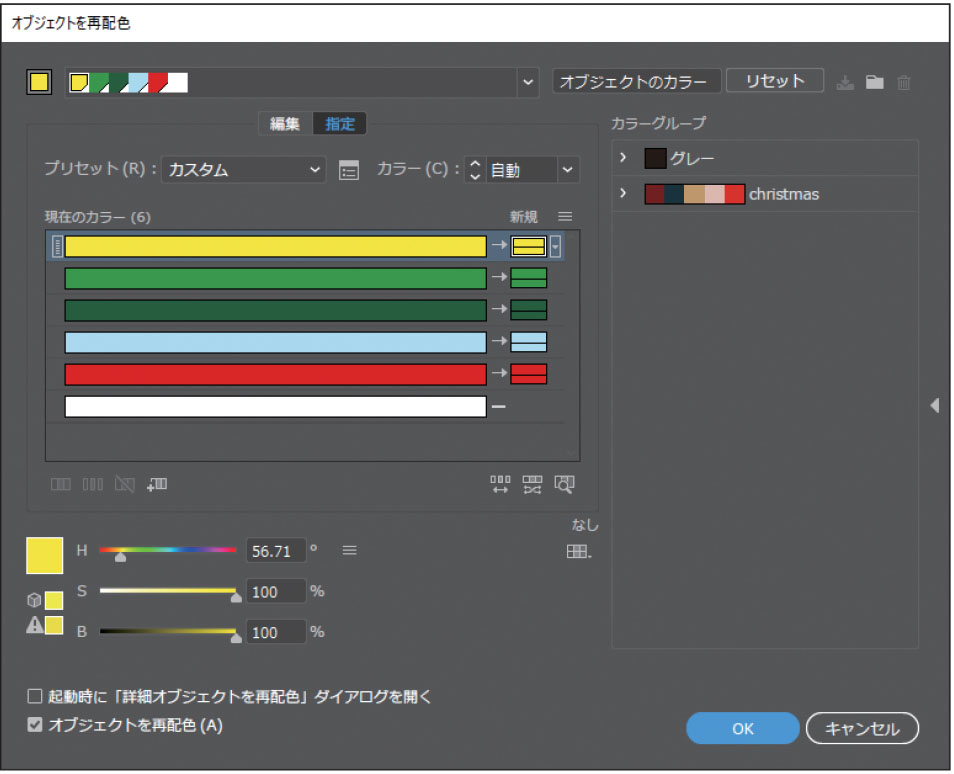
2021では、手順 2 のあとに表示されるダイアログで「詳細オプション」をクリックすると、「オブジェクトを再配色」ダイアログが開きます。

4. カラーグループを選択すると❹、現在のカラーの上から順番にスウォッチが割り当てられます。
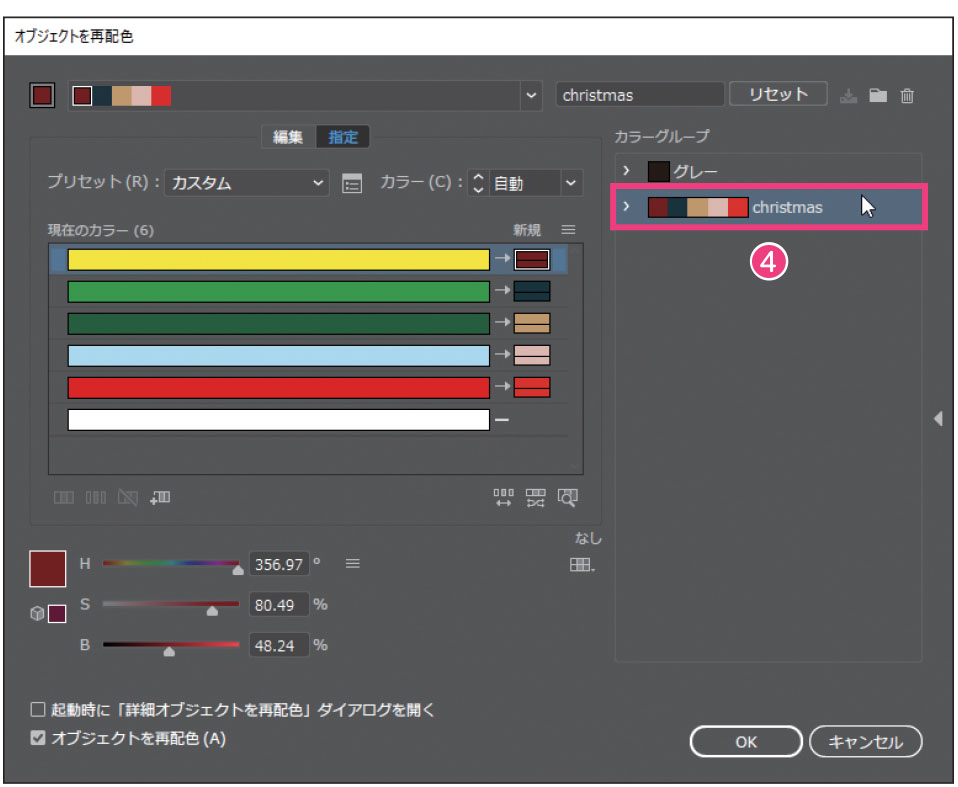

5. 「現在のカラー」の「新規」にあるカラーをドラッグすると❺、カラーの順番を入れ替えることができます。
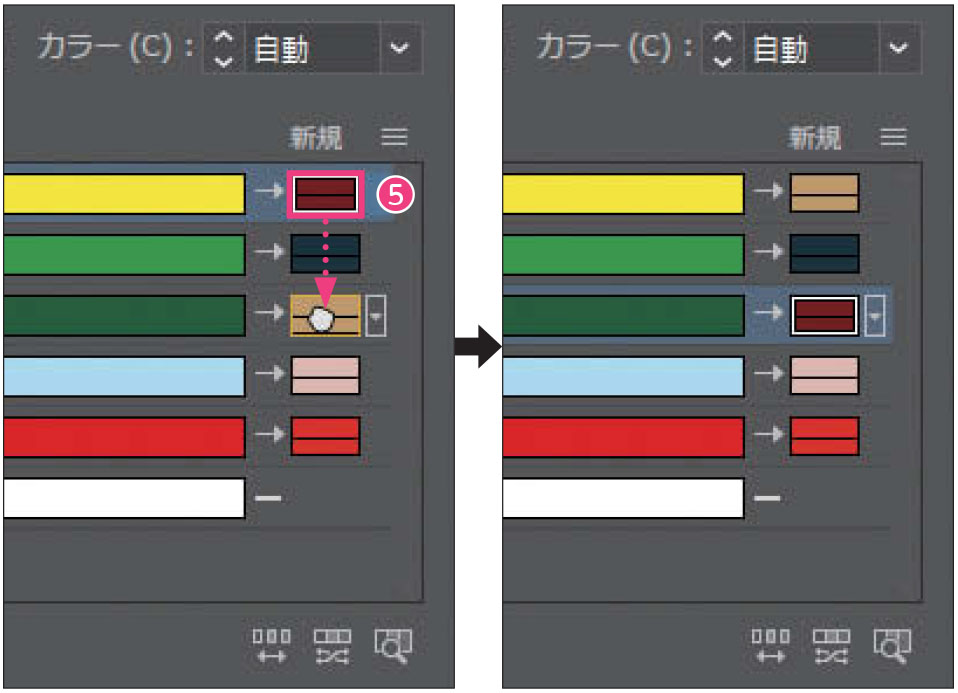
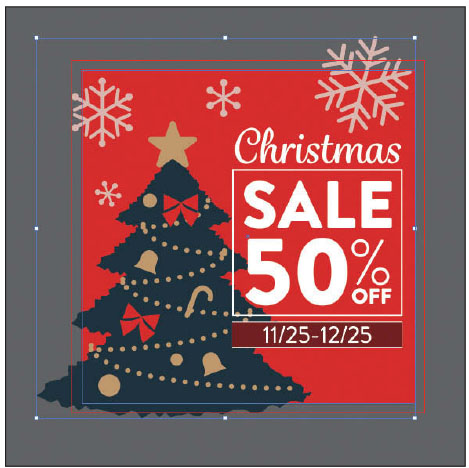
6. 「新規」のカラーの順番を入れ替えたり、左下のスライダーでカラー値を変更したりしたときは、「OK」をクリックすると、スウォッチグループの変更を確認する警告ダイアログが表示されます。「はい」をクリックすると❻、スウォッチにも変更が適用され、「いいえ」をクリックすると、スウォッチを変えずにオブジェクトの色だけを変更します。
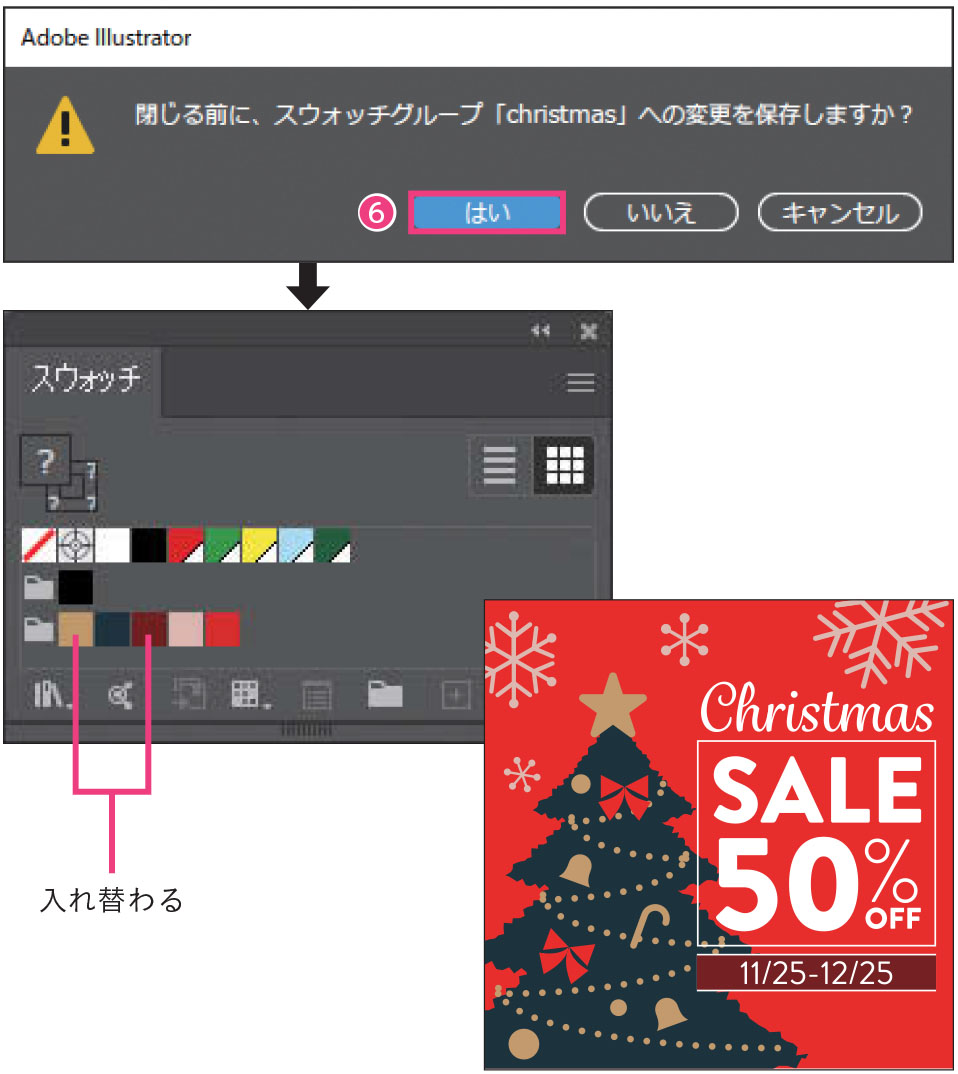
カラーテーマピッカーで色を差し替える(CC2021)
1. サ ン プ ル フ ァ イ ル「color_theme_picker.ai」を開きます。アートボードの上のカンバスに埋め込み画像が2点●A●Bあります。選択ツールでアートボードのオブジェクトをすべて選択し❶、「プロパティ」パネルの「クイック操作」にある「オブジェクトを再配色」をクリックします❷。
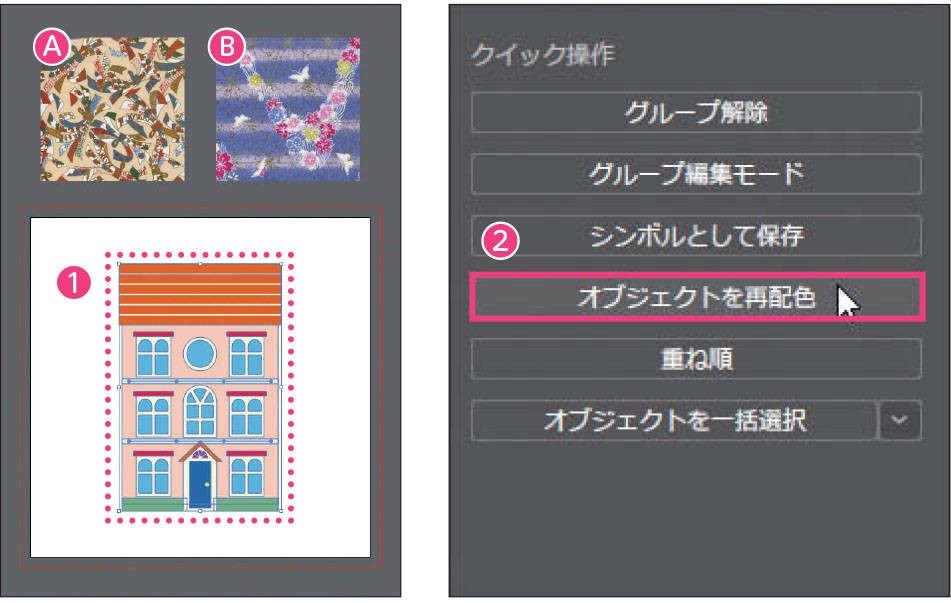
2. ダイアログが開いたら、「カラーテーマピッカー」をクリックします❸。
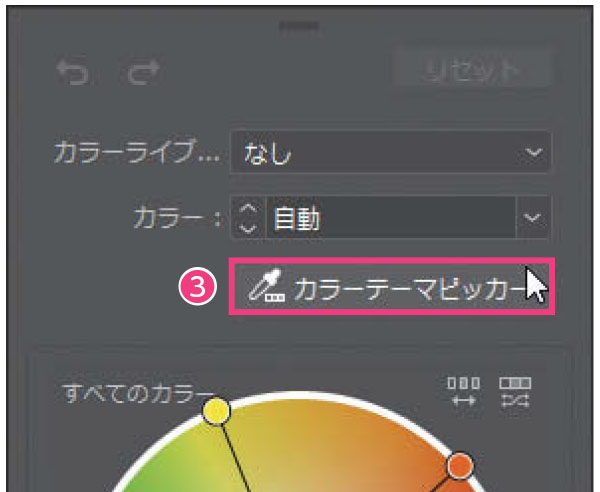
3. ●Aの画像をクリックすると❹、その画像から抽出された色で配色します。●Bの画像をクリックしても同様です❺。画像をクリックする場所はどこでも構いません。
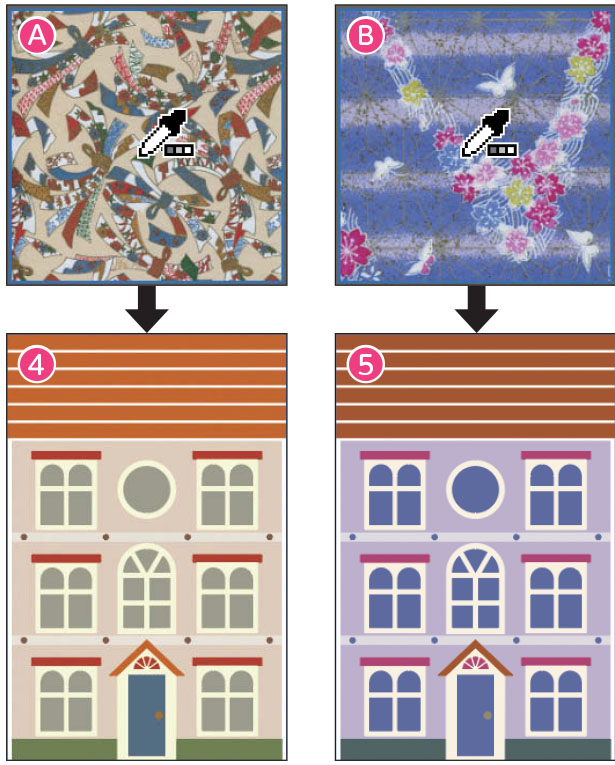
ダイアログ右上の「リセット」をクリックすると、元のカラーに戻ります。ダイアログの「カラーテーマピッカー」をクリックして選択ツールに戻してからオブジェクトがない場所をクリックすると、ダイアログが閉じます。
4. A●Bの画像を囲むようにドラッグすると❻、2つの画像から抽出された色で配色します。