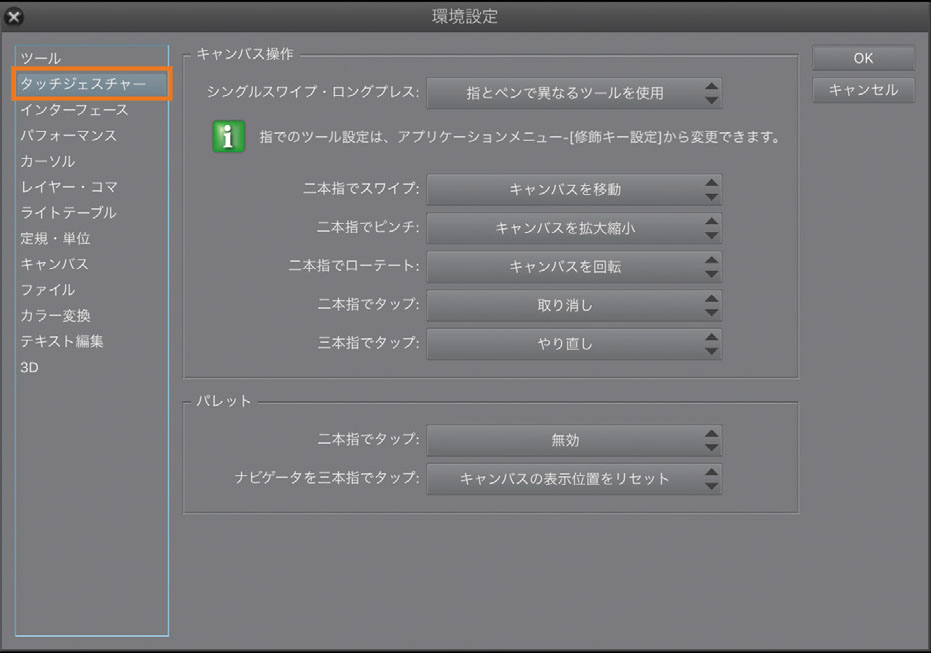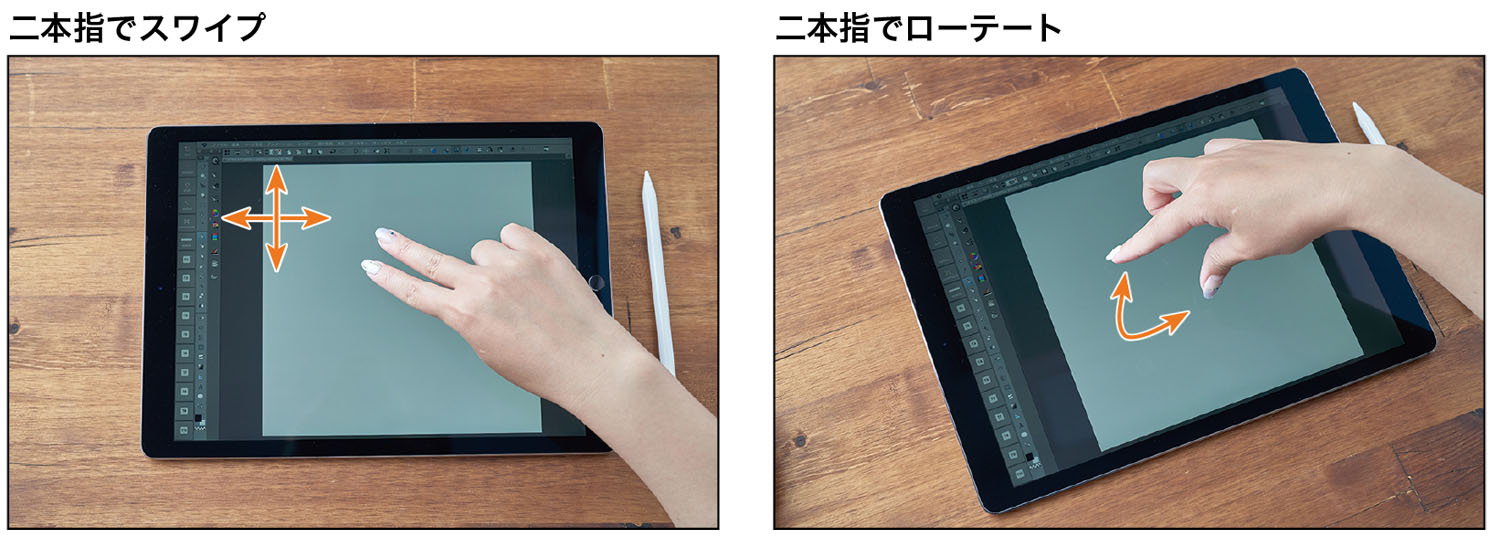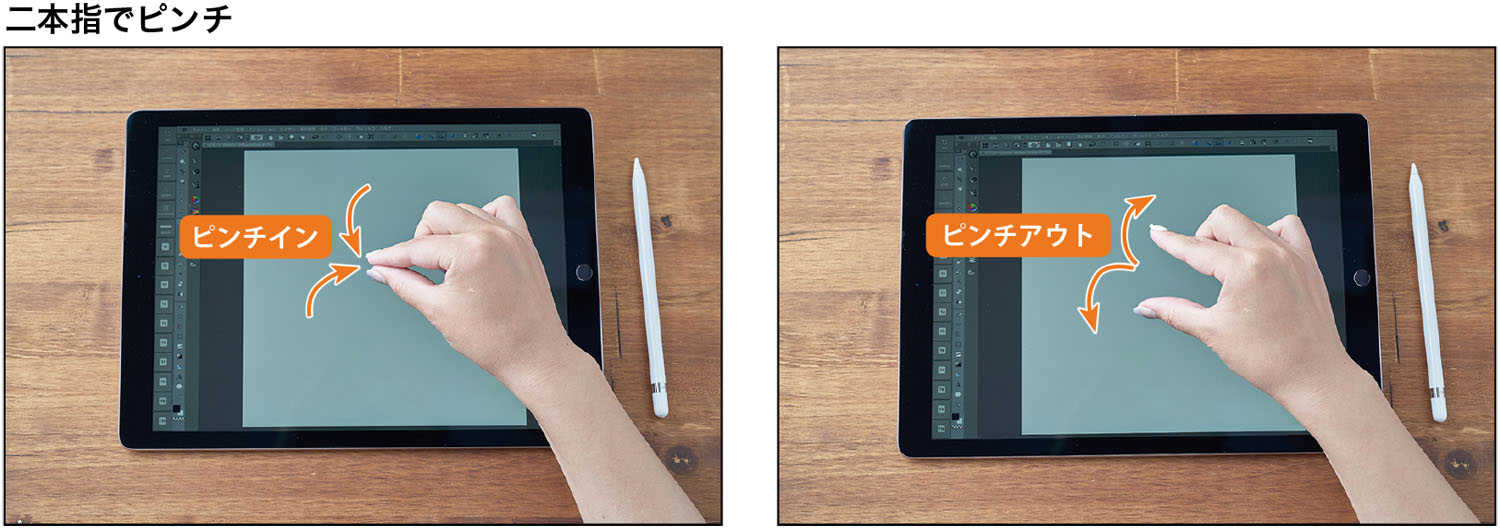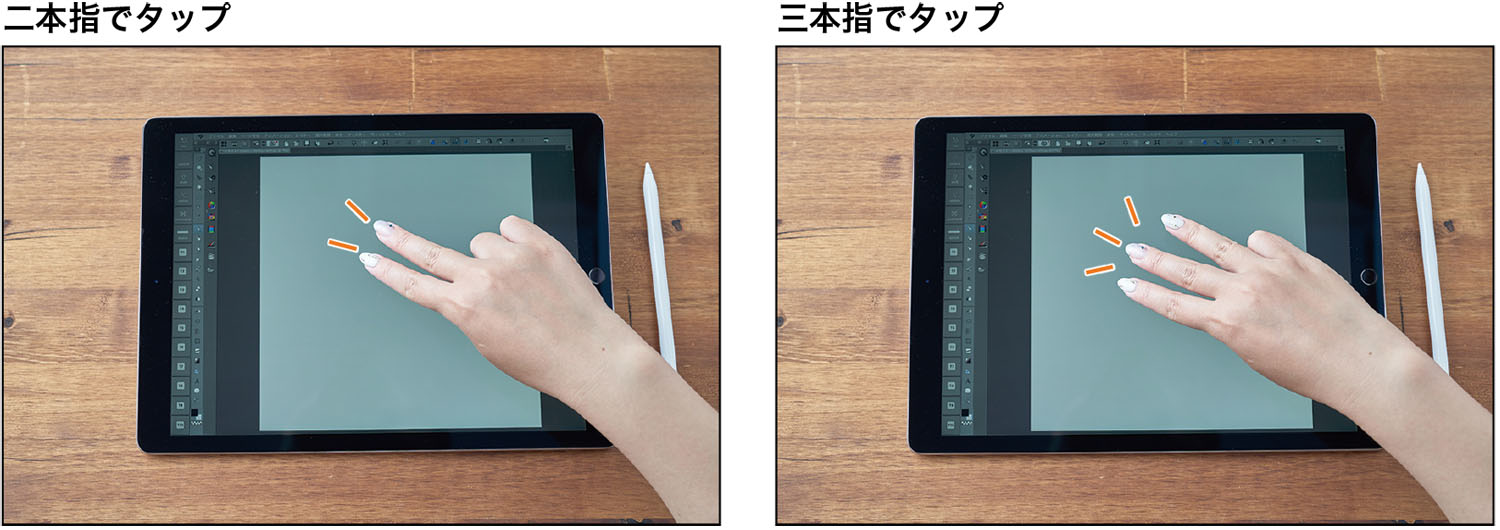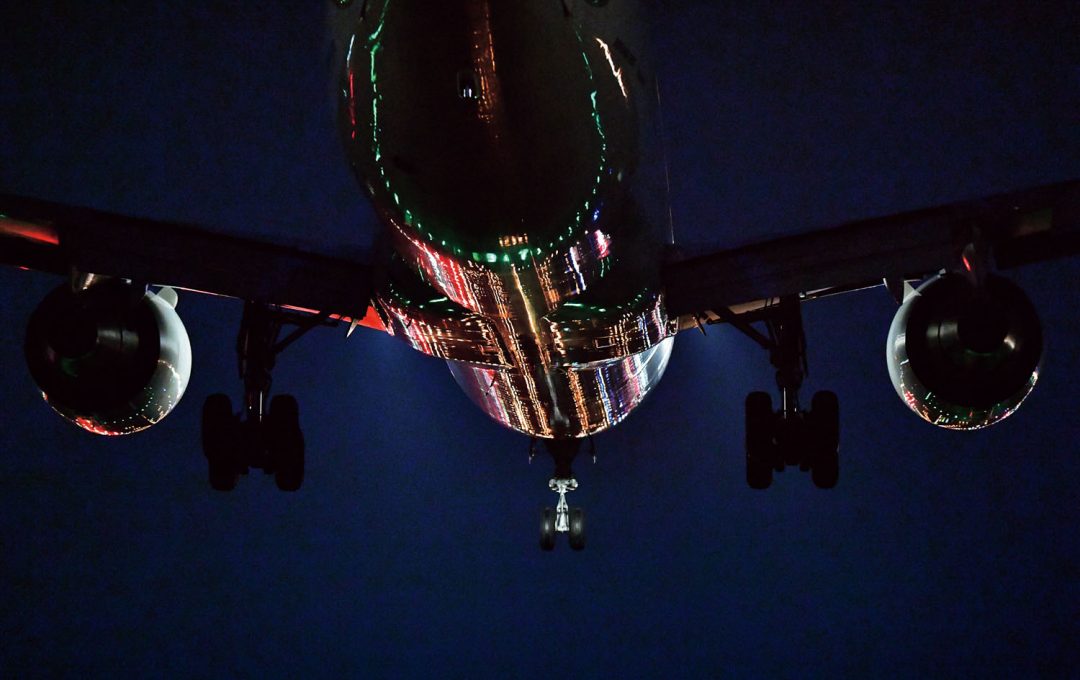PCを使ったイラストレーションの作画は、長らく「PC+ペンタブレット」の組み合わせが一般的でした。しかし近年では、液晶ディスプレイ、とりわけタッチパネル関連技術の進歩によって、タブレット端末の液晶ディスプレイも基本的には既存の液晶タブレットと遜色ないレベルの性能に到達しており、紙に描くのに近い使い心地を実現しつつあります。
「iPadではじめよう! CLIP STUDIO PAINT」では、iPadアプリ「CLIP STUDIO PAINT for iPad」でイラストを描く際の設定や活用法を幅広く掲載し、カバーイラストを作例に、イラスト完成までの手順を解説。また、タブレットアプリならではのタッチ操作についても対応しており、お手軽なお絵かきから仕事絵の制作まで、ツールの活用法や設定に関する、ちょっとした疑問の解消に役立つTipsを揃えています。
本記事では、Chapter5「便利な機能をマスターする」より、使いこなせば作業効率がぐんと上がる「ショートカット/タッチジェスチャー」をご紹介します。

ショートカットの設定方法
ショートカットや修飾キーは、キーボードのキーでソフトの機能を呼び出すことのできるものです。CLIP STUDIO PAINT for iPad のエッジキーボードを組み合わせてキーをタッチ操作する方法と、オプションのAppleマジックキーボードを接続してパソコンのキーボードショートカットのように利用する方法などがあります。
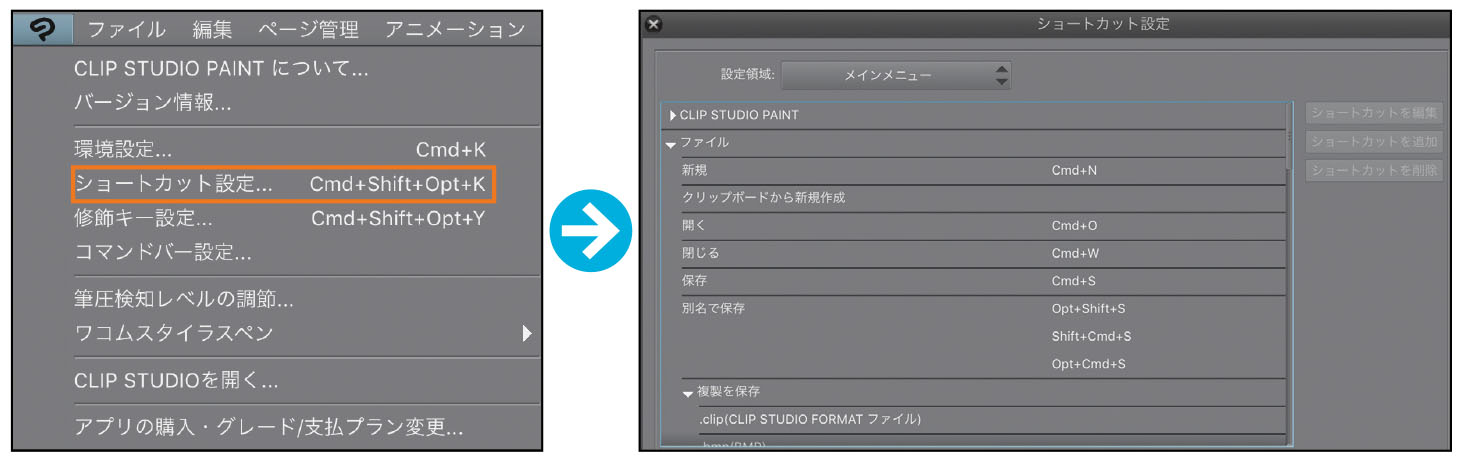
ショートカット設定
[ショートカット設定]でオプションのキーボードと組み合わせた時に活用しやすいショートカットを設定できます。メニューやツールなどの機能を選択し、割り当てたいショートカットキーを設定します。
ショートカット設定で登録するキーは、エッジキーボードの修飾キーや[T1][T2][T3]……も含まれます。
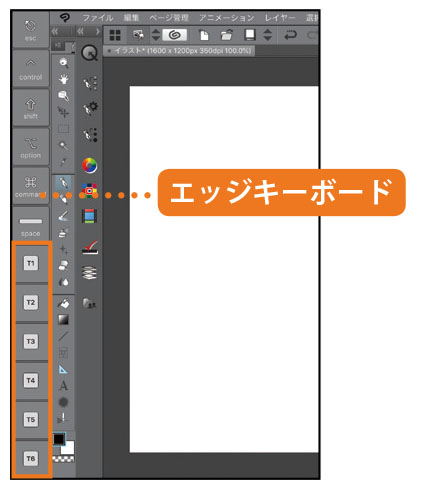
Point:スマートキーボード利用の注意点
iPad Pro の純正オプションで用意されているスマートキーボードも使用できますが、iPadの角度が固定されるためイラストを描きながら併用することは難しいと感じることもあるかも知れません。オプションの購入を検討するときは利用形態を考慮しておきましょう。
修飾キー設定
[修飾キー設定]で、たとえばcommand + space キーを押しながら画面上をスワイプするとキャンバス表示の拡大/縮小を行うようなショートカット設定を行えます。
アプリ全体で設定する内容と、ペンやオブジェクトツールなどツールごとに設定する内容を切り分けられます。
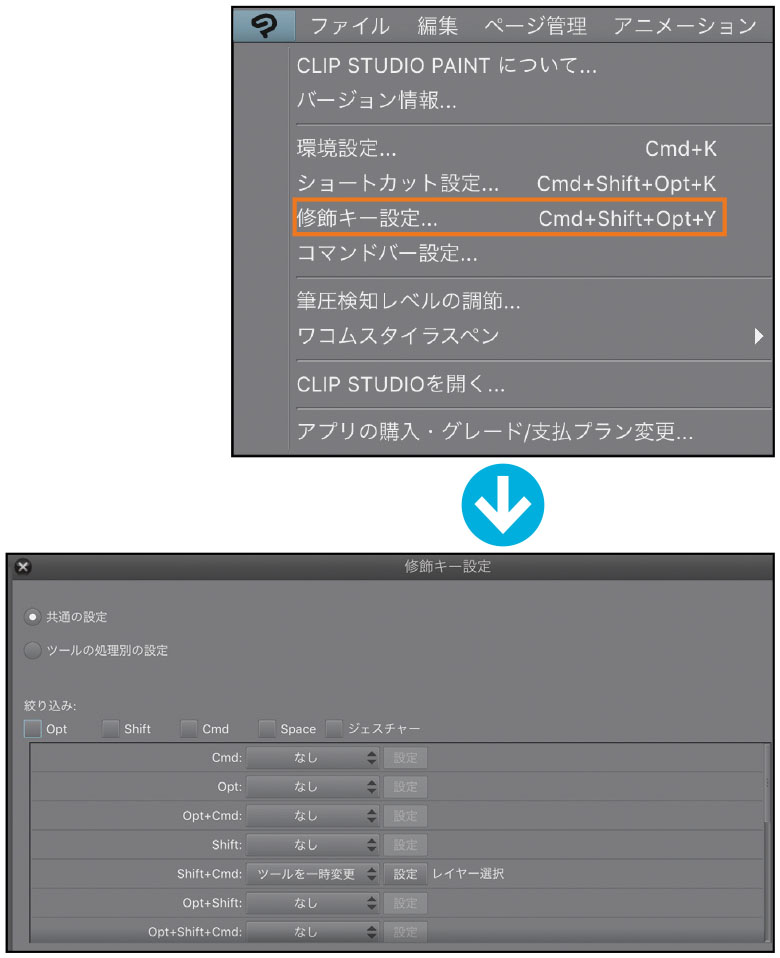
タッチジェスチャーの設定方法
タッチジェスチャーもデフォルトのものから変更できます。メニュー→[環境設定]の「タッチジェスチャー」カテゴリーでタッチ操作内容の設定を行います。指でなぞると消しゴムツールに切り替わったり、2本指でタップすると取り消しコマンドを実行するなど、ジェスチャーと呼ばれる動作それぞれに対しての機能を選択します。