PCを使ったイラストレーションの作画は、長らく「PC+ペンタブレット」の組み合わせが一般的でした。しかし近年では、液晶ディスプレイ、とりわけタッチパネル関連技術の進歩によって、タブレット端末の液晶ディスプレイも基本的には既存の液晶タブレットと遜色ないレベルの性能に到達しており、紙に描くのに近い使い心地を実現しつつあります。
「iPadではじめよう! CLIP STUDIO PAINT」では、iPadアプリ「CLIP STUDIO PAINT for iPad」でイラストを描く際の設定や活用法を幅広く掲載し、カバーイラストを作例に、イラスト完成までの手順を解説。また、タブレットアプリならではのタッチ操作についても対応しており、お手軽なお絵かきから仕事絵の制作まで、ツールの活用法や設定に関する、ちょっとした疑問の解消に役立つTipsを揃えています。
本記事では、Chapter5「便利な機能をマスターする」より、ポーズや構図のベースにできる「3Dデッサン人形」についての記述を抜粋してご紹介します。

3Dデッサン人形とは
3Dデッサン人形は、CLIP STUDIO PAINTに用意されている3D 素材の1つです。苦手なポーズや構図を描く上での大きな助けになります。
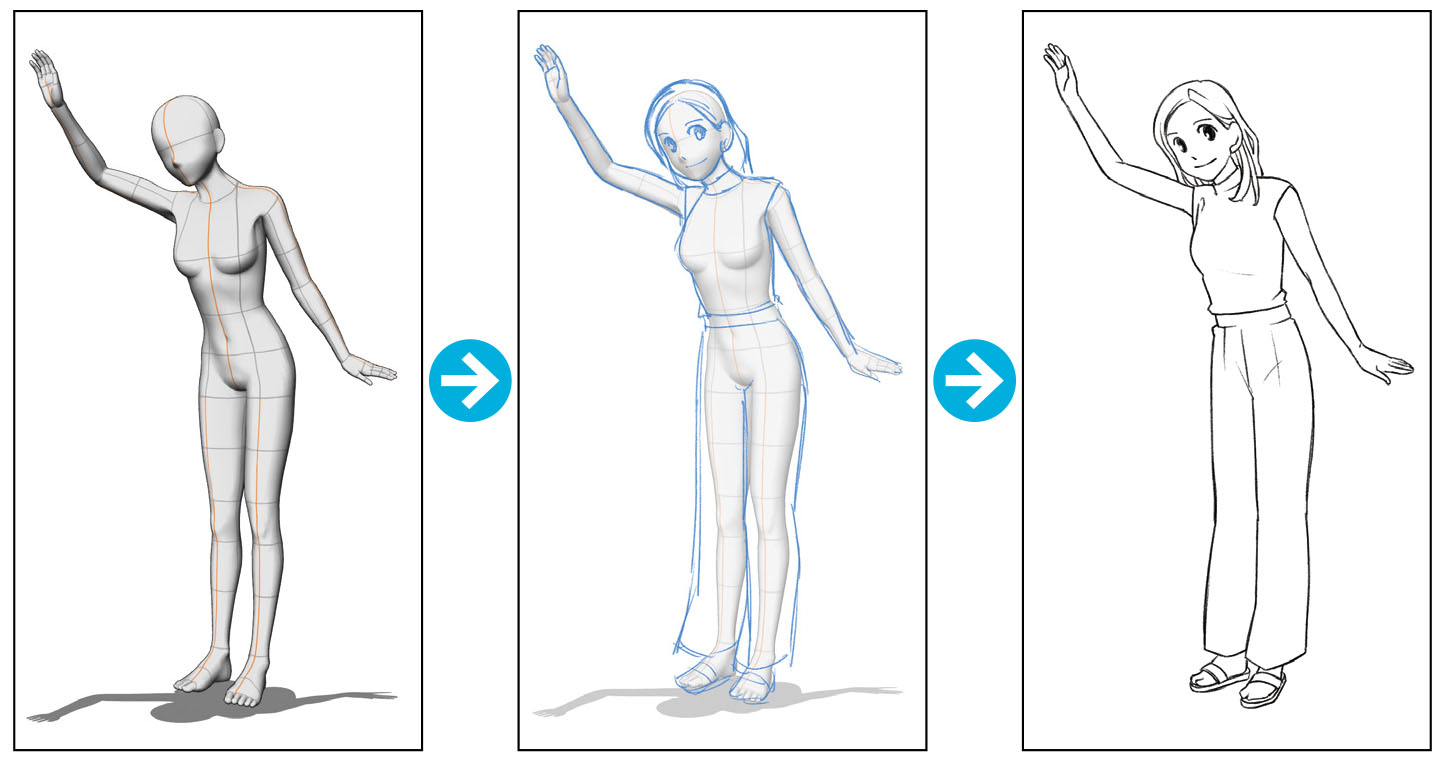
キャンバスへの読み込み
3Dデッサン人形は、素材パレットの「ツリー表示」で、[3D]→[体型](もしくは[ポーズ])のフォルダーを開き、「素材一覧」から素材をキャンバスにスワイプすることで使えます。
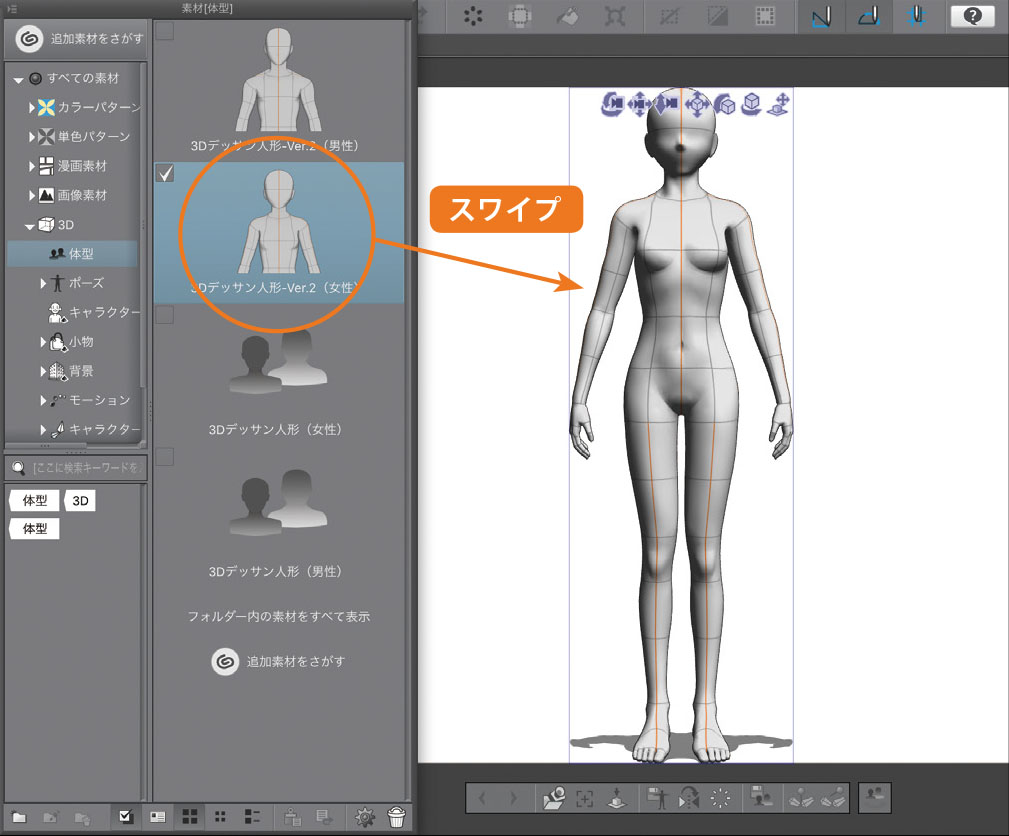
※ 3Dデッサン人形のほか、キャラクターや小物、背景などの3D素材もあります。素材をダウンロードすることで使えます。
※ 3Dデッサン人形の操作は、操作ツールのサブツール「オブジェクト」で行います。
Point:3Dレイヤー
素材を読み込むと「3Dレイヤー」が作成されます。[レイヤー]メニュー→[新規レイヤー]→[3D レイヤー]で空の3Dレイヤーを作成することもできます。

体型の調整
3Dデッサン人形は、自分の描きたいイラストに合わせて身長や体型も細かく調整できます。
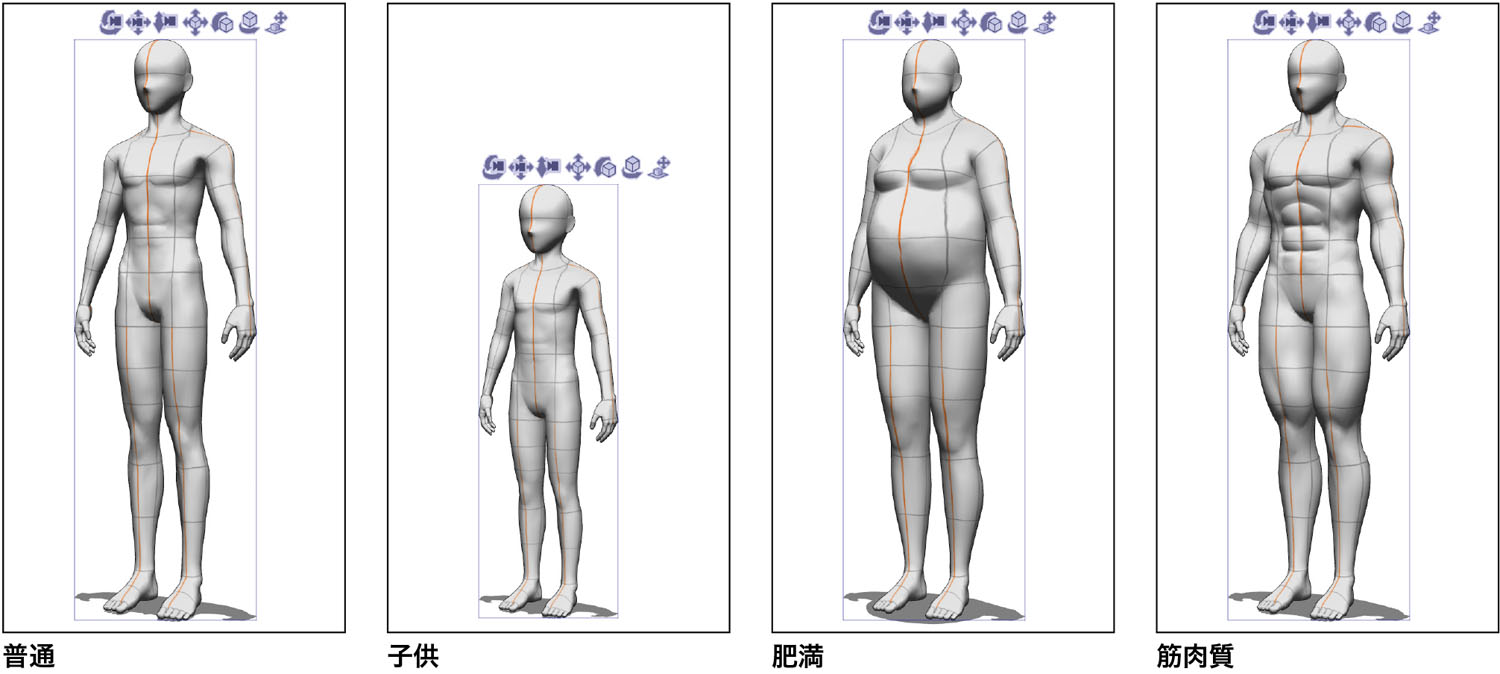
全身の調整
オブジェクトランチャーの[体型の詳細調整]ボタンをタップすると、サブツール詳細パレットが開いて3D デッサン人形の体型を詳細に調整できます。
パーツ選択で「全身(右図参照)」を選択すると、体型全般の調整が可能です。「全身」のスライダーを上下左右に動かすと身長の高低と肥満や痩身の調整および、筋肉質具合(女性の3D デッサン人形の場合は、肉感(グラマー)具合)を調整できます。その下の縦横の両矢印を使えば、スライダーの位置を数値で設定できます。
また、その下の身長、頭身も数値入力での設定が可能です。
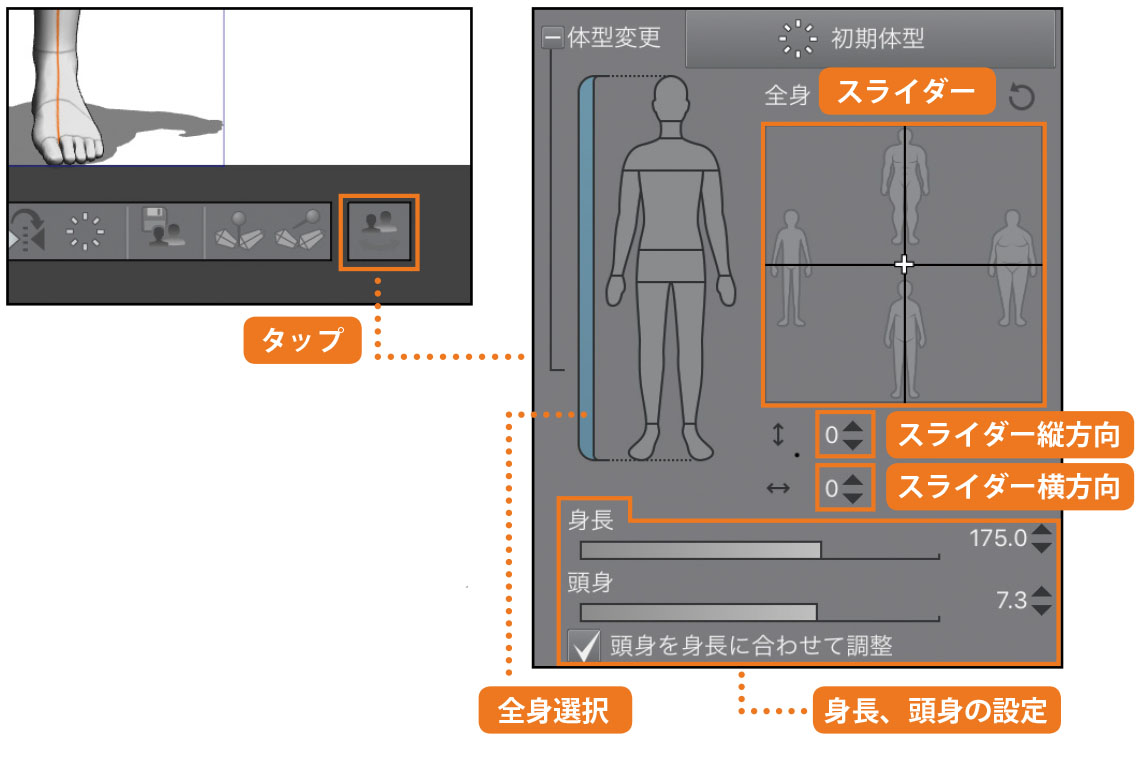
部位ごとの調整
足や手などの各パーツを選択すると、パーツごとの調整が可能です。手や足を短くしたり長くしたり、頭を丸くしたり長くしたりといったキャラクターの特徴も調整できます。
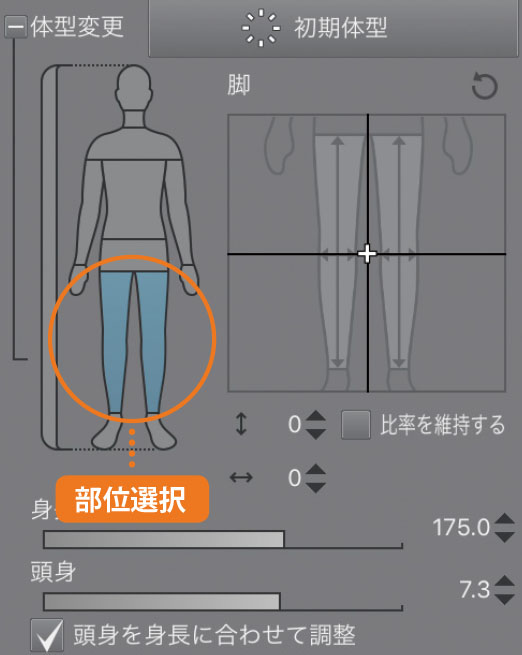
ポーズの調整
3D デッサン人形をサブツール「オブジェクト」でタップしたときに表示される青い●(ハンドル)をスワイプすると移動します。●をタップすると表示されるマニピュレーターで3 次元的に移動や回転調整ができます。
部位の移動・回転
●のハンドルを移動したい方向にスワイプしてポーズを変更します。
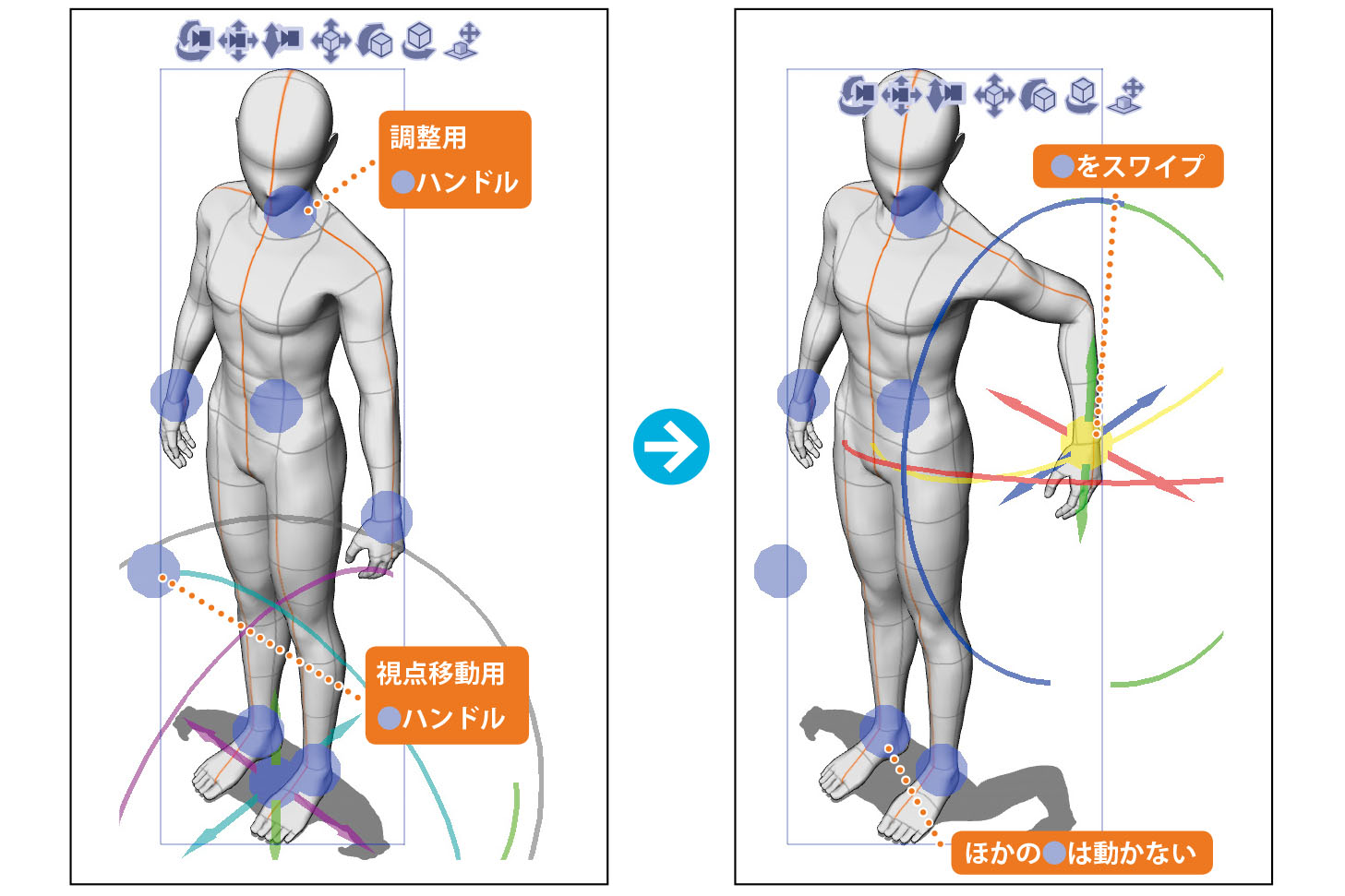
マニピュレーターのリングを使うと回転や移動方向をより確定的に調整できます。
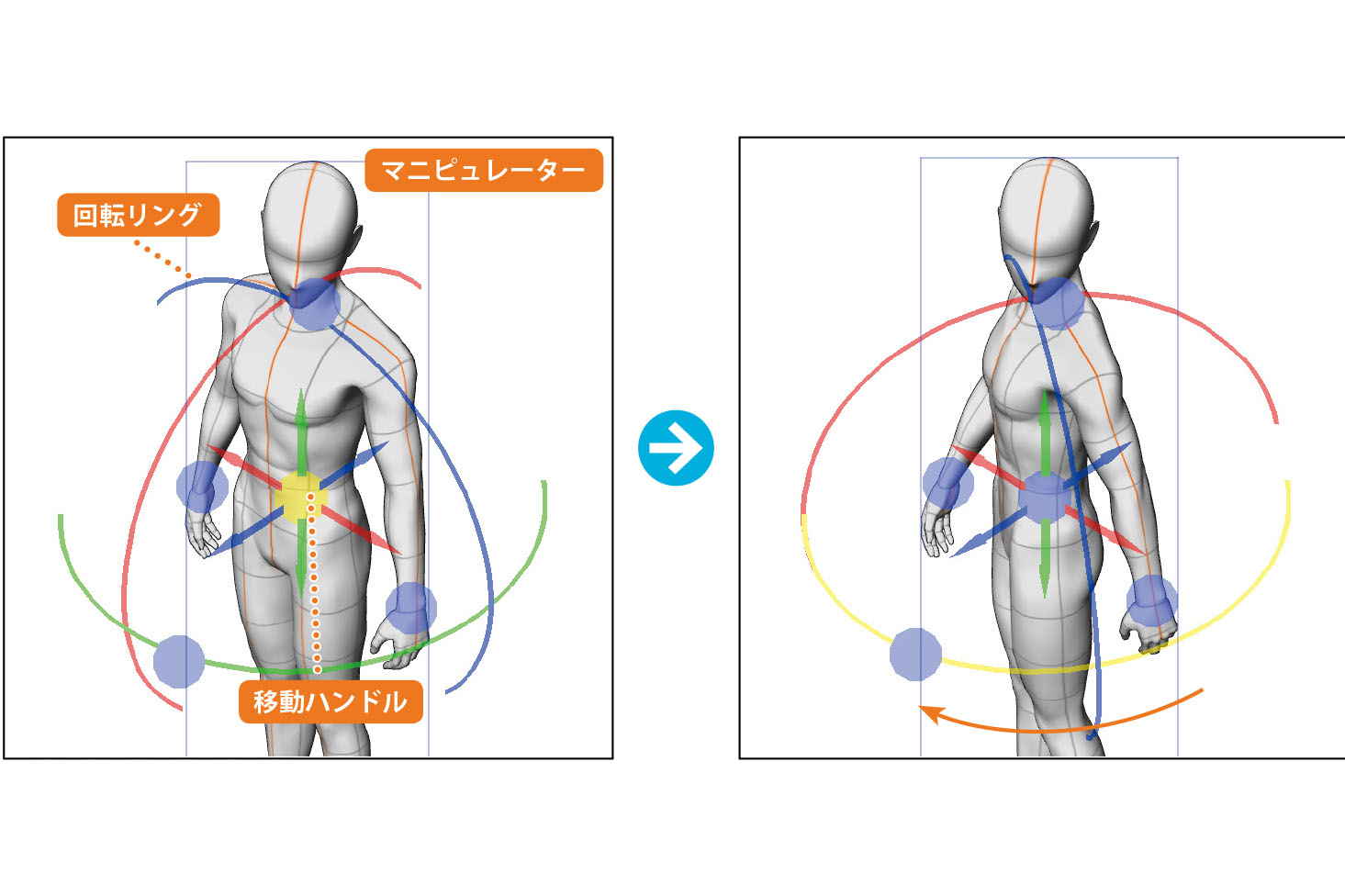
部位の固定
直接部位をスワイプするときのみ有効な機能です。動かしたくない部位を選択して、オブジェクトランチャーの[関節固定/解除]のボタンをタップすると「固定ポイント□」が表示され、関節を固定できます。もう一度タップすると解除されます。

詳細な調整
サブツール「オブジェクト」で3Dデッサン人形を選択すると、ツールプロパティパレットやサブツール詳細パレットで光源やパースなどの設定ができます。
光源
ツールプロパティパレット(もしくは、サブツール詳細パレットの「光源」カテゴリ)で、「光源の影響を受ける」の項目にチェックを入れると、選択中の3D素材に陰影が設定されます。また、「影」の項目にチェックを入れると、床面に影を落とせます。
球体をスワイプして光源の方向も設定できます。
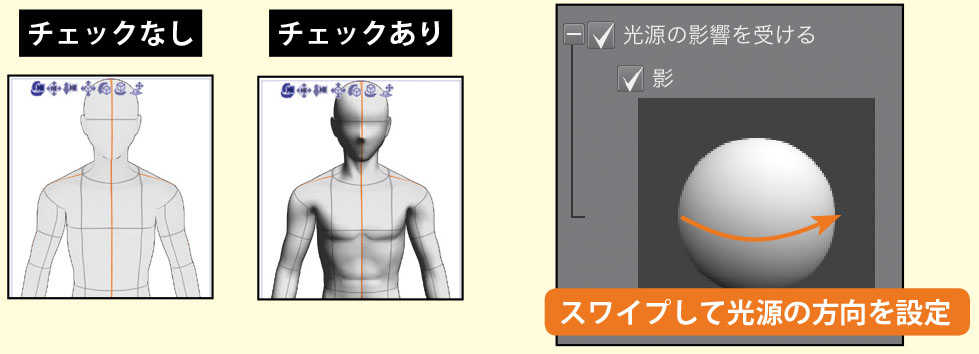
マンガパース
ツールプロパティパレット(もしくは、サブツール詳細パレットの「マンガパース」カテゴリ)で、「マンガパース」にチェックを入れると、奥行きが誇張されたパースを設定できます。設定値を大きくするほど、効果が強くなります。
また、サブツール詳細パレットで「衝突補正を行う」にチェックを入れると、衝突している部位が重ならないように補正してくれます。
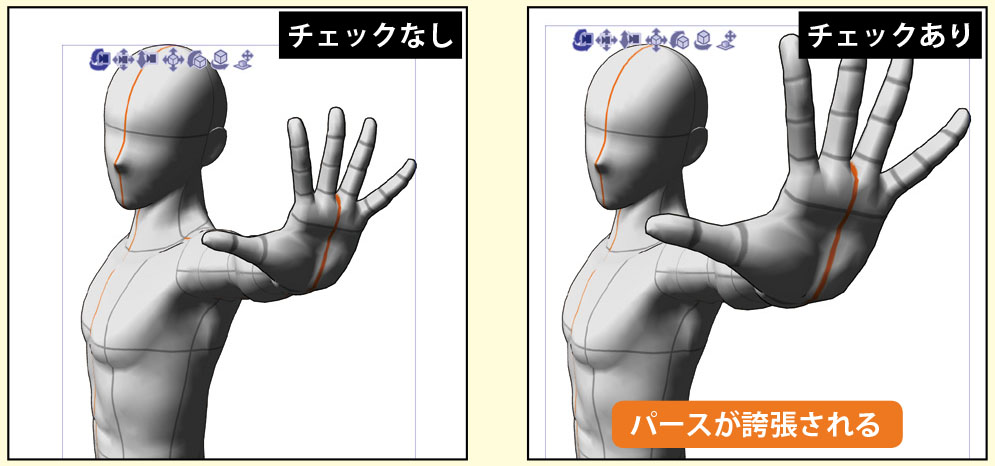
関節角度制限
サブツール詳細パレットの「ポーズ」カテゴリで、「関節角度制限」にチェックを入れると、「標準ボーン」の曲がり方が人間の関節と同じように制限されます。チェックを外すと、どの方向にも「標準ボーン」が曲がるようになります。
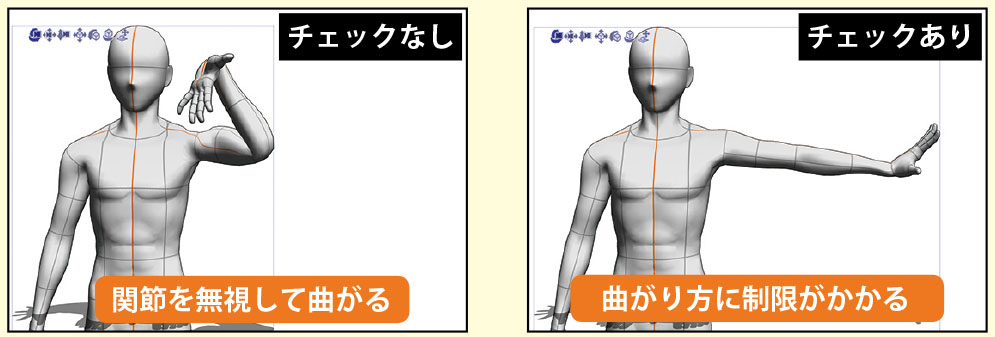
ハンドセットアップ
ハンドセットアップを使えば、手のポーズを簡単につけられます。ハンドセットアップは、ツールプロパティパレット(もしくは、サブツール詳細パレットの「ポーズ」カテゴリ)で操作できます。
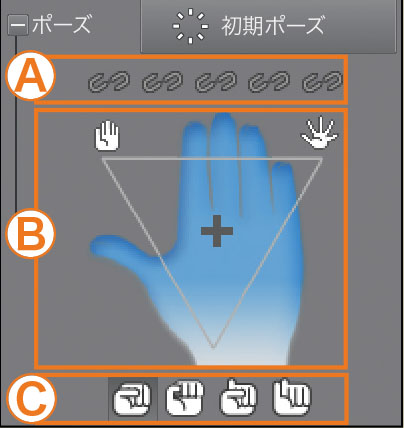
A. 指のロック
タップすると指をロックできます。左から順番に、「親指」「人差し指」「中指」「薬指」「小指」を設定できます。
B. ハンドコントローラ
「十字マーク」をスワイプして手にポーズをつけられます。マークを左側にスワイプすると指が内側に寄り、右側にスワイプすると指が外側に広がります。マークを上側にスワイプすると手が開き、下側にスワイプすると手が閉じます。
C. にぎり方のプリセット
手のにぎり方を、アイコンをタップして設定します。4種類のにぎり方から選択できます。
輪郭線幅
チェックを入れると、3D素材に輪郭線を設定できます。「不透明度」の項目で輪郭線の不透明度を、「色」の項目で線の色を設定することもできます。
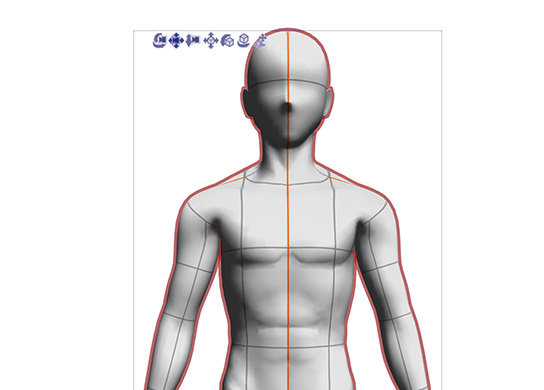
編集表示設定
3D素材をどのように表示するかを、「通常」と「高速」から選択できます。「高速」の場合、3D レイヤーに設定している合成モードや色調補正などの効果は表示されませんが、その分、3D素材を編集したときの動作が速くなります。



















