Amazon Kindleを中心にレンズやカメラの情報を発信する「ぼろフォト解決シリーズ」は、『ボロい写真を解決する』ための様々なテクニックを紹介する電子書籍です。「絞り優先に挑戦し本格的な撮影をはじめる! Canon EOS 6D Mark II」では、シーンに応じた機能の使いこなし方をはじめとして、具体的な撮影のワークフローや、各種交換レンズの活用法を解説しています。
本記事では、「脱・初心者のためのカメラの応用操作」から、明るさ調整機能「オートライティングオプティマイザ」と白とびを抑える「高輝度側・諧調優先」の2つについて解説します。

オートライティングオプティマイザを知る
初期設定では、画面の明るさとコントラストを自動調整する「オートライティングオプティマイザ」が「標準」になっている。この設定について解説する。
オートライティングオプティマイザの設定手順
STEP1:クイック設定画面にする
「オートライティングオプティマイザ」の設定変更は「撮影メニュー」からもできるが、「クイック設定」から行うのがおすすめだ。
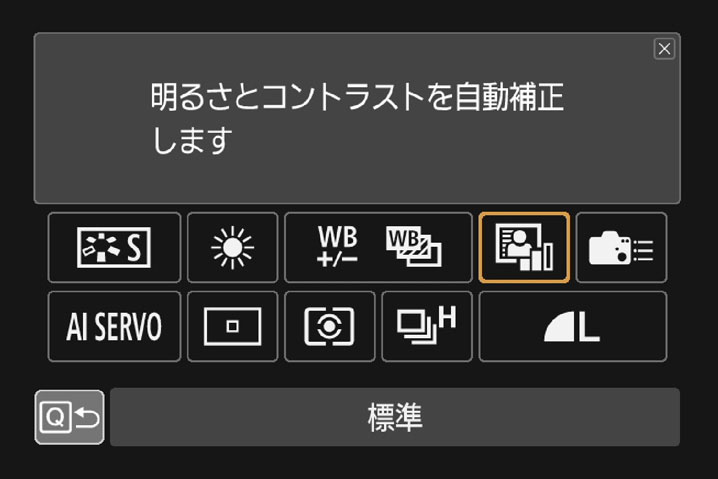
STEP2:初期設定では「標準」
初期設定は「標準」。RAW 撮影では、付属ソフトウェア「Digital Photo Professional」を用いてパソコンでも撮影後に設定変更が可能。マニュアル露出やバルブ撮影時は初期設定では「しない」になる。HDR や高輝度側・階調優先使用時にも「しない」になる。
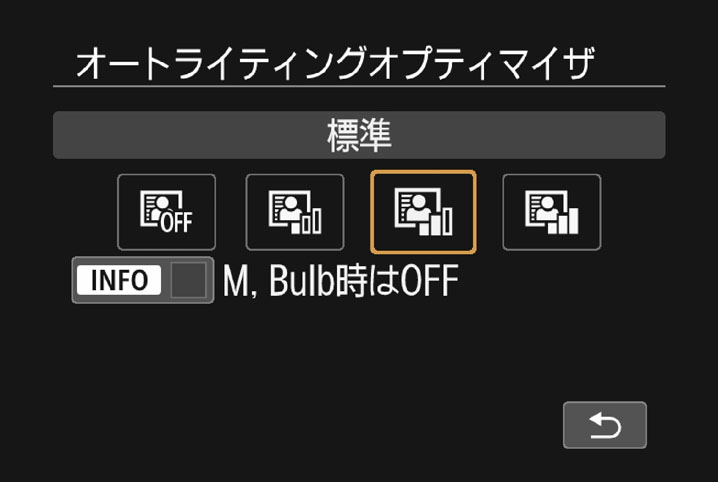
STEP3:「しない」「弱め」を選ぶのもあり
一般的には白とびと黒つぶれを防ぐダイナミックレンジ拡張機能の効果を強めると、画像はねむい感じになりがちだ。ローキーを目指す場合や、露出補正を併用する場合には、ときに意図しない明るさになることも。その場合は「しない」や「弱め」を選ぼう。
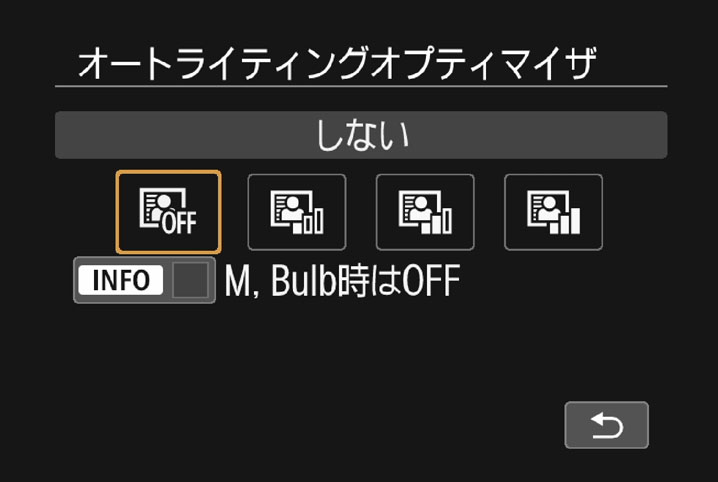
場合によっては「しない」が有効
「オートライティングオプティマイザ」は明るさやコントラストをカメラが自動判別して補正する機能だ。暗く写った場合、またはコントラストが低い場合などに補正が働く。
効果は 4段階あり、初期設定では「標準」に設定されている。人物撮影でハイキーに明るくさわやかに仕上げたい場合などでは便利な機能なのだが、シルエット撮影、ローキーな風景撮影などで露出補正を併用して自分のねらいに応じて写真を作り込みたい場合には、意図しない明るさに仕上げてしまうことがある。試写して好みに合わない場合には、「しない」に設定を変えてみよう。
高輝度側・階調優先を理解しよう
ハイライト部分の白とびは必ずしも悪いものではないが、ときには露出差が多い場合に白とびしやすいこともある。それを補正するのがこの機能だ。
高輝度側・諧調優先の設定手順
STEP1:撮影メニューを表示して選択する
「高輝度側・階調優先」を用いるには、「メニューボタン」を押して、赤いタブの「撮影メニュー」に入り、「高輝度側・階調優先」を選ぶ。
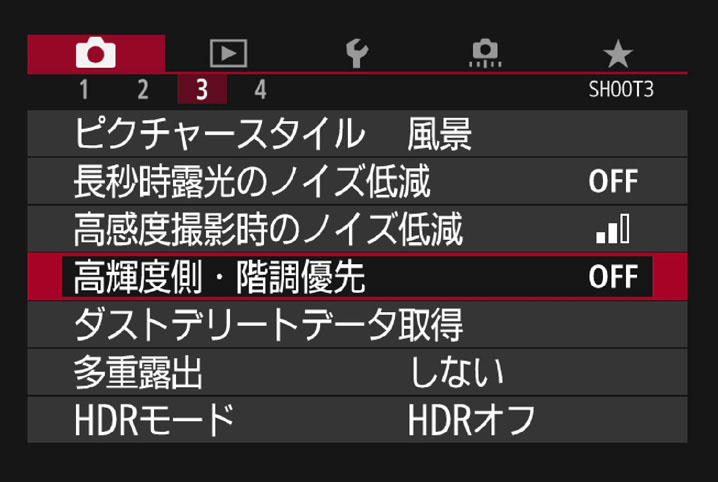
STEP2:初期設定では「しない」
初期設定では「しない」になっている。「する」を選ぶと、ハイライトからグレーの階調再現が向上する。
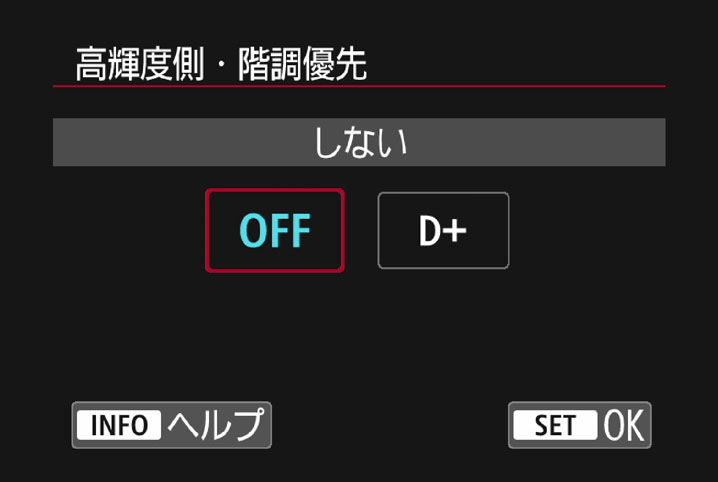
STEP3:「する」を選択して撮影する
「する」を選択すると、ファインダー内に「D+」の表示が現れる。場合によってはノイズが若干増える可能性と、ややねむい印象に仕上がることもあり、常時使用するものではない。なお、「オートライティングオプティマイザ」との併用はできない。
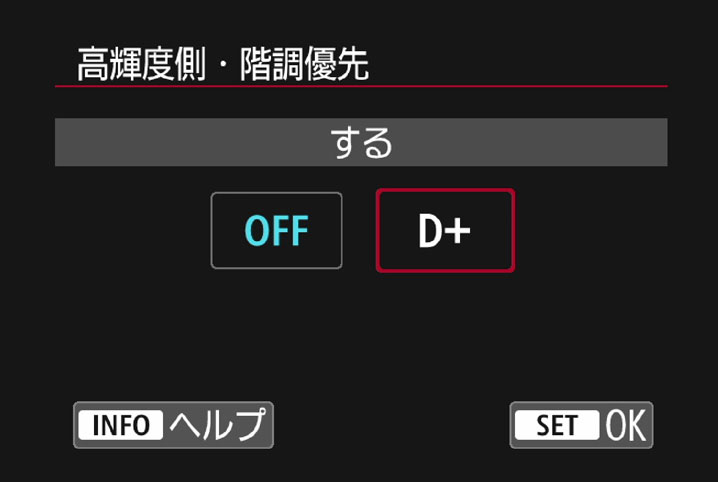
白とびしやすい面積が多い撮影に
「高輝度側・階調優先」は、画面内のハイエストライト部分が真っ白になる、いわゆる「白とび」を抑制する機能。ダイナミックレンジを高輝度側に拡大し、グレーからハイライトまで豊かな階調で描写する。画面内に光が強くあたって輝く白い壁、白い服、雪などが大きく占め、それらが白とびしやすい場合に用いるといいだろう。
「白とび」とは必ずしも避けるべきものではないが、画面内に白く輝く部分が多く、写真の描写に必要だという場合に用いたい。なお、使用時には ISO感度がISO200~40000 になり、ファインダー内に「D+」と表示される。



















