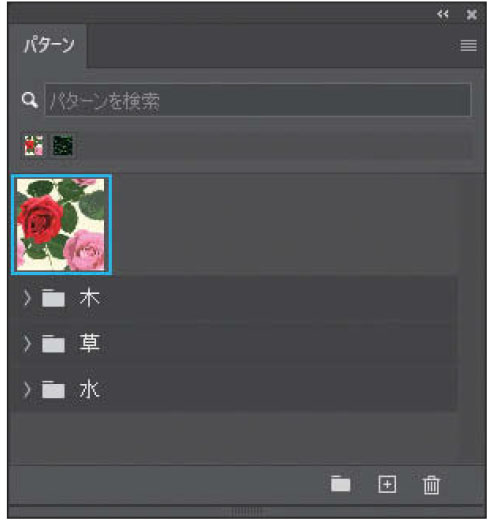「Photoshop」は、写真だけでなくイラストなど静止画全般の編集、レタッチなど、幅広い用途に対応するアプリです。アマチュアからプロまで分厚いユーザー層を抱えるだけに、使いこなしの度合いはユーザーごとに千差万別。多機能ゆえ、似たような仕上がりを得られるとしても、それにかかる手順には様々なパターンが考えられます。
「基礎から時短ワザで覚えるPhotoshopの教科書」では、Photoshopを使いこなすうえで知っておくと便利な105のテクニックを紹介。UIの調整からショートカット操作、範囲選択、レイヤー操作などなど、日常的に使っていても意外と知らない時短テクニックを知ることができます。
本記事では第6章「ペイントーの時短ワザ」より、再編集しやすい塗りつぶしレイヤーを作成・編集する方法を紹介します。この記事では練習用のサンプル素材を使用します(リンク先参照)。
http://www.genkosha.co.jp/gmook/?p=25888

レイヤー全部を単一色、グラデーション、パターンで塗りつぶすときは、再編集しやすい塗りつぶしレイヤーで作成するのが便利です。
塗りつぶしレイヤーを作成する
1. サンプルファイル「section85.psd」を開きます。「レイヤー」パネル(F7)下部の をクリックし❶、「べた塗り」をクリックして❷、「カラーピッカー(べた塗りのカラー)」ダイアログを開きます。
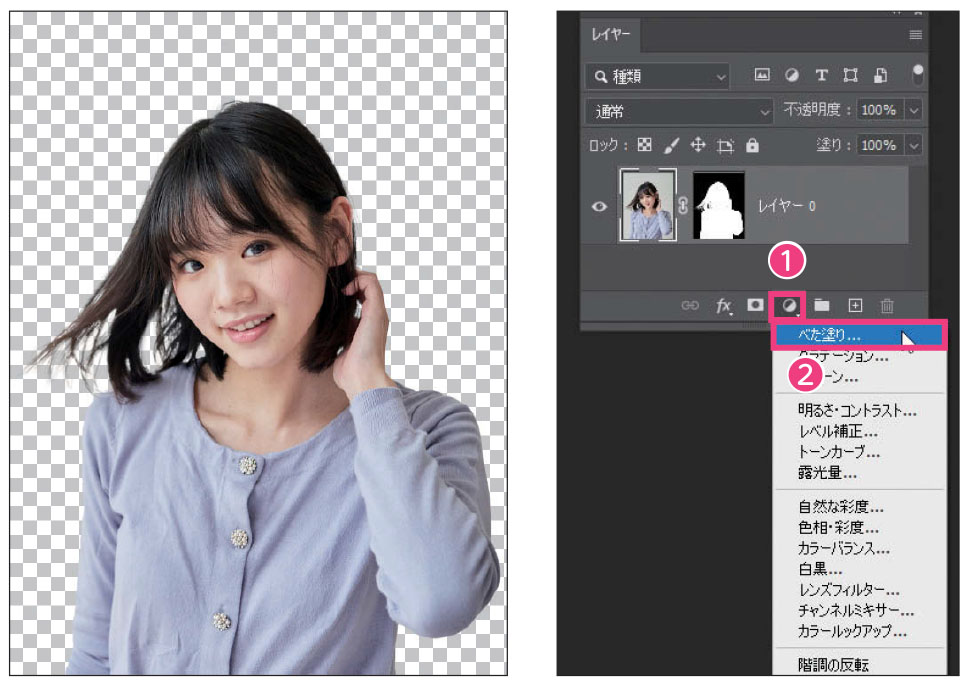
「グラデーション」をクリックすると「グラデーションで塗りつぶし」ダイアログが、「パターン」をクリックすると「パターンで塗りつぶし」ダイアログが開きます。
2. カラーを設定して❸、「OK」をクリックします❹。
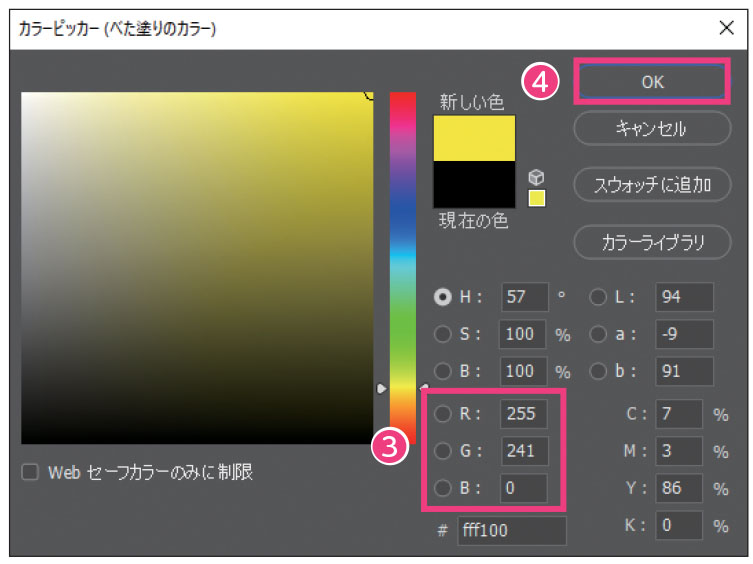
3. 「べた塗り1」レイヤーがアクティブなまま、 Shift + Ctrl +「 キーを押して❺、「レイヤー 0」の下に移動します。
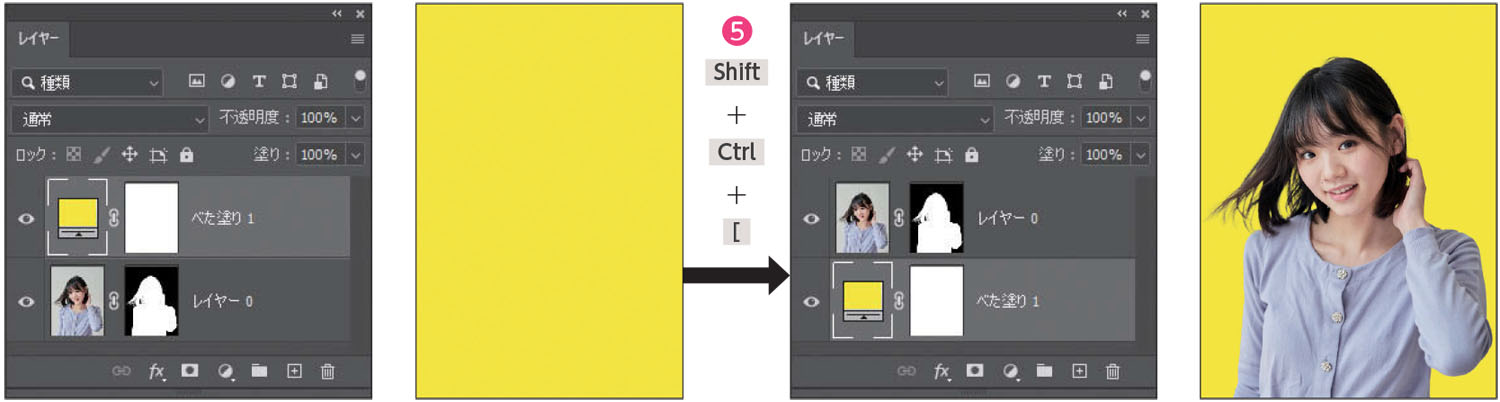
塗りつぶしレイヤーの色を変更する
1. 塗りつぶしレイヤーのサムネールをダブルクリックすると❶、オプションを設定するダイアログ(ここでは「カラーピッカー(べた塗りのカラー)」ダイアログ)が開きます。「べた塗り」「グラデーション」「パターン」のそれぞれで設定を変更できます。
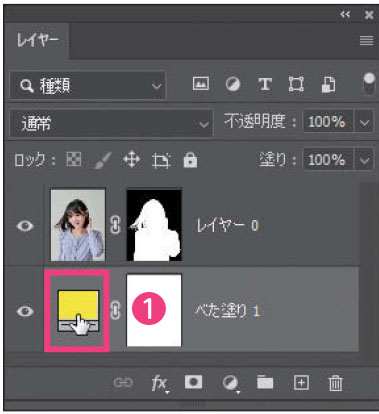
2. カラーを設定し❷、「OK」をクリックすると❸、塗りつぶしの色が変更されます。
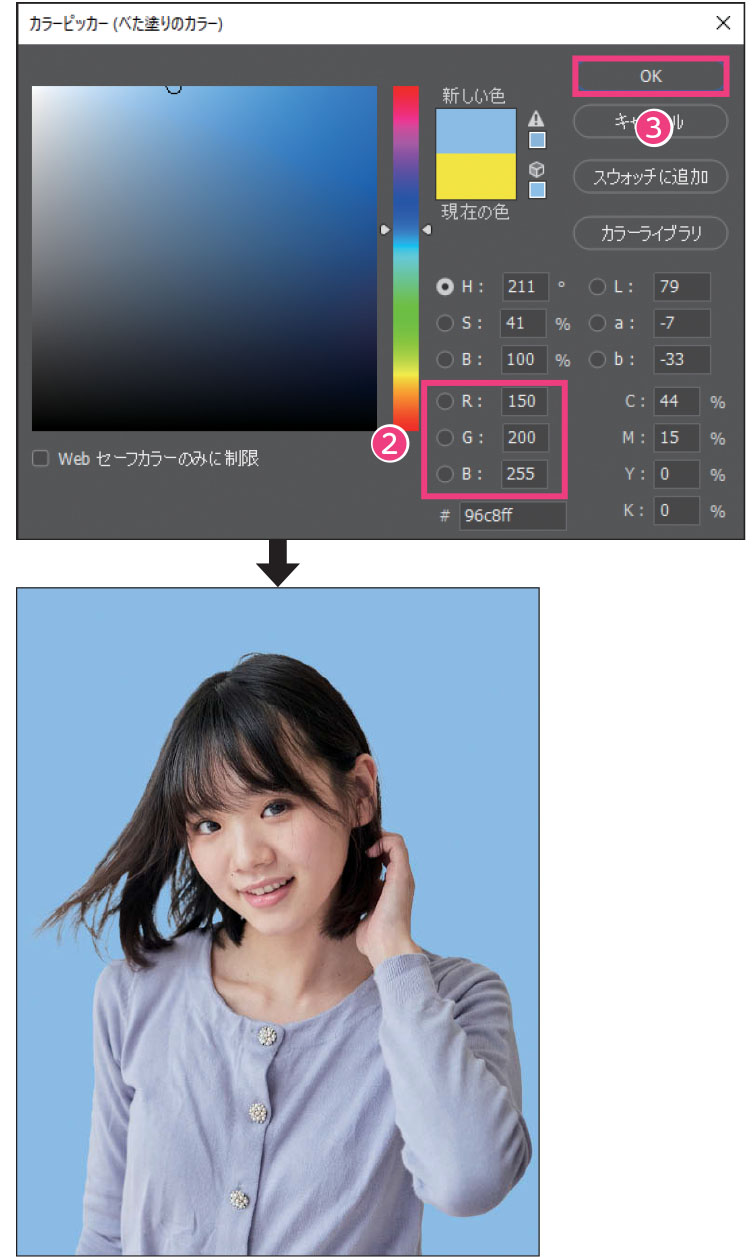
POINT:「パターンで塗りつぶし」で使用するパターンを設定する方法
「べた塗り」は描画色が最初に設定され、「グラデーション」は描画色と透明のグラデーションが設定されます。「パターン」は、CC 2020以降の場合、「パターン」パネルの一番上が最初に設定されます。CC 2019以前の場合は、「編集」メニュー→「プリセット」→「プリセットマネージャー」をクリックして開くダイアログの「パターン」にある一番最後が最初に設定されます。頻繁に使用するパターンが決まっているなら、最初に設定される位置に移動しておけば、すぐに設定することができます。