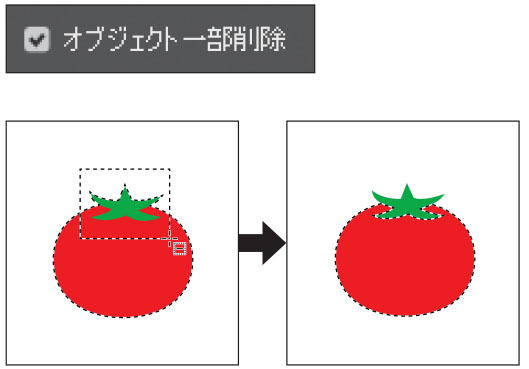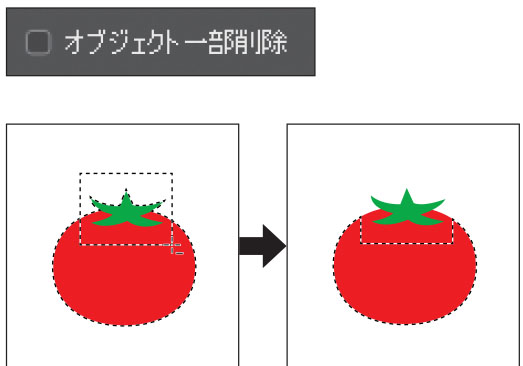「Photoshop」は、写真だけでなくイラストなど静止画全般の編集、レタッチなど、幅広い用途に対応するアプリです。アマチュアからプロまで分厚いユーザー層を抱えるだけに、使いこなしの度合いはユーザーごとに千差万別。多機能ゆえ、似たような仕上がりを得られるとしても、それにかかる手順には様々なパターンが考えられます。
「基礎から時短ワザで覚えるPhotoshopの教科書」では、Photoshopを使いこなすうえで知っておくと便利な105のテクニックを紹介。UIの調整からショートカット操作、範囲選択、レイヤー操作などなど、日常的に使っていても意外と知らない時短テクニックを知ることができます。
本記事では第4章「選択とマスクの時短ワザ」より、複数写っている被写体のうち特定の被写体を自動的に選択する操作を紹介します。この記事では練習用のサンプル素材を使用します(リンク先参照)。
http://www.genkosha.co.jp/gmook/?p=25888

特定の被写体を選んで自動選択する
「被写体を選択」(CC 2018 ~)は画像全体を対象に自動選択しますが、オブジェクト選択ツール(2020 ~)は被写体を選んで自動選択することができます。
オブジェクト選択ツールで選択する被写体を囲む(2020~)
1. サンプルファイル「section54.jpg」を開きます。ここでは左下の「みかん」と右上の「トマト」を選択します。

2. オブジェクト選択ツール❶を選択して、オプションバーの「モード」を「なげなわ」に設定します❷。
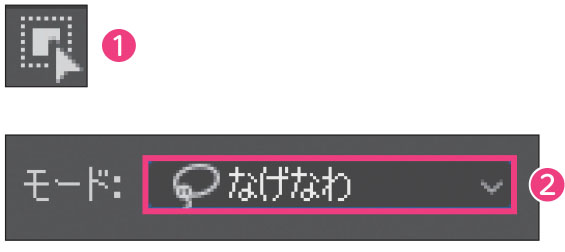
できるだけ不要なイメージを除いたほうが選択の精度が上がるので、オブジェクト選択ツールは「なげなわ」の使用をおすすめします。Altキーを押してから操作すれば、直線(多角形)とフリーハンド(なげなわ)の選択ができます。
3. 「みかん」をおおまかに囲むと❸、境界線に合わせた選択範囲が作成されます。
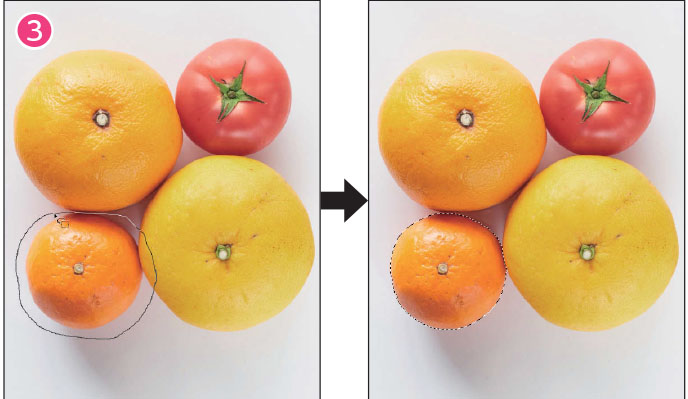
4. 先に Shift キーを押したままにしてから、「トマト」をおおまかに囲んで追加選択します❹。
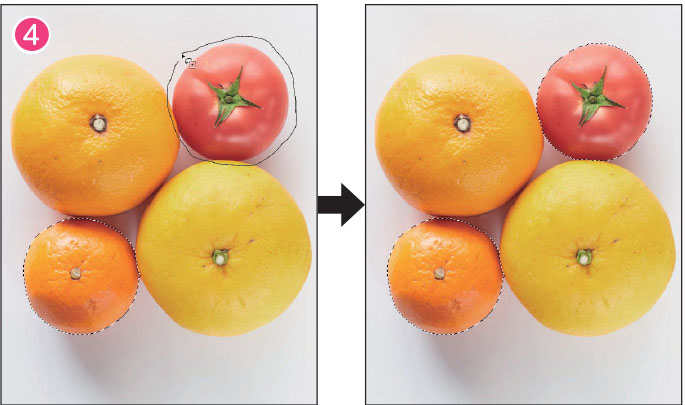
POINT:選択範囲から一部を削除する
オプションバーの「オブジェクト一部削除」にチェックを付けると、選択範囲から一部削除するときも境界線を基準にして選択できます。チェックを外した場合は、選択範囲と同じ形状で削除されます。