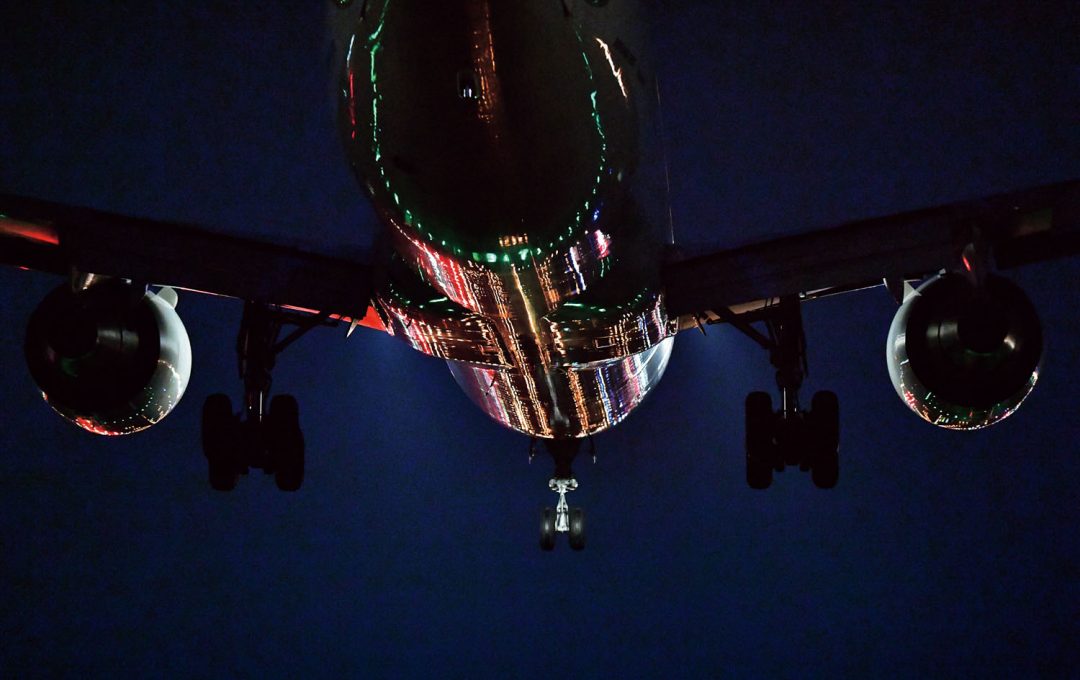「Photoshop」は、写真だけでなくイラストなど静止画全般の編集、レタッチなど、幅広い用途に対応するアプリです。アマチュアからプロまで分厚いユーザー層を抱えるだけに、使いこなしの度合いはユーザーごとに千差万別。多機能ゆえ、似たような仕上がりを得られるとしても、それにかかる手順には様々なパターンが考えられます。
「基礎から時短ワザで覚えるPhotoshopの教科書」では、Photoshopを使いこなすうえで知っておくと便利な105のテクニックを紹介。UIの調整からショートカット操作、範囲選択、レイヤー操作などなど、日常的に使っていても意外と知らない時短テクニックを知ることができます。
本記事では第3章「写真補正の時短ワザ」より、写真拡大時にも線の見た目をきれいに保つ機能を紹介します。この記事では練習用のサンプル素材を使用します(リンク先参照)。
http://www.genkosha.co.jp/gmook/?p=25888

ディテールを保持して画像サイズを2倍にする
これまで画像を拡大すると、シャープなエッジがぼやけてしまいがちですが、「スーパー解像度」の機能を使えば、エッジをきれいに保つことができます。
JPEG画像を縦横2倍のサイズに変更する
1. 「ファイル」メニュー→「Bridgeで参照」(Alt + Ctrl + O)をクリックします。Bridgeでサンプルファイル「section41-1.jpg」を開き、サムネールを右クリックして、「Camera Rawで開く」をクリックします❶。
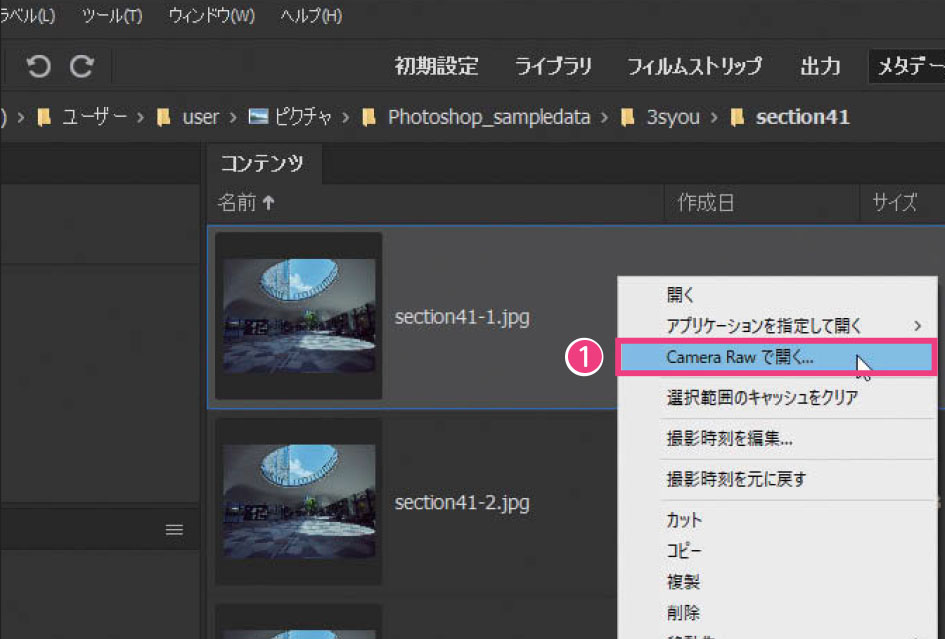
Raw形式のファイルの場合は、Photoshopの「開く」(Ctrl + O)からでもCamera Rawで開くことができます。
2. Camera Rawに表示された画像の上で右クリックして、「強化」(Ctrl + Shift+ D)をクリックします❷。
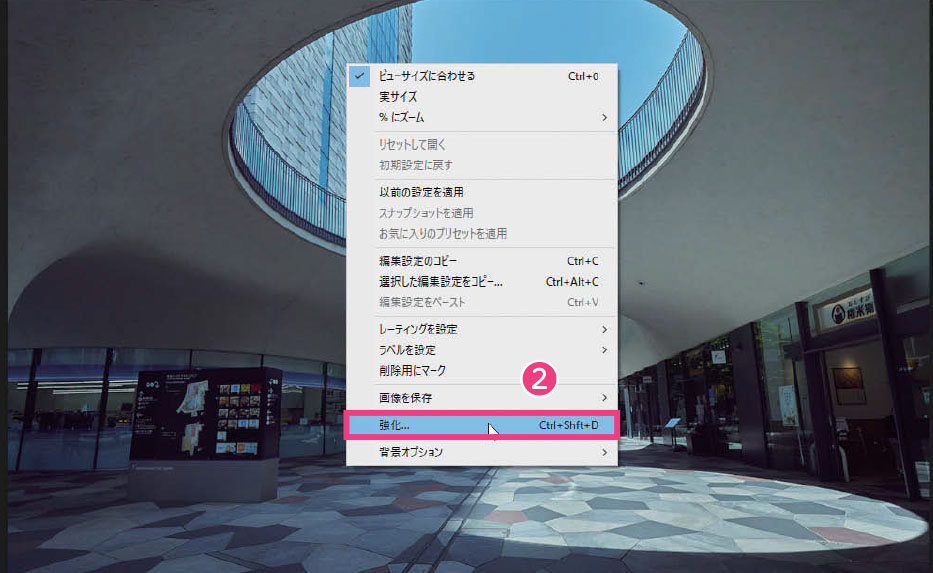
エラーメッセージが出る場合は、Camera Rawのバージョンを確認してください。スーパー解像度は「13.2」から提供された機能です。
3. 「強化のプレビュー」ダイアログが開いたら、「スーパー解像度」にチェックを付けて❸、「強化」をクリックします❹。
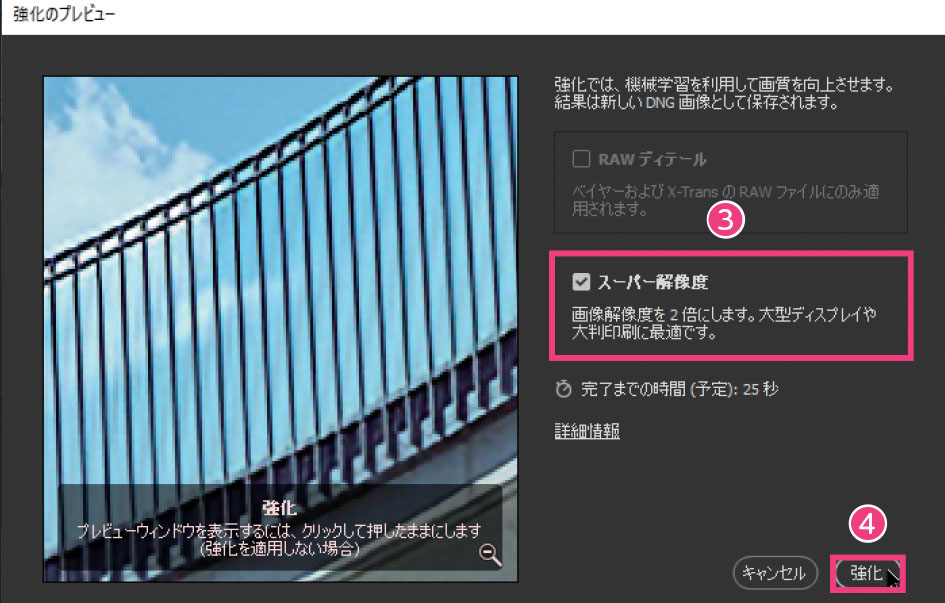
4. 処理が終わるまでしばらく待ちます。左下に新しいプレビューが表示されると、新しいDNG形式のファイルが作成されます。新しいほうのプレビューを選択して、「開く」をクリックします❺。
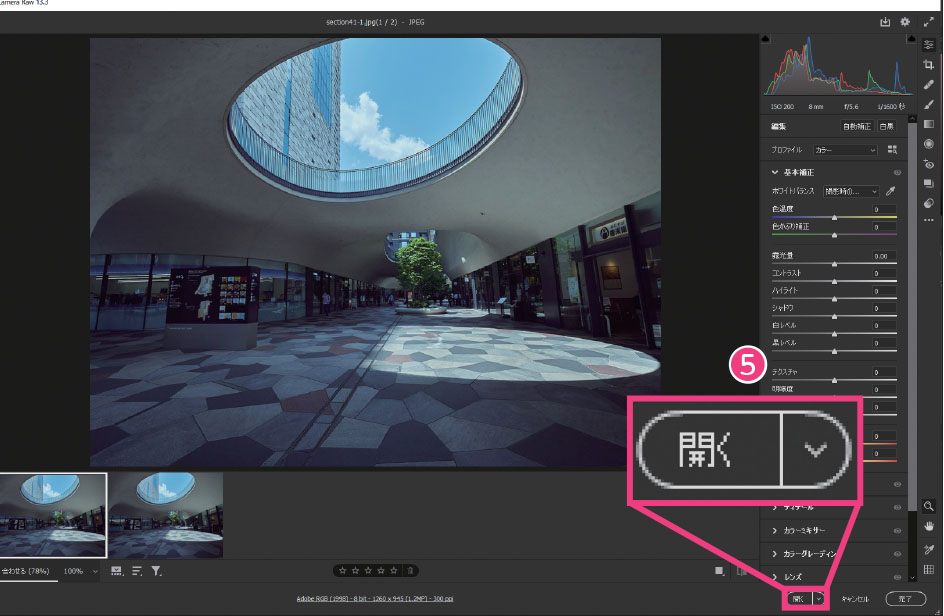

DNGはAdobe社が開発したRawデータのアーカイブ形式です。現在Photoshopのワークスペースに表示されている画像は、「section41-1.jpg」と同じフォルダ内に作成された「section41-1-強化.dng」のRawファイルを現像しただけの状態です。「保存」(Ctrl + S)を実行して、必要な画像ファイル形式で保存してください。
POINT:画像解像度でサイズを2倍にした画像との比較
「section41-2.jpg」はスーパー解像度で2倍にした画像です。「section41-3.jpg」は、「イメージ」メニュー→「画像解像度」(Alt + Ctrl + I)で幅と高さのピクセル数を2倍にした画像です(「再サンプル」にチェックを付けて「自動」に設定しています)。
スーパー解像度で2倍にした画像の一部

画像解像度で2倍にした画像の一部