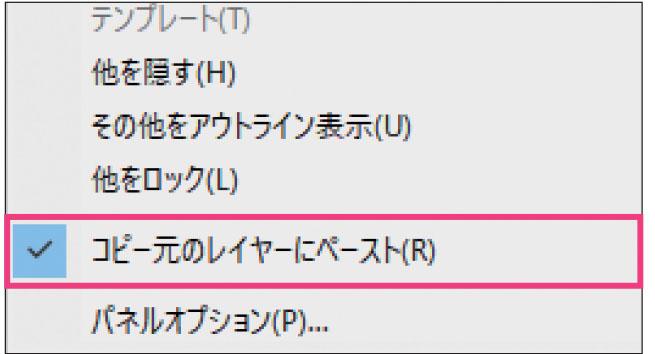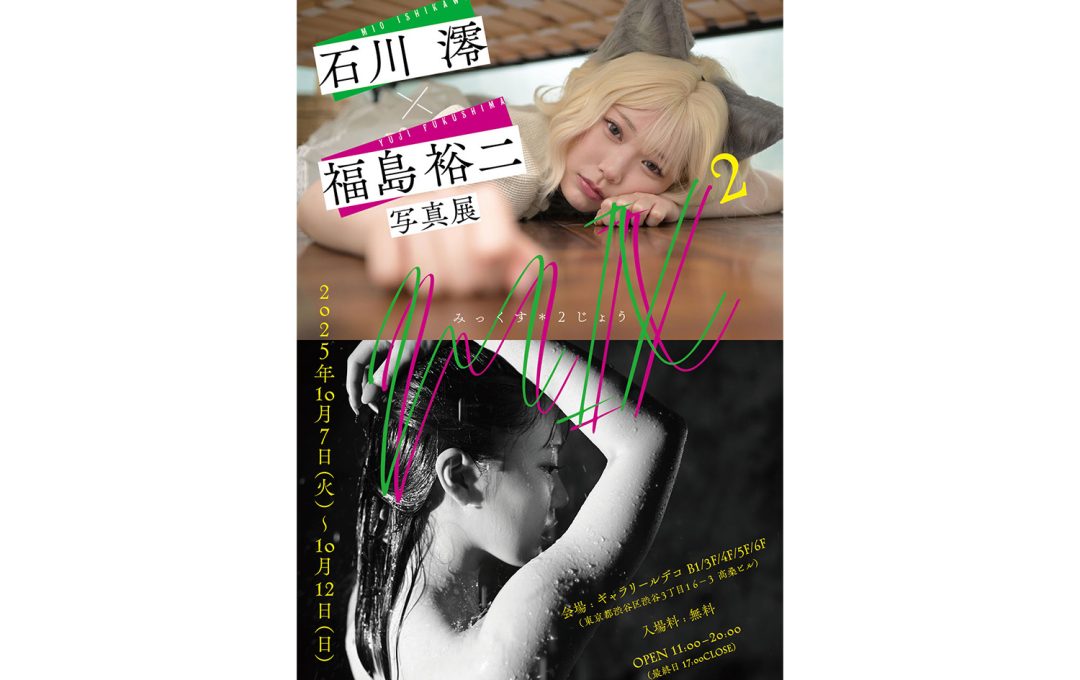Adobe Creative Cloudが擁する画像集ソフトのひとつ「Illustrator」は、イラストや図面、ロゴなどのデザインなどグラフィックに関わる業務だけでなく、趣味のイラスト制作でも広く使われているアプリです。
定期的なアップデートで便利な機能も増えていますが、ツールの機能を把握し、使いこなすには、機能について調べ、使ってみることが必要になります。ただ新しい操作を覚えるのは面倒なもので、ついつい既存のルーチンで作業をしてしまいがち。「新機能が追加されたことは知っているが、よくわからないし使っていない」という方もいらっしゃるのではないでしょうか。
「基礎から時短ワザで覚えるIllustratorの教科書」では、「インターフェイス」「操作」「オブジェクト編集」「イラスト制作」など7つのカテゴリで、作業時間を大きく減らせる89のテクニックを収録。知っていると早く作業を終えられるかもしれないお得なワザを知ることができます。
本記事では第3章「操作の時短ワザ」より、「ペースト」を使った時短ワザを紹介します。この記事では練習用のサンプル素材を使用します(リンク先参照)。
http://www.genkosha.co.jp/gmook/?p=25085

ペーストを使い分けて無駄な手順を省く
Illustratorのペースト方法には複数のバリエーションがあります。作業ごとにそれぞれを使い分けて、無駄な手順を省きましょう。
ペーストでアートボードの中心に配置する
サンプルファイル「paste1.ai」を開きます。オブジェクトを選択し❶、「カット」( Ctrl + X )したら❷、「アートボードを全体表示」( Ctrl + 0
ゼロ )にして❸、「ペースト」( Ctrl + V )すると❹、オブジェクトをアートボードの中心に配置できます。
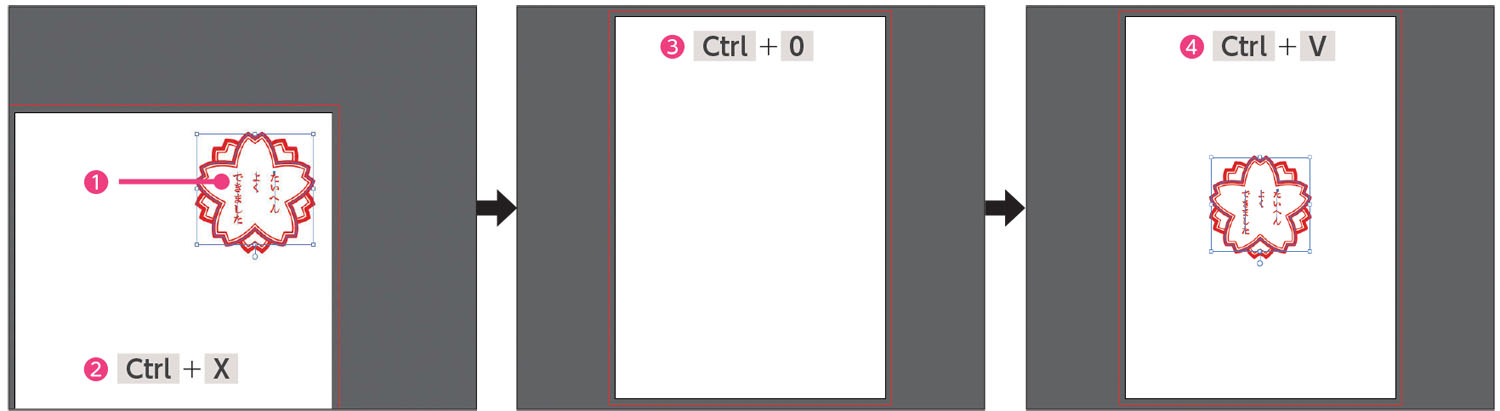
「アートボードを全体表示」を実行すると、ドキュメントウィンドウの中心にアートボードが表示されます。「ペースト」はドキュメントウィンドウの中心にオブジェクトをペーストする機能です。連続して操作すれば、かんたんにアートボードの中心に配置できます。
前面・背面ペーストで重ね順を変更する
サンプルファイル「paste2.ai」を開きます。オブジェクトを選択し❶、「カット」( Ctrl + X )したら❷、基準にするオブジェクトを選択します❸。「前面へペースト」( Ctrl + F )は、選択したオブジェクトの前面にペーストします。「背面へペースト」( Ctrl + B )は、選択したオブジェクトの背面にペーストします❹。
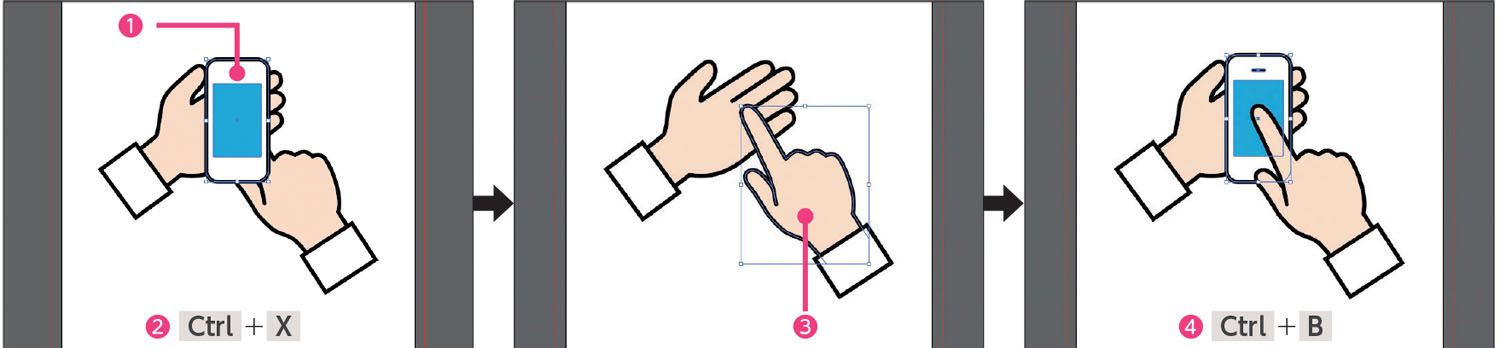
オブジェクトを選択しないで「前面へペースト」「背面へペースト」をすると、最前面・最背面にペーストされます。
ほかのアートボードの同じ位置にペーストする
サンプルファイル「paste3.ai」を開きます。オブジェクトを選択して❶、「カット」( Ctrl + X )します❷。「すべてのアートボードにペースト」( Alt + Shift + Ctrl + V )を実行すると❸、カンバスにあるすべてのアートボードにペーストされます。「同じ位置にペースト」( Shift + Ctrl + V )は、アクティブなアートボードにペーストされます。
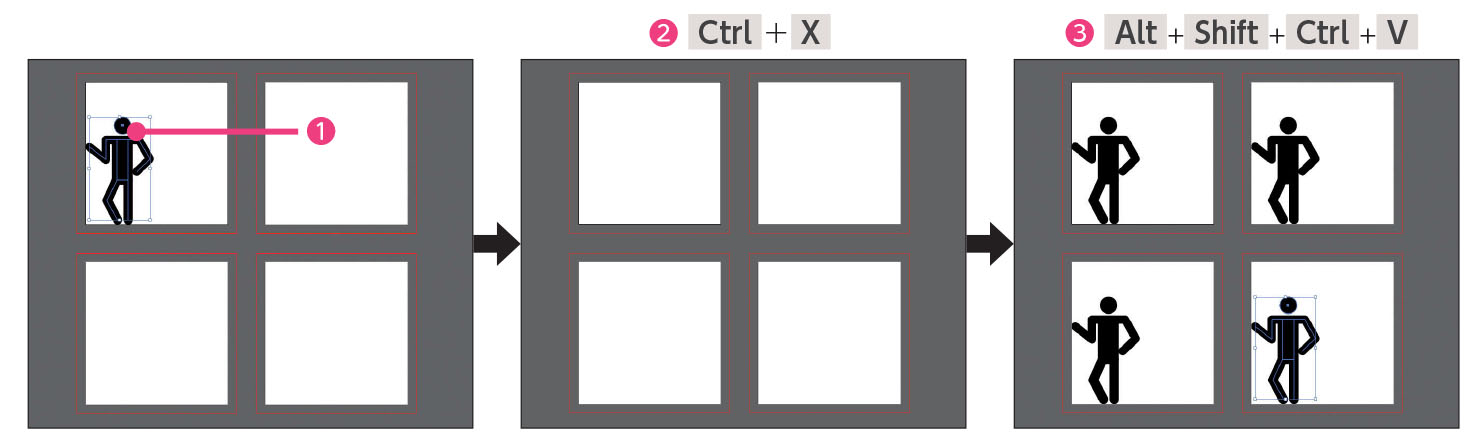
アートボードも一緒に別のドキュメントにペーストする(CC2020~)
2020から、アートボードとオブジェクトを一緒に別のドキュメントにコピー&ペーストできるようになりました。アートボードツールを選択した状態で、「コントロール」パネルまたは「プロパティ」パネルの「オブジェクトと一緒に移動」にチェックを付け❶、アートボードを選択してコピーします。
「環境設定」ダイアログの「選択範囲・アンカー表示」にある「ロックまたは非表示オブジェクトをアートボードと一緒に移動」にチェックを付けると❷、ロックしたオブジェクトも一緒にコピーできます。ただし、定規から作成したガイドは対象外で、パスから作成したガイドはロックを解除しないとコピーできません。
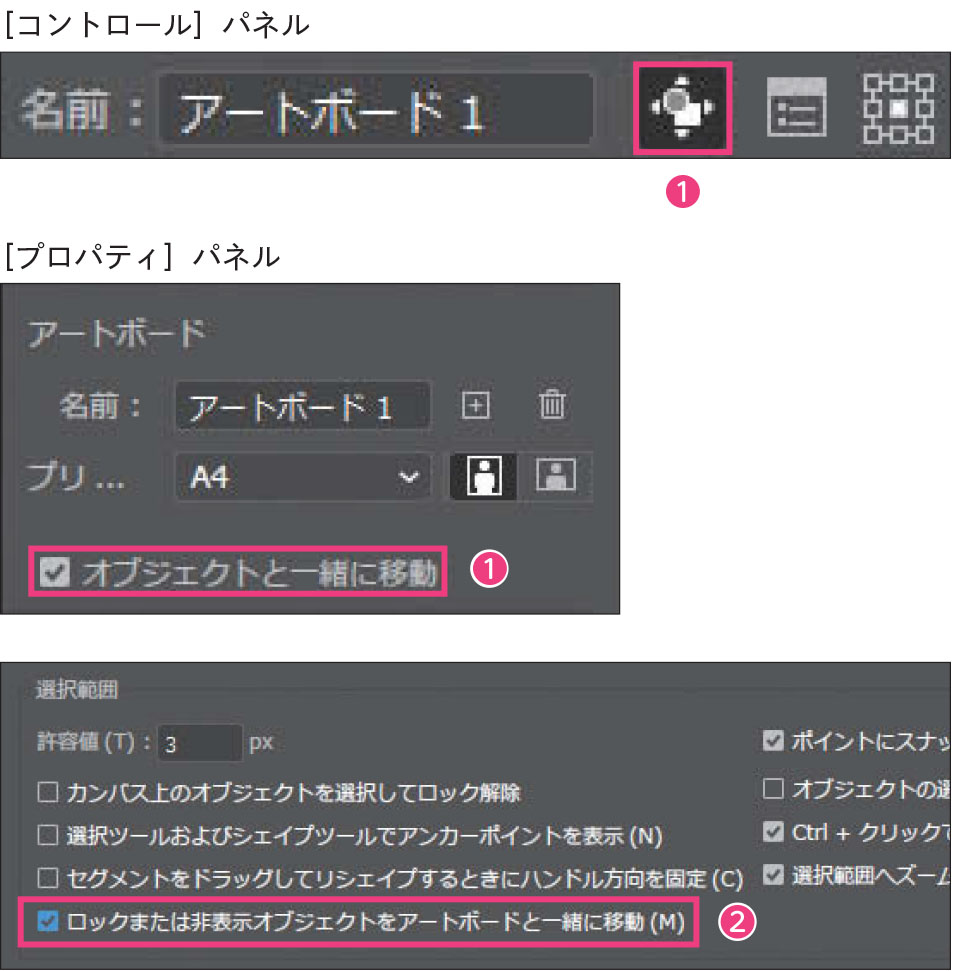
POINT:コピー元のレイヤーにペーストする
「レイヤー」パネル( F7 )のパネルメニューから、「コピー元のレイヤーにペースト」にチェックを付けると(初期設定はオフ)、コピー元のレイヤーと同じ名前のレイヤーにペーストされます。レイヤーの違う複数のオブジェクトを同時にコピーしたり、階層が違っていたりしても、それぞれのレイヤー名にペーストされます。同じ名前のレイヤーがないときは、コピー元の名前で追加したレイヤーにペーストされます。