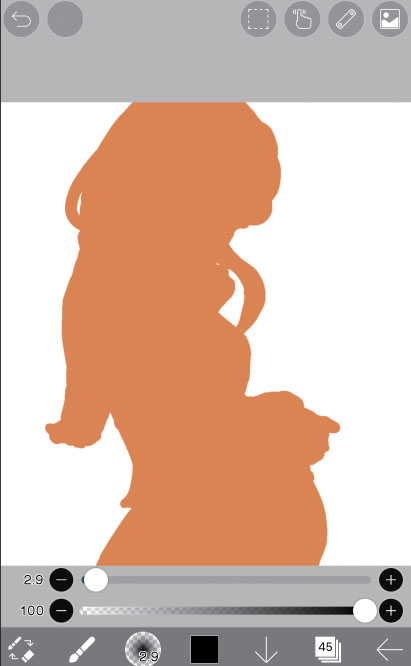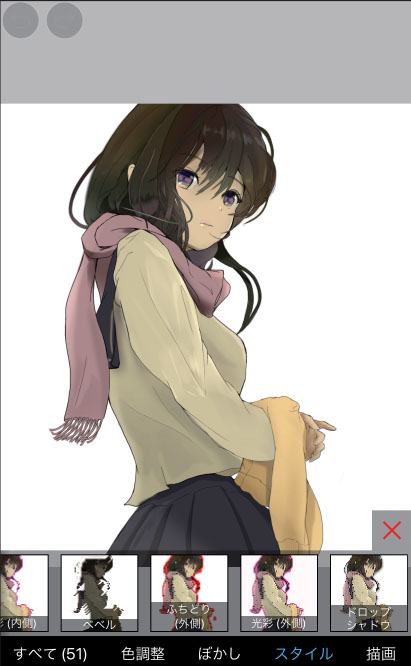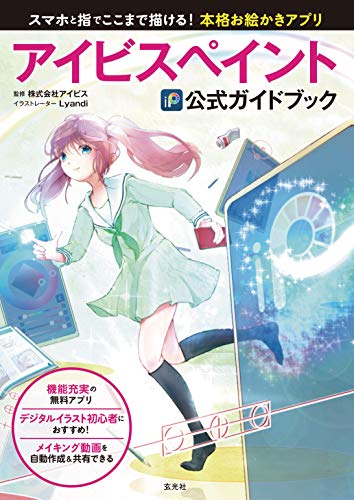スマートフォンやタブレットで気軽にイラストを描くのに適したアプリは、OSを問わず様々なものが出ています。基本無料で利用できる「アイビスペイント」もその中の一つ。アイビスペイントは作画工程を動画として記録し、シェアする機能が特徴となる「ソーシャルお絵かきアプリ」ですが、使えるブラシや素材、フィルタやトーンなどの種類が多く、コミックの作画に役立つコマ割りツールや定規ツール、メッシュ変形など本格的な機能を備えている点が高い評価を得ています。
「アイビスペイント公式ガイドブック」では、キャンパスの準備やレイヤーの概念から、各種ツール、フィルターの応用テクニックまで、デジタルお絵かきの基礎的な知識を網羅。初めてデジタルイラストに取り組む際、機能の使いこなしに役立つ情報がまとまっています。
本記事では、PART5「フィルターを応用する」より、キャラクターの外側に色付きのフチをつけて印象を強める「ふちどり」のテクニックを紹介します。
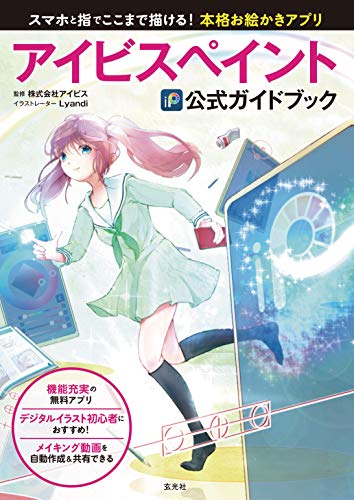
ふちどり(外側)
イラストやテキストの外側を簡単にふちどることができる機能です。背景の色と区別をつけ、イラストやテキストを際立たせたいときに便利です。なお、この機能を使うためには不透明度0%の背景が必要ですので注意してください。
1. 新規レイヤーを作成する
フィルターの効果をかける新しいレイヤーを作成します。レイヤーボタンをタップして開き、新規レイヤーの追加をタップして新しいレイヤーを作成します。作成したレイヤーは、ふちどりを作成したいイラストのレイヤーの下に移動させます。
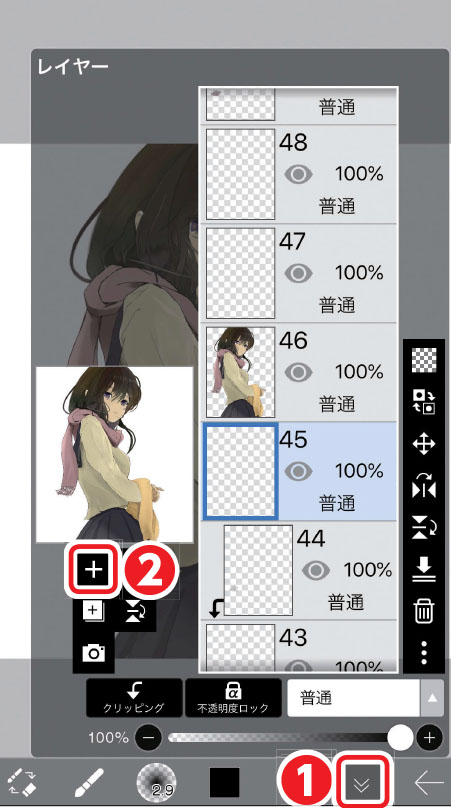
2. フィルターツールを開く
作成したレイヤーを選択した状態で、ツール選択ボタンをタップしてツール選択ウィンドウを開き、フィルターツールをタップします。
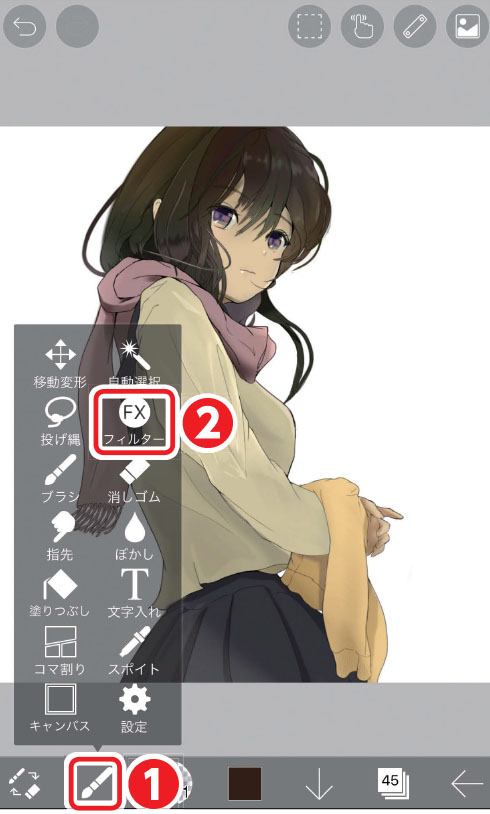
3. ふちどり(外側)フィルターを選ぶ
フィルターカテゴリーの中からスタイルをタップし、ふちどり(外側)フィルターを選択します。
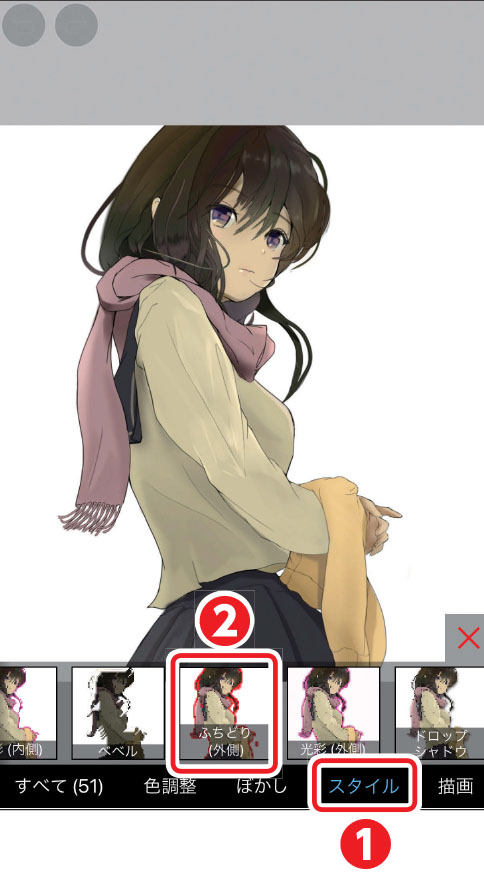
4. 調整する
各種スライダーを調整します。リセットボタンをタップすればフィルターを初期設定に戻すことができます。
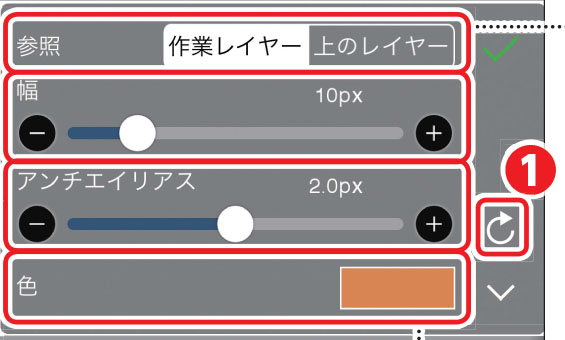
・参照
どのレイヤーを基準としてフィルターの効果をかけるかを指定します。
・幅
つまみを左右にドラッグすることでふちどりの幅を変更します。
・アンチエイリアス
アンチエイリアスの強さを調整します。
・色
ふちどりの色を変更します。
5. レイヤーを選ぶ
どのレイヤーを基準にフィルターの効果をかけるか選択します。ここでは「上のレイヤー」をタップして選択し、OKボタンをタップします。
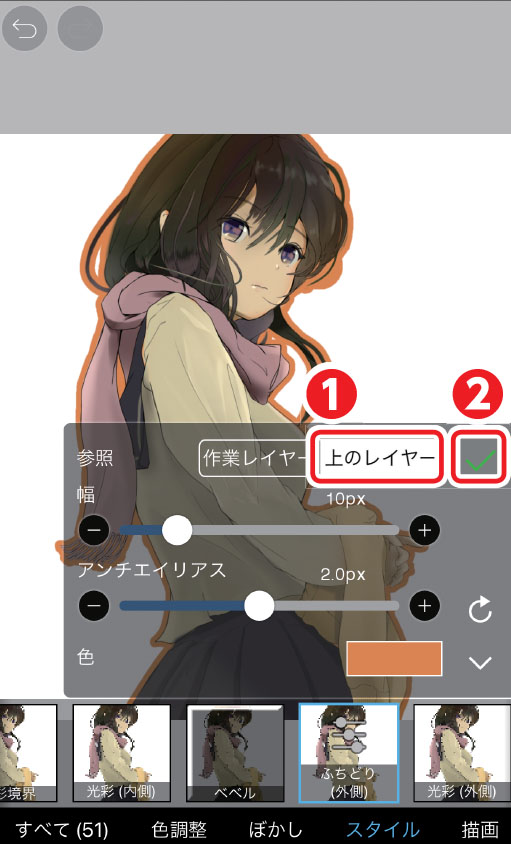
6. 完成
ふちどり(外側)フィルターを使用したイラストが完成しました。女の子にオレンジのふちどりを付けたことで白地との間に区切りができ、女の子が際立つイラストになりました。

POINT:フィルターの効果を別レイヤーに分ける
一部のフィルターでは、フィルターの効果を作業中のレイヤーを基準に作成するか、その上にあるレイヤーを基準に作成するかを設定でき、それによってレイヤーの効果を別レイヤーに分けるかを選べます。描きたいイラストに合わせて選択してください。
【レイヤーを分けない】
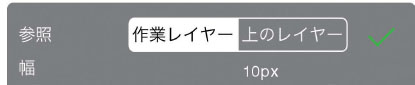
フィルターの効果を作業レイヤーを基準にかけることを選択すると、イラストとフィルターの効果が1つのレイヤーにまとまります。イラストとフィルターの効果を一緒に加工したい場合は便利ですが、あとから別々に編集することが難しくなります。

【レイヤーを分ける】
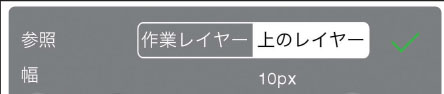
フィルターの効果を上のレイヤーを基準にかけることを選択すると、フィルターの効果を現在選択中のレイヤーに保存できます。つまり元イラストとフィルターの効果を別々のレイヤーに保存できるので、あとから別々に編集することが可能です。しかし事前に効果を保存するためのレイヤーを用意しておく必要があります。