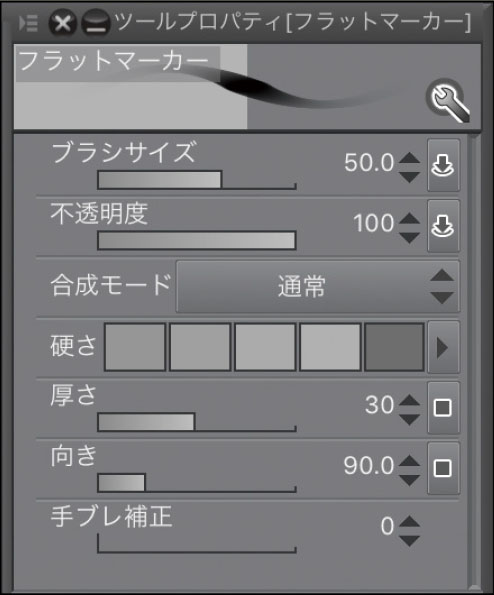PCを使ったイラストレーションの作画は、長らく「PC+ペンタブレット」の組み合わせが一般的でした。しかし近年では、液晶ディスプレイ、とりわけタッチパネル関連技術の進歩によって、タブレット端末の液晶ディスプレイも基本的には既存の液晶タブレットと遜色ないレベルの性能に到達しており、紙に描くのに近い使い心地を実現しつつあります。
「iPadではじめよう! CLIP STUDIO PAINT」では、iPadアプリ「CLIP STUDIO PAINT for iPad」でイラストを描く際の設定や活用法を幅広く掲載し、カバーイラストを作例に、イラスト完成までの手順を解説。また、タブレットアプリならではのタッチ操作についても対応しており、お手軽なお絵かきから仕事絵の制作まで、ツールの活用法や設定に関する、ちょっとした疑問の解消に役立つTipsを揃えています。
本記事では、Chapter4「ツールをマスターする」より、絵のテイストを決定づける「ペンツール」を紹介します。

ペンツールは、「ペン」グループと「マーカー」グループに分かれています。
「ペン」グループのサブツール
「ペン」グループには、デフォルトで7 種類のブラシが登録されています。強弱のある線を描くのに適しているので、ペン入れなどの用途で使うのがいいでしょう。
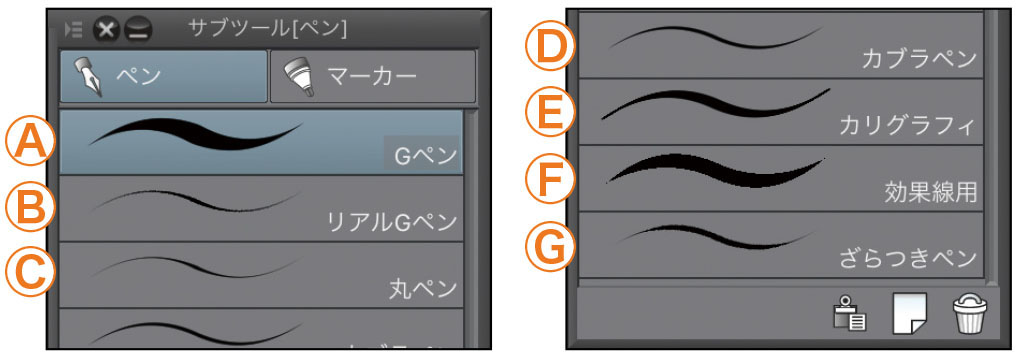
A. Gペン
つけペンのように強弱のついた線を引けます。ペン入れに適したブラシです。

B. リアルGペン
アナログ原稿をスキャンした線画のように、線にざらつきが付加されています。

C. 丸ペン
細い線が引ける描き込みに適したブラシです。

D. カブラペン
強弱の少ない均一な線が描きやすいペンです。

A~Dで設定できる項目
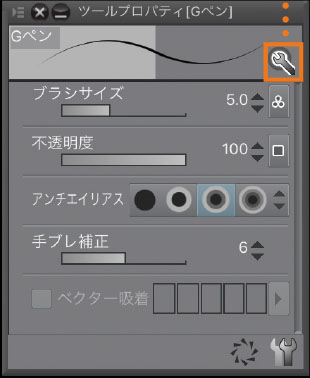
ブラシサイズ
線の太さの数値です。単に太さだけでなく、項目右の「影響元設定」ボタンをタップすると表示される「ブラシサイズ影響元設定」のポップアップで、筆圧やペンの傾き、速度などによる描き味への影響も設定できます。
不透明度
ブラシの不透明度の値です。数値が低いほど描画が薄く透明になります。これも「影響元設定」で筆圧などの影響を設定できます。
アンチエイリアス
線周囲のギザギザを目立たなくする効果です。「無し」「弱」「中」「強」から選べます。
手ブレ補正
値を高くするほど線がブレずに描けるようになります。反面、レスポンスや線の追従に影響するので使いどころを見極めましょう。
ベクター吸着
ほかの線にスナップするかどうかと、その強弱を設定します。「ベクターレイヤー」でのみ設定できます。
E. カリグラフィ
カリグラフィ文字のようなねじれた線が引けます。
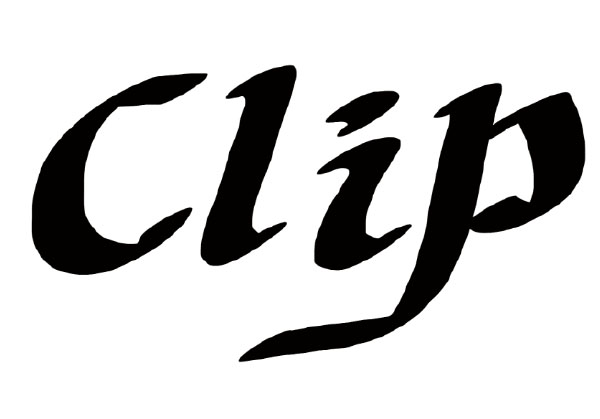
「カリグラフィ」で設定できる項目
A~Dで調整できる項目に加えて、下記の設定ができます。
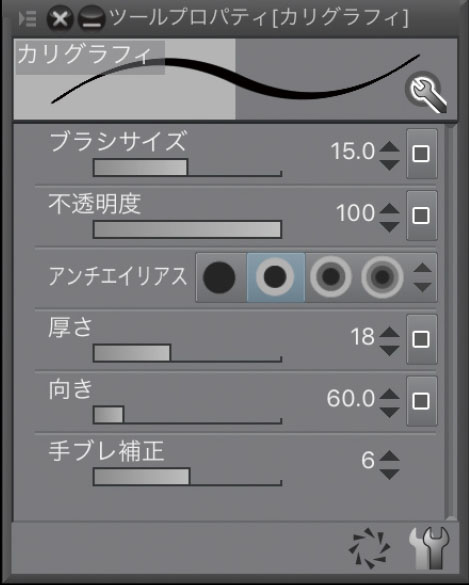
厚さ
ブラシ先端の縦横比を設定します。数値が高いほどブラシ先端の形状が円形になります。「影響元設定」で筆圧などの影響を設定できます。
向き
ブラシ先端の回転角を設定します。数値によって描画した線のねじれ具合が変わってきます。「影響元設定」でペンの向きなどの影響を設定できます。
F. 効果線用
アンチエイリアスのかからない強弱のはっきりとした線が描けます。マンガの効果線を描く際に便利です。ツールプロパティパレットにある「入り抜き」の設定は、描き始めから線をだんだん太くし、描き終わりを細くして、線に強弱をつけるための設定です。オリジナルのブラシを作成する際にこだわって設定したい項目の1つです。
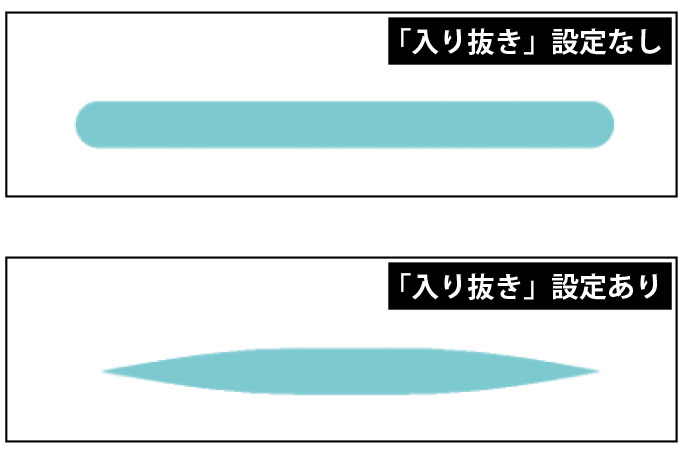
A~Dで調整できる項目(手ブレ補正を除く)に加えて、下記の設定ができます。
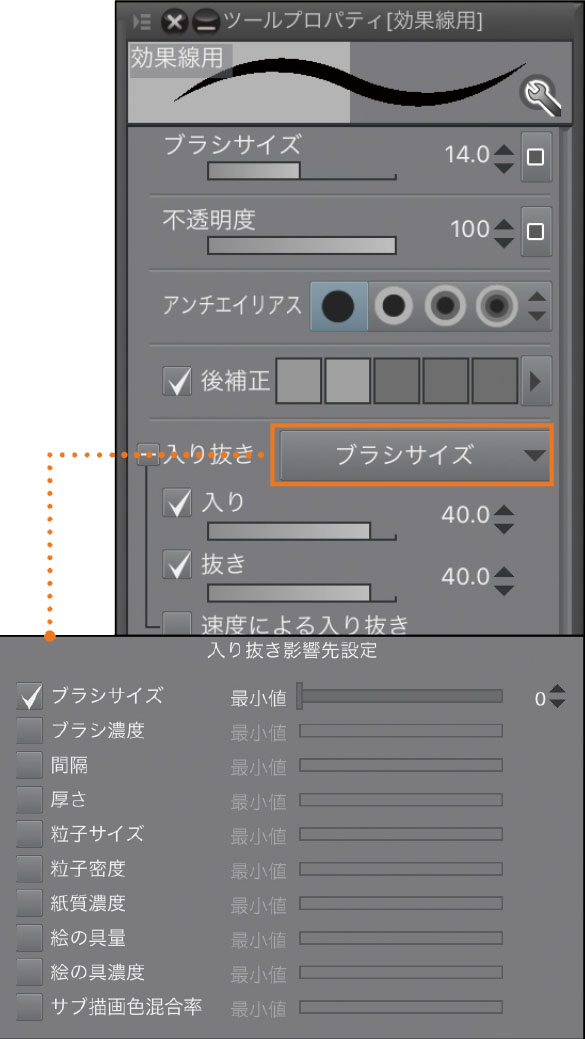
後補正
チェックを入れると、描画後に手ブレなどを補正して、線を滑らかにします。滑らかさは数値で設定します。
入り抜き
線の描き始めや終わりに、強弱の変化をつける効果です。
選択項目をタップすると、「入り抜き影響先設定」のポップアップが表示されます。入り抜きを設定したい項目にチェックを入れ、適用時の最小値を、スライダーで設定できます。
デフォルトでは、「ブラシサイズ」にチェックが入っています。また、項目左のをタップすると、「入り」と「抜き」の個々の設定と、「速度による入り抜き」の設定ができます。
G. ざらつきペン
リアルGペンよりも線の周囲がざらついた、粗い紙に描いたような表現ができます。
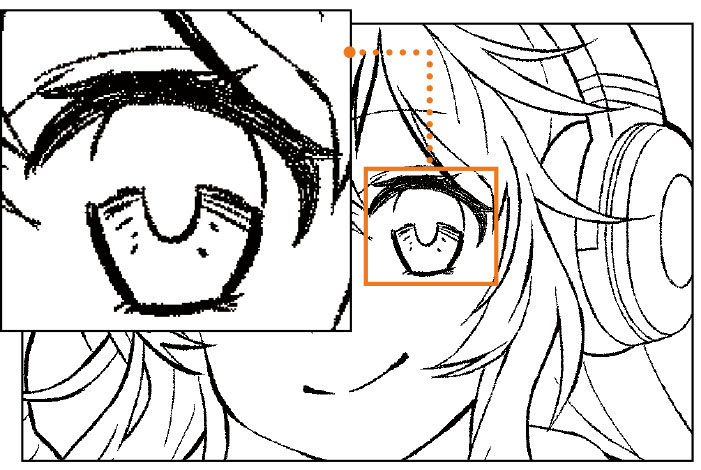
A~Dで調整できる項目に加えて、下記の設定ができます。

角をとがらせる
チェックを入れると、描画した線の角がとがります。
はらい
ペンタブレットで、筆圧を抜きながら線を引いたときに、筆ではらったように徐々に細くすることができます。数値を高くすると、はらいの部分が長くなります。
「マーカー」グループのサブツール
「マーカー」グループには、デフォルトで6種類のブラシが登録されています。「ペン」グループと違い、どのブラシも強弱の少ない一定の太さで線を引くのに適しています。
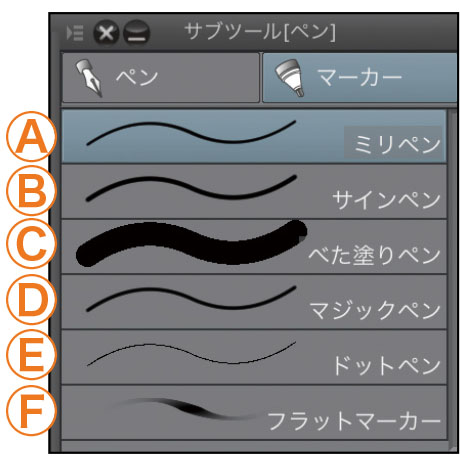
A. ミリペン
一定の太さで細い線を引けます。筆圧の最小値が高めに設定されているため、筆圧による太さの強弱がつきにくくなっています。

B. サインペン
サインペンよりも太い線が描けます。ツールプロパティパレットで「合成モード」が「乗算」に設定されているので、色を重ねた部分が暗くなります。

A~Bで設定できる項目
「ブラシサイズ」「不透明度」「アンチエイリアス」「手ブレ補正」に加えて、下記の設定がで
きます。

合成モード
先に描いた色に対して、後から描いた色をどのように重ねるかを設定します。合成モードの設定は、レイヤーでも行うことができます。ここでは、ツールの設定でのみ選択できる合成モードについて解説します。
それ以外の合成モードについては、第4回の記事を参照してください。
焼き込み(黒)
描画した部分を暗くします。写真の露出不足のような表現になります。
覆い焼き(白)
描画した部分を明るくします。写真の露出過多のような表現になります。
消去
描画した部分が消去されます。
背景
先に描いた色の下に、後から描いた色を描画します。
透明度置換
描画した部分の不透明度が、「不透明度」の設定と同じになるように描画します。
比較(濃度)
後から描いた色の「不透明度」の数値が、先に描いた色よりも高い場合にのみ、描画を行います。
消去(比較)
後から描いた色の「不透明度」の数値を100から引いた値が、先に描いた色の不透明度の数値よりも低い場合にのみ、描画を消去します。
C. べた塗りペン
線の強弱が一切つかないブラシです。その名のとおりべた塗りに使います。

「べた塗りペン」で設定できる項目
「ブラシサイズ」「不透明度」「合成モード」「アンチエイリアス」「手ブレ補正」に加えて、下記の設定ができます。

参照レイヤーの線からはみ出さない
チェックを入れると、「参照レイヤー」に設定した線からはみ出さずに描画できます。
領域拡縮
「参照レイヤーの線からはみ出さない」にチェックを入れると設定できます。設定したピクセル分だけ、はみ出しと認識する範囲を拡縮できます。項目左の「+」マークをタップすると、「拡縮方法」も設定できます。
D. マジックペン
こちらも線の強弱が一切つかないブラシです。ツールプロパティパレットでは、「ブラシサイズ」「不透明度」「アンチエイリアス」「角をとがらせる」「手ブレ補正」「後補正」の設定ができます。
「べた塗りペン」と違い、デフォルトでは「アンチエイリアス」が「中」に設定されています。

E. ドットペン
1ピクセルの線が描画できるブラシです。髪の毛の先端1 ピクセルを塗りつぶしたり、ドット絵を描いたりといった場面で使います。
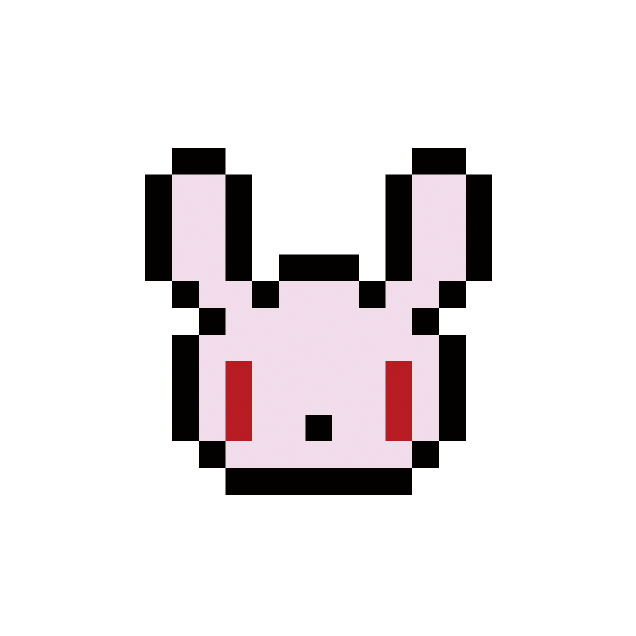
「ドットペン」で設定できる項目
設定できる項目は1つのみです。
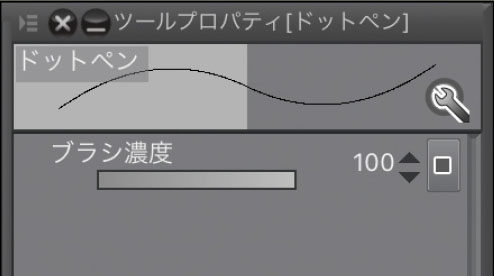
ブラシ濃度
描画した際のインクの濃度です。「不透明度」の設定と違い、ペンを上げずに同じ場所を何度も塗り重ねれば濃くなります。
また、ブラシサイズの設定と同じように、項目右の「影響元設定」ボタンをタップすると、筆圧や速度などの影響を設定できます。
F. フラットマーカー
筆圧で色の不透明度を調節できるブラシです。「不透明度」の「影響元設定」で、不透明度が筆圧で変わる
ように設定されています。

「フラットマーカー」で設定できる項目は、「ブラシサイズ」「不透明度」「合成モード」「厚
さ」「向き」「手ブレ補正」に加えて、下記の設定ができます。
硬さ
ブラシの硬さを設定します。数値が低いほど、線がぼやけて柔らかくなります。