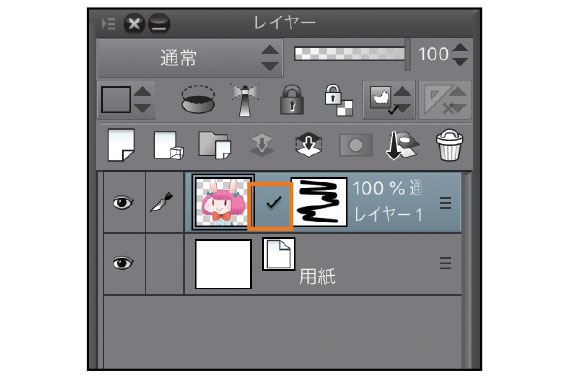PCを使ったイラストレーションの作画は、長らく「PC+ペンタブレット」の組み合わせが一般的でした。しかし近年では、液晶ディスプレイ、とりわけタッチパネル関連技術の進歩によって、タブレット端末の液晶ディスプレイも基本的には既存の液晶タブレットと遜色ないレベルの性能に到達しており、紙に描くのに近い使い心地を実現しつつあります。
「iPadではじめよう! CLIP STUDIO PAINT」では、iPadアプリ「CLIP STUDIO PAINT for iPad」でイラストを描く際の設定や活用法を幅広く掲載し、カバーイラストを作例に、イラスト完成までの手順を解説。また、タブレットアプリならではのタッチ操作についても対応しており、お手軽なお絵かきから仕事絵の制作まで、ツールの活用法や設定に関する、ちょっとした疑問の解消に役立つTipsを揃えています。
本記事では、Chapter3「レイヤーをマスターする」より、レイヤーの一部分だけを非表示化する「レイヤーマスク」機能についてご説明します。

レイヤーマスクの作成
レイヤー上の画像の一部分を非表示にして隠す機能です。画像そのものを消してしまうわけではないので、隠した部分はいつでも元に戻せます。
レイヤーマスクの作成は、レイヤーを選択した状態で[レイヤー]メニュー(レイヤーパレットの[メニュー表示])→[レイヤーマスク]から行います。[選択範囲外をマスク]をタップすると、選択範囲以外がマスクされます(選択範囲を作成していない状態だと、画面全体がマスクされます)。逆に、[選択範囲をマスク]をタップすると、選択範囲内がマスクされます。
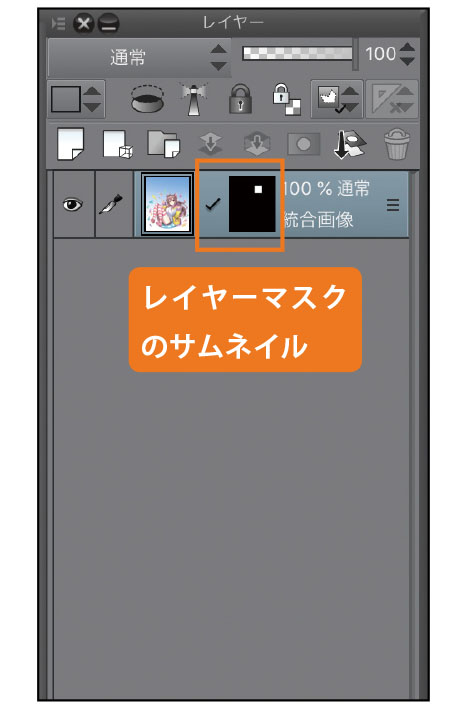
また、レイヤーパレットの「レイヤーマスクを作成」ボタンをタップすることでも、レイヤーマスクを作成できます。選択範囲を作成した状態でボタンをタップすると、[選択範囲外をマスク]が実行されます。選択範囲を作成していない状態だと[選択範囲をマスク]が実行されます。
マスクを作成すると、レイヤーパレットにサムネイルが表示されます。
選択範囲から作成
表示させたい部分、もしくは隠したい部分の選択範囲を作成し、レイヤーマスクを作成します。選択範囲を作成して、[選択範囲外をマスク]を実行すると、下図のようになります。
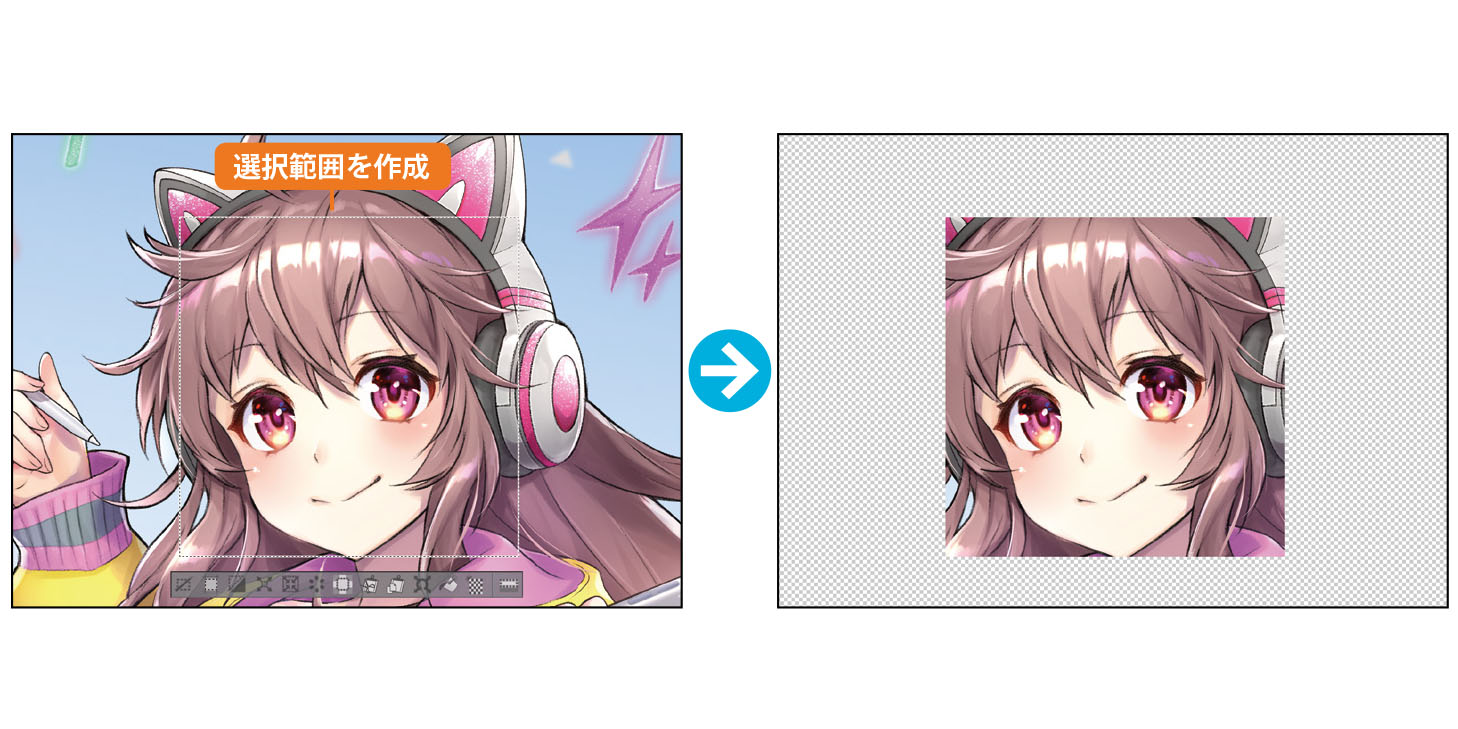
描画で作成
レイヤーマスクのサムネイルを選択して描画することで、マスクの範囲を調整できます。
ペンツールや鉛筆ツールなどのブラシで描画すると、マスクする範囲を減らせます。
消しゴムツールや透明色のブラシを使って描画すると、マスクする範囲を足せます。
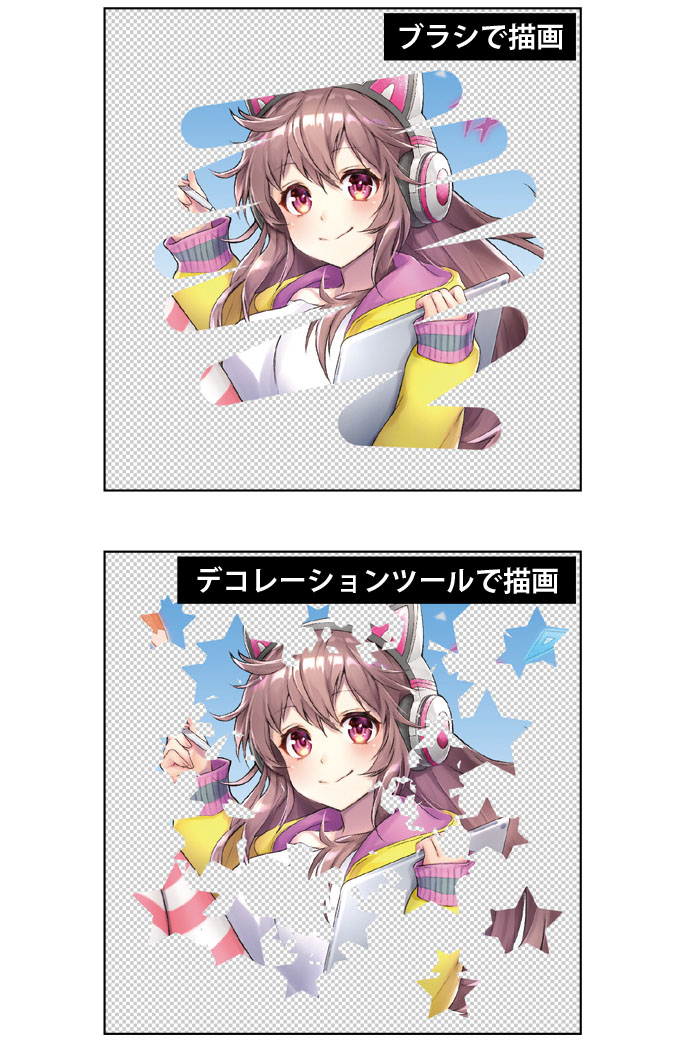
また、デコレーションツールを使って、変わった形のマスクを作成することもできます。
レイヤー作成時に作成
グラデーションレイヤーやべた塗りレイヤー、トーンレイヤーを作成すると、塗った範囲以外がマスクされます。
Point:階調の設定
マスクを作成すると、レイヤープロパティパレットに「マスクの表現」の項目が表示され、「階調」の設定ができます。マスクの階調を「あり」にすると階調が維持され、マスクに濃淡をつけられます。「なし」にするとマスクの階調が2値化されます。
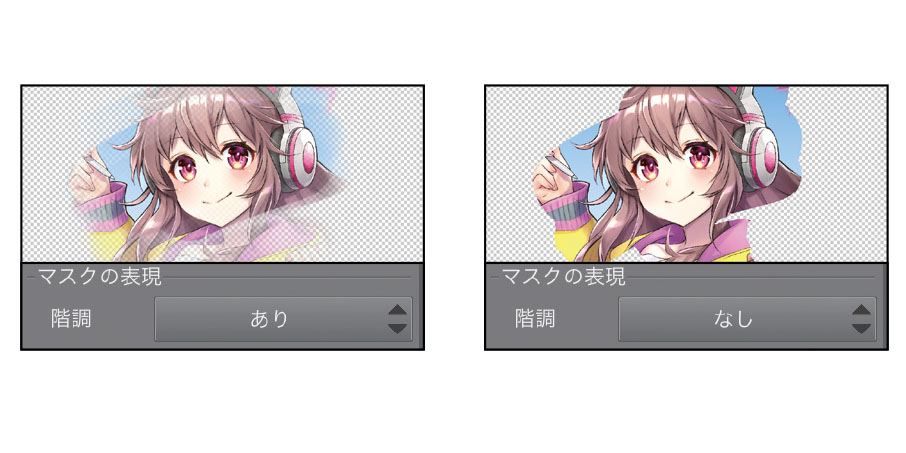
レイヤーマスクの作成以外の操作
レイヤーマスクを作成する以外にも下記のような操作を実行できます。
レイヤーマスクの削除
レイヤーパレットでレイヤーマスクのサムネイルを選択し、「レイヤーを削除」ボタンをタップすると、レイヤーマスクを削除できます。
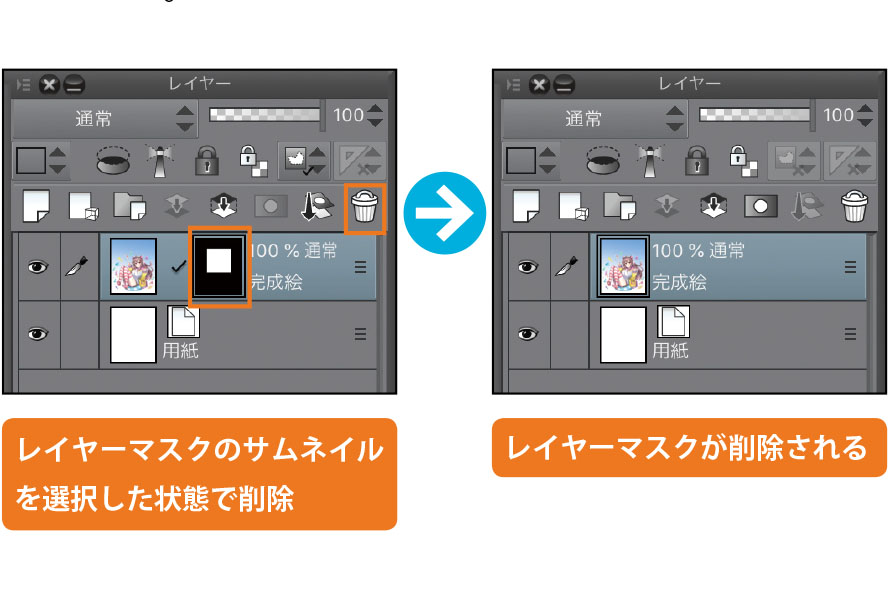
[レイヤー]メニュー(レイヤーパレットの[メニュー表示])→[レイヤーマスク]→[マスクを削除]でも削除できます。
マスクを有効化/マスク範囲を表示
レイヤーパレットの「マスクを有効化」ボタンをタップすると、「マスクを有効化」と「マスク範囲を表示」の設定をチェックボックスで行えます。「マスクを有効化」は、レイヤーマスクの有効・無効の設定です。無効の場合は、レイヤーマスクのサムネイルに、赤い× 印が表示されます。
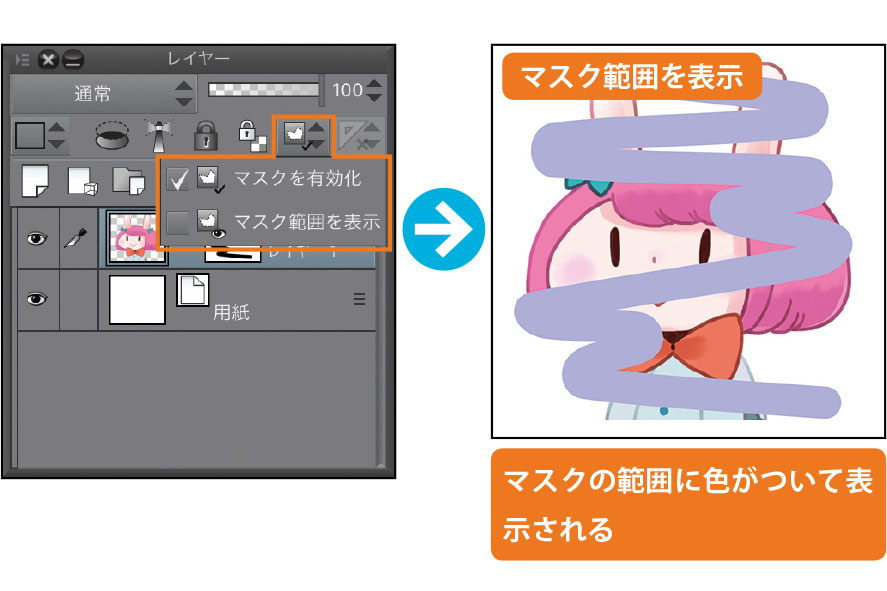
「マスク範囲を表示」にチェックを入れると、マスクの範囲にキャンバス上で色がついて表示されます。これらは、[レイヤー]メニュー(レイヤーパレットの[メニュー表示])→[レイヤーマスク]からも設定できます。
マスクをレイヤーに適用
レイヤーパレットの「マスクをレイヤーに適用」ボタンをタップすると、マスクされたときと同じ表示状態になるように画像が変換され、マスクが削除されます。
[レイヤー]メニュー(レイヤーパレットの[メニュー表示])→[レイヤーマスク]→[マスクをレイヤーに適用]でも実行できます。
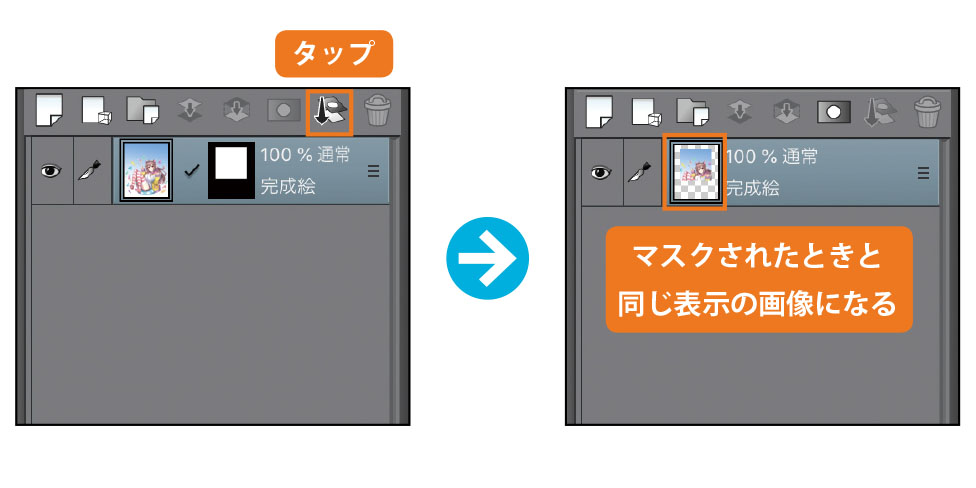
マスクをレイヤーにリンク
レイヤーとレイヤーマスクをリンクする機能です。リンクされると、「レイヤー移動」ツールでレイヤーを移動したときに、マスクも一緒に移動します。
レイヤーとマスクがリンクされている場合は、レイヤーパレットのレイヤーとマスクのサムネイルの間に、チェックマークが表示されます。
このチェックマークをタップすることで、リンクのオン・オフができます。[レイヤー]メニュー(レイヤーパレットの[メニュー表示])→[レイヤーマスク]→[マスクをレイヤーにリンク]でもオン・オフを切り替えられます。