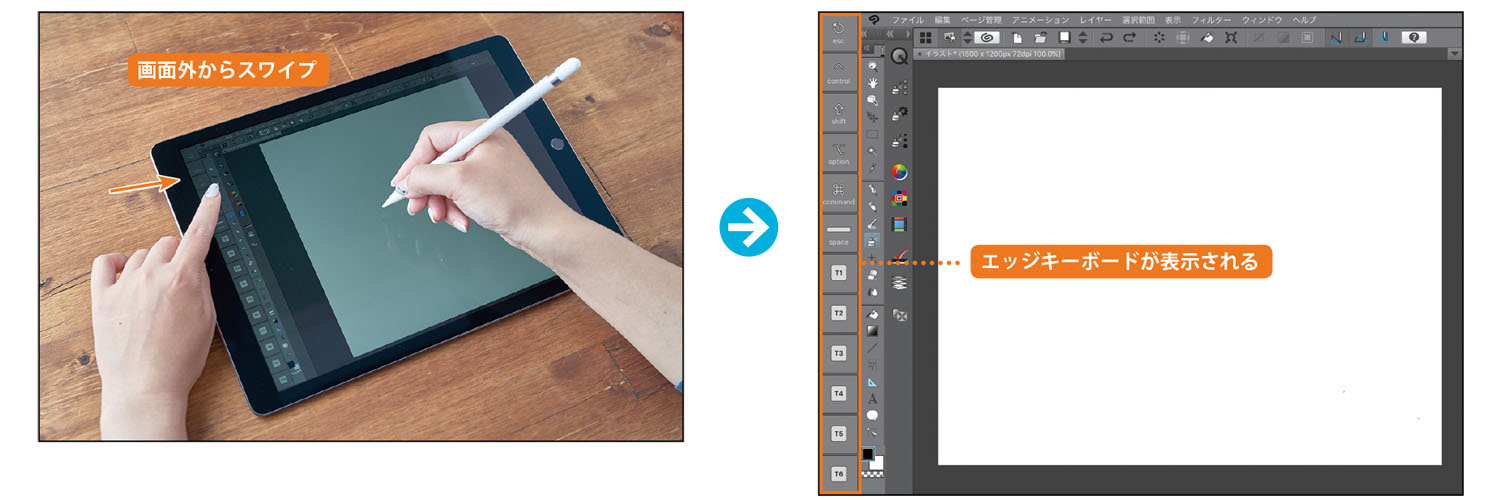PCを使ったイラストレーションの作画は、長らく「PC+ペンタブレット」の組み合わせが一般的でした。しかし近年では、液晶ディスプレイ、とりわけタッチパネル関連技術の進歩によって、タブレット端末の液晶ディスプレイも基本的には既存の液晶タブレットと遜色ないレベルの性能に到達しており、紙に描くのに近い使い心地を実現しつつあります。
「iPadではじめよう! CLIP STUDIO PAINT」では、iPadアプリ「CLIP STUDIO PAINT for iPad」でイラストを描く際の設定や活用法を幅広く掲載し、カバーイラストを作例に、イラスト完成までの手順を解説。また、タブレットアプリならではのタッチ操作についても対応しており、お手軽なお絵かきから仕事絵の制作まで、ツールの活用法や設定に関する、ちょっとした疑問の解消に役立つTipsを揃えています。
本記事では、Chapter2「基本をマスターする」より、UI配置のカスタマイズや、タブレットアプリ独自のショートカット機能「エッジキーボード」についてご紹介します。


画面のカスタマイズ
CLIP STUDIO PAINT for iPad ではパレットを移動したり、色を変えたりと、作業画面を自分好みにカスタマイズできます。
パレット表示のレイアウトを切り替える
メニュー→[環境設定]を実行し、環境設定ダイアログの[インターフェース]タブをタップ→[パレットの基本レイアウトをタブレットに適した構成にする]をOFF(チェックが外れた状態)にすると、パレットの表示がPC版と同様のレイアウトに変更されます。
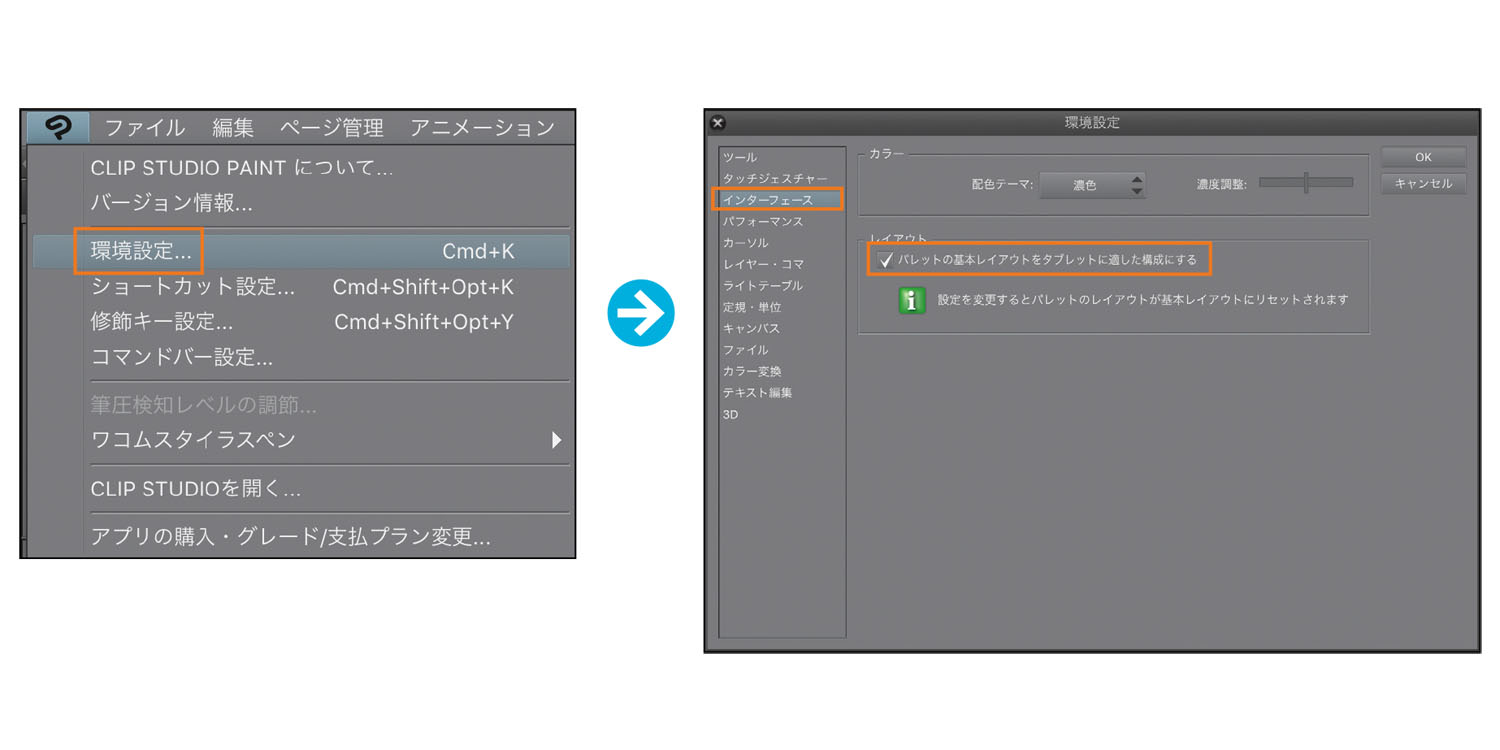
下図はデフォルトのPC 版レイアウトです。Windows 版やmacOS 版と同様のレイアウトになります。
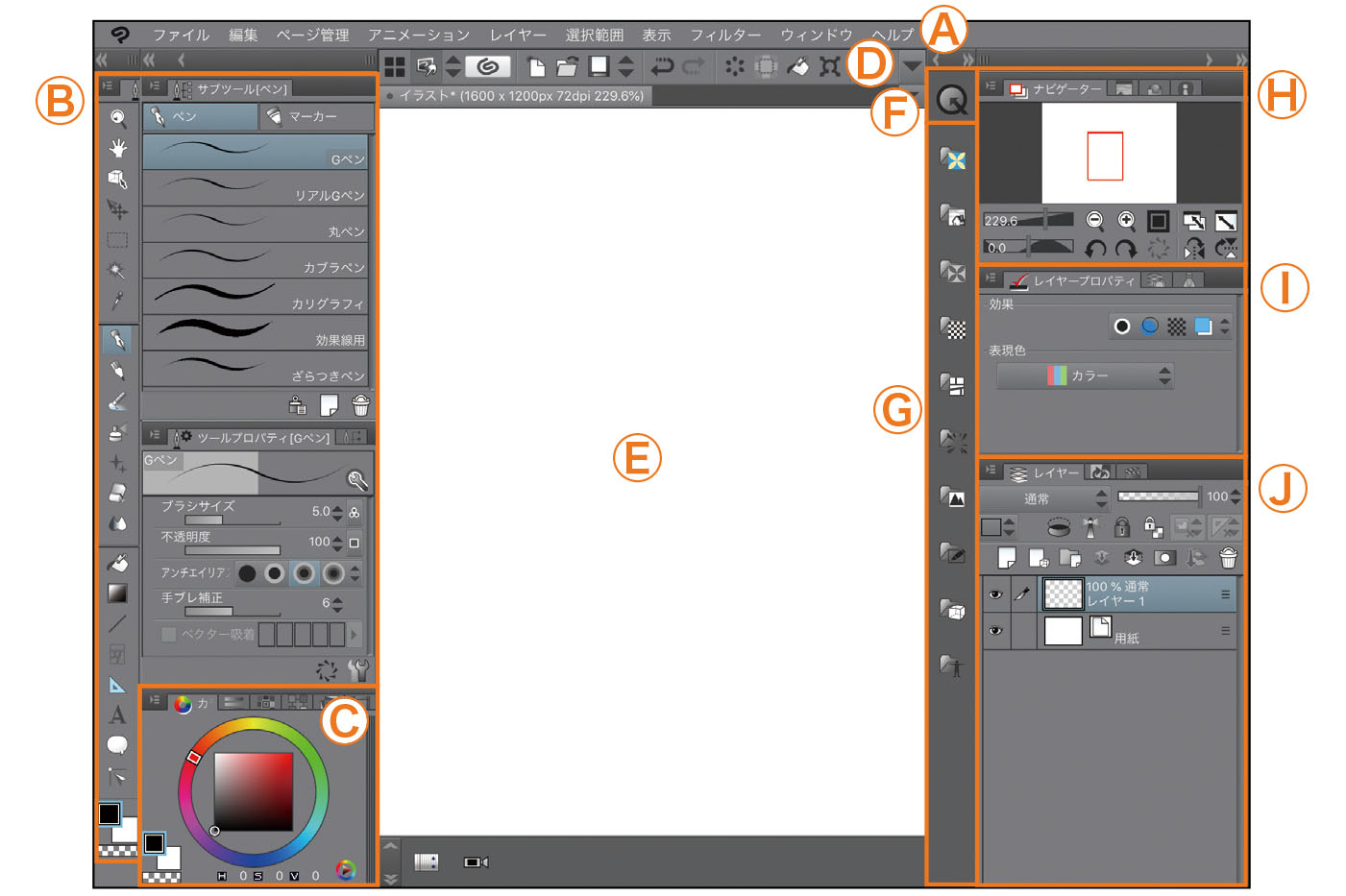
A. メニューバー
B. ツール系パレット
C. カラー系パレット
D. コマンドバー
E. キャンバス
F. クイックアクセスパレット
G. 素材パレット
H. ナビゲーターパレット(大きさや回転角度、左右/ 上下反転などキャンバス表示を調整できます)
I. レイヤープロパティパレット
J. レイヤーパレット
パレットやパレットアイコンの移動
パレットやパレットアイコン、ツールなどはスワイプで移動が可能です。
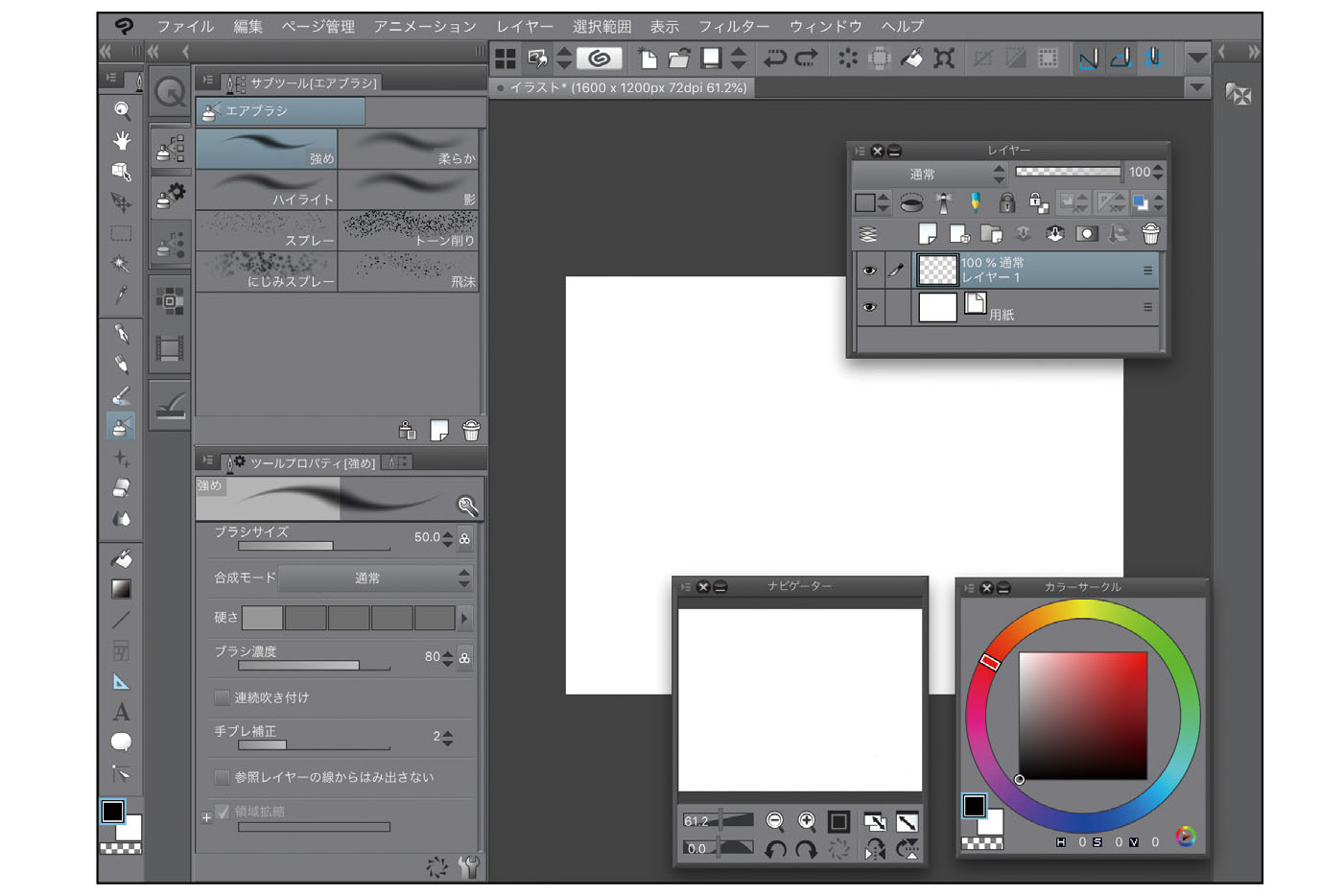
Point:ワークスペースの登録
パレットのレイアウトやショートカット設定は[ワークスペース]としてアプリ内に保存できます。これらは素材としても登録できるので将来iPad からPC に乗り換えたときにも同じワークスペースで使い始められます。
画面インターフェースの色変更
メニュー→[環境設定]の「インターフェース」カテゴリー→「カラー」で、配色テーマ(画面インターフェースの色)を変更できます。「濃色」か「淡色」かを選択できるので、作業しやすい色にしましょう(デフォルトでは「濃色」になっています)。
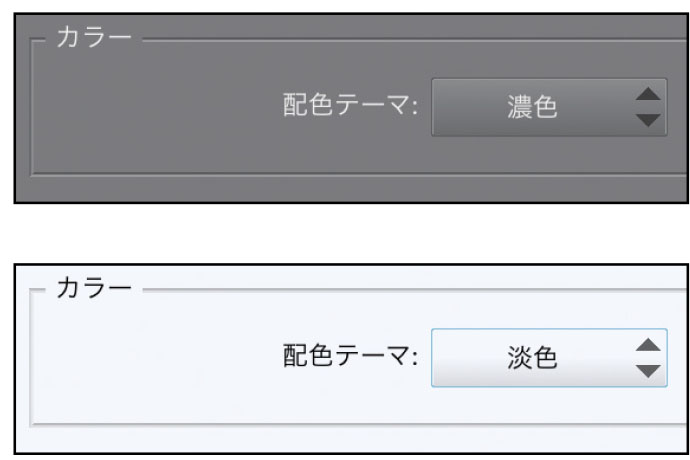
本書ではデフォルトの「濃色」のインターフェースで解説しています。
カスタマイズした画面の登録
カスタマイズした画面は、[ウィンドウ]メニュー→[ワークスペース]→[ワークスペースを登録]で登録できます。
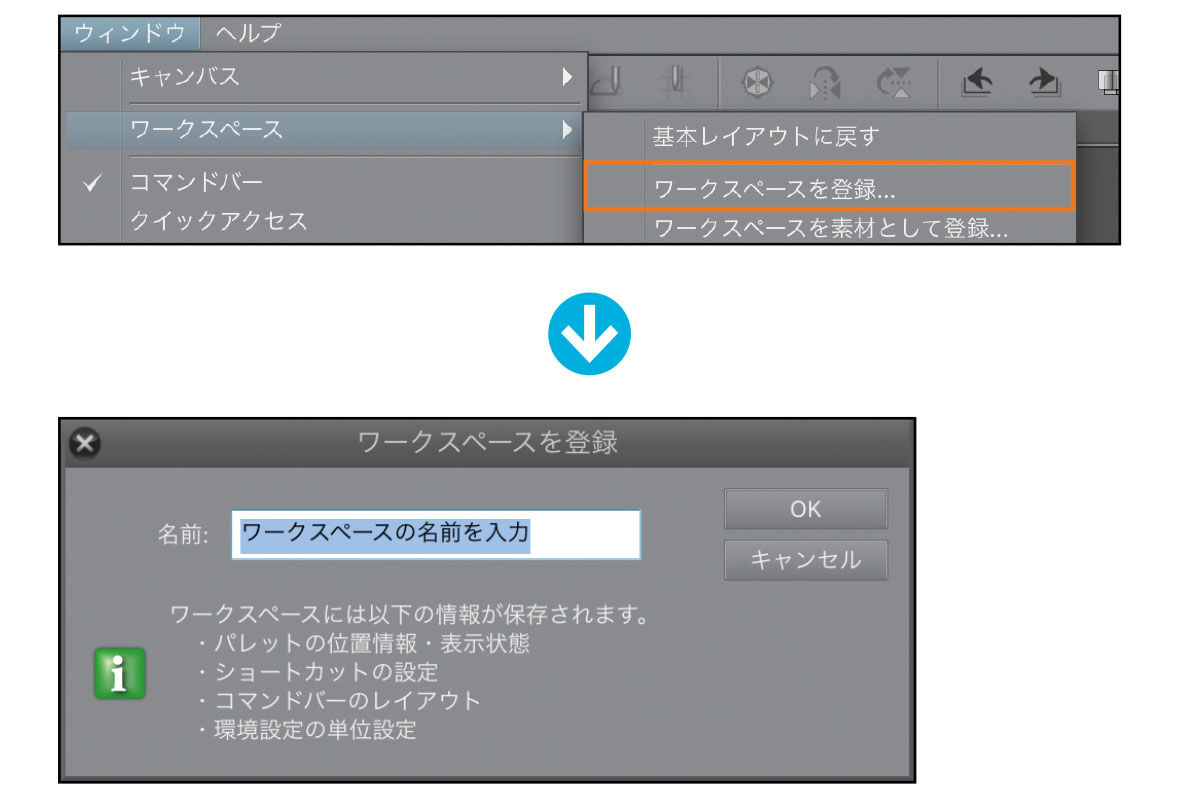
表示された「ワークスペースを登録」ダイアログに好きな名前を入力し、[OK]ボタンをタップします。登録しておくことで、いつでもカスタマイズした画面で作業ができます。なお、画面のレイアウトのほか、ショートカットやコマンドバーの設定、長さの単位も登録されます。
※ワークスペースを素材として登録するには、[ウィンドウ]メニュー→[ワークスペース]→[ワークスペースを素材として登録]を選択します。
画面の初期化
画面のレイアウトを戻したい場合は、[ウィンドウ]メニュー→[ワークスペース]→[基本レイアウトに戻す]を選択します。
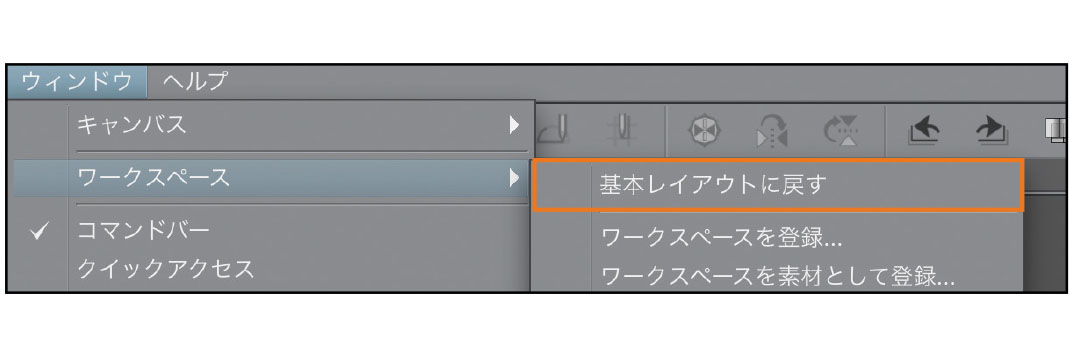
エッジキーボード
修飾キーや自分で登録した操作を実行できるスクリーンキーです。エッジキーボードでは次のキーが修飾キーとして使えるようになっています。
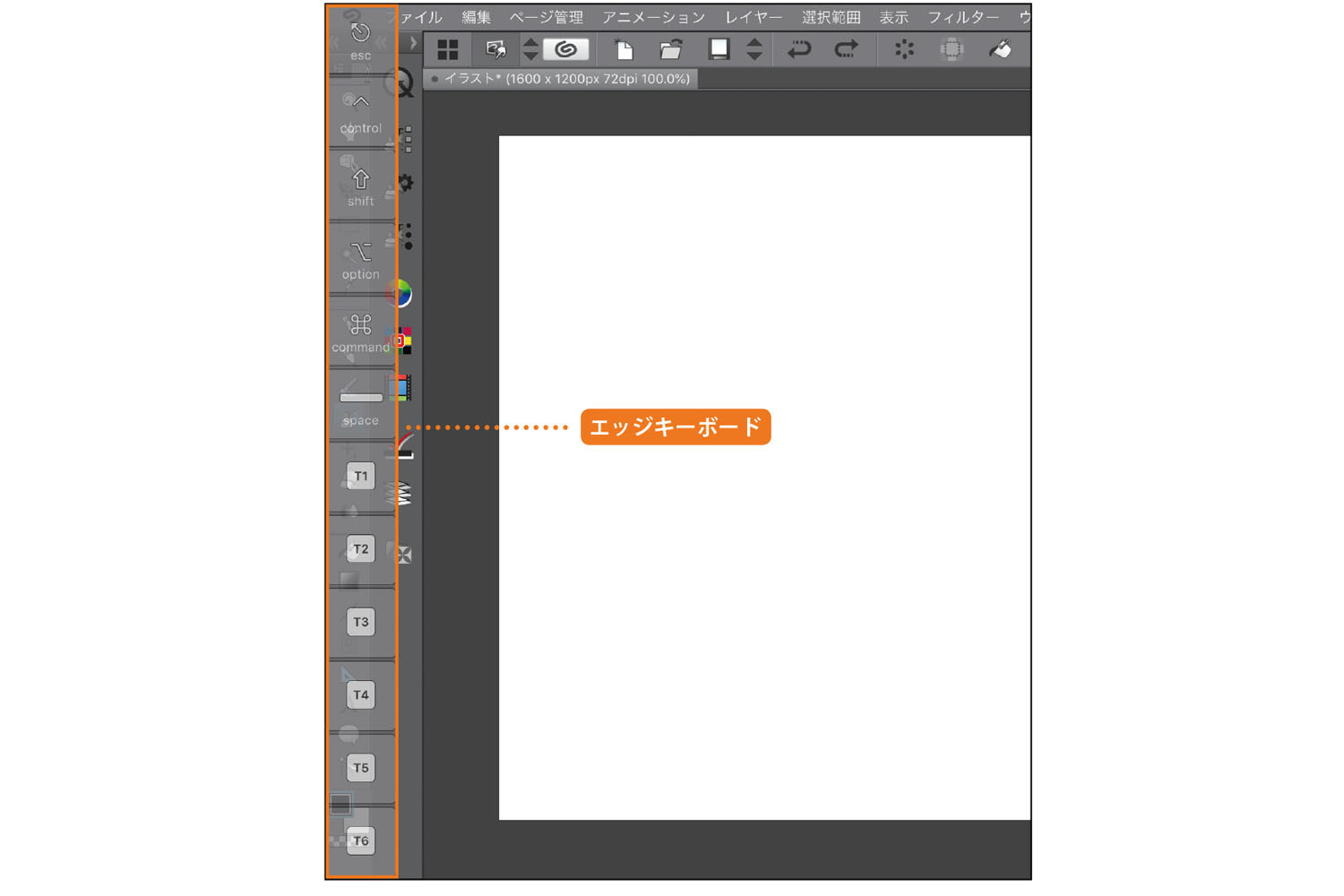
- esc …キーボードのesc にあたります。
- control …キーボードのcontrol にあたります。
- shift …キーボードのshift にあたります。
- option …キーボードのoption にあたります
- command …キーボードのcommand にあたります。
- space …キーボードのspace にあたります。
- タッチキー…[T1]~[T15]までのキーには必要な機能を登録できます。iPad の大きさや向きにより表示されるボタンの数は変わってきます。[ショートカット設定]で好きな操作を設定しておけば、キーをタップするだけで実行できます。
本書でショートカットキーを使うときに表示される修飾キーは、このエッジキーボードでも使えます。
Point
タッチキーの設定は、→[ショートカット設定]を実行し、必要な項目を設定する際にエッジキーボードを表示させてキーをタップしながら行います。
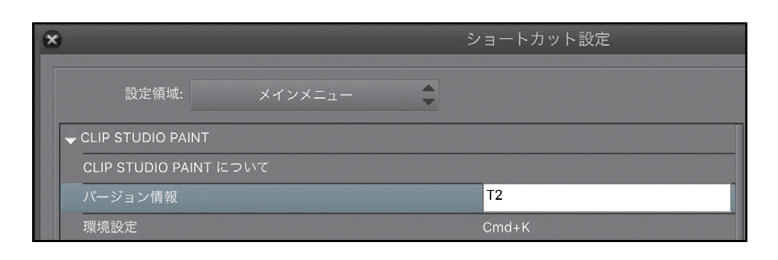
エッジキーボードの表示
iPadの画面の左右どちらかの外側から指でなぞるようにスワイプすると表示できます。画面外から素早く短くスワイプすると半透明で、ゆっくり長めにスワイプすると濃く表示されます。逆にエッジキーボード外側にむけてスワイプすると非表示にできます。