PCを使ったイラストレーションの作画は、長らく「PC+ペンタブレット」の組み合わせが一般的でした。しかし近年では、液晶ディスプレイ、とりわけタッチパネル関連技術の進歩によって、タブレット端末の液晶ディスプレイも基本的には既存の液晶タブレットと遜色ないレベルの性能に到達しており、紙に描くのに近い使い心地を実現しつつあります。
「iPadではじめよう! CLIP STUDIO PAINT」では、iPadアプリ「CLIP STUDIO PAINT for iPad」でイラストを描く際の設定や活用法を幅広く掲載し、カバーイラストを作例に、イラスト完成までの手順を解説。また、タブレットアプリならではのタッチ操作についても対応しており、お手軽なお絵かきから仕事絵の制作まで、ツールの活用法や設定に関する、ちょっとした疑問の解消に役立つTipsを揃えています。
本記事では、インストール直後から「CLIP STUDIO for iPad」を快適に使えるようにするための設定を紹介します。

>この連載の他の記事はこちら

ペンで描くための設定
指の操作では描画せず、Apple Pencil のみで描画を行う場合はタッチジェスチャーアイコン![]() をタップして、[指とペンで異なるツールを使用]をONにしておくと、誤って指で画面に触れてしまっても描画されなくなるので便利です。
をタップして、[指とペンで異なるツールを使用]をONにしておくと、誤って指で画面に触れてしまっても描画されなくなるので便利です。
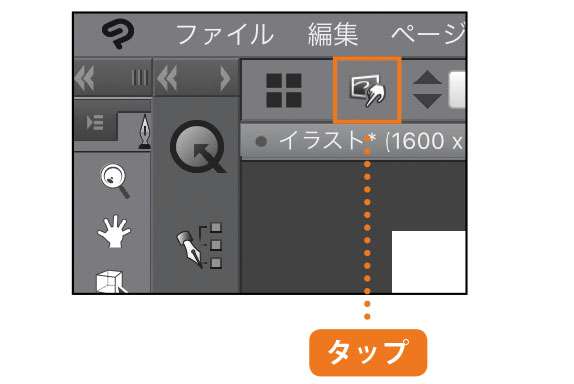
なお、となりにあるボタン![]() を押した場合は、[指とペンで異なるツールを使用]をタップするとON/OFF を切り替えられます。
を押した場合は、[指とペンで異なるツールを使用]をタップするとON/OFF を切り替えられます。
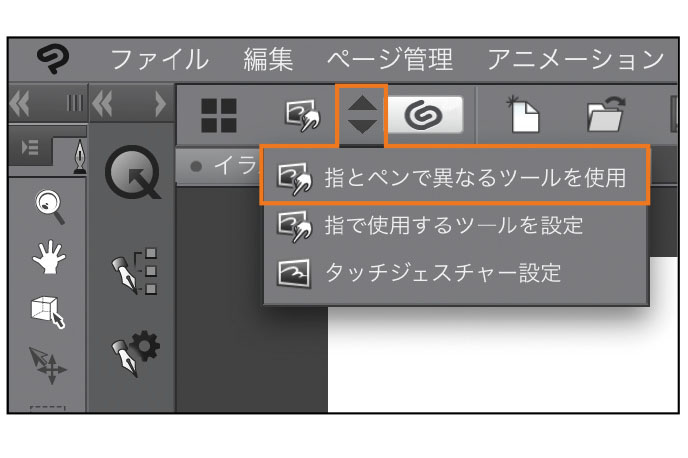
Point:ONの確認
タッチジェスチャーアイコンの周りが少し濃く表示されると[指とペンで異なるツールを使用]がON になっていることがわかります。
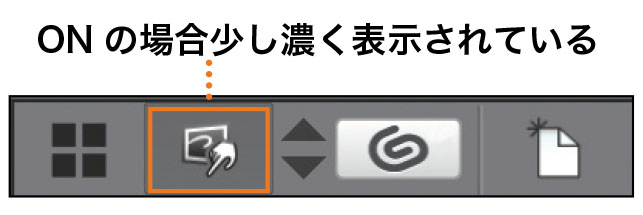
パレットの表示
CLIP STUDIO PAINT はペンや消しゴムなどのツールや色などを設定する際に「パレット」を利用します。初期状態では左端にペンや消しゴムを選べる「ツールパレット」が表示されていて、それ以外のパレットはその右に「パレットアイコン」で表示されています。
パレットアイコンをタップするとパレットが一時的に表示されます。パレットでの設定が終わり、キャンバス上で操作を始めるとパレットが消えます。
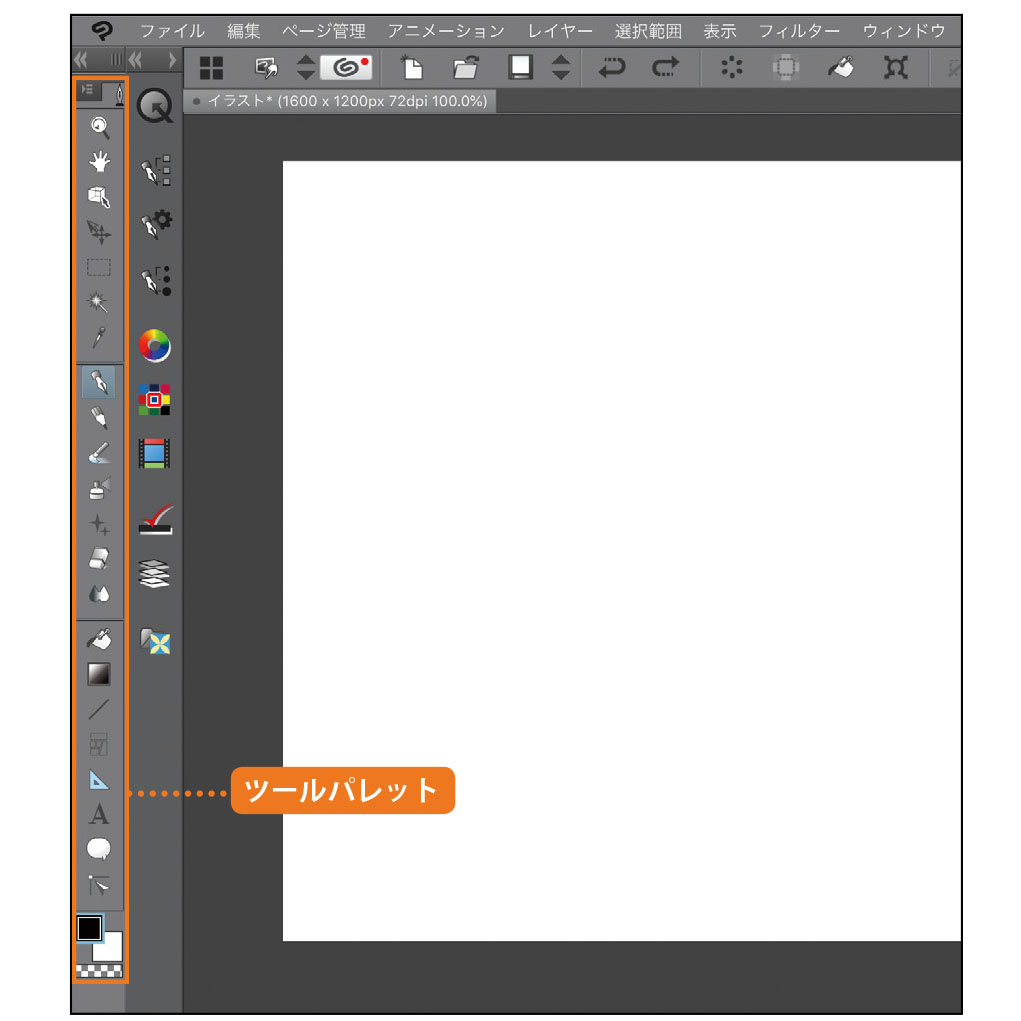
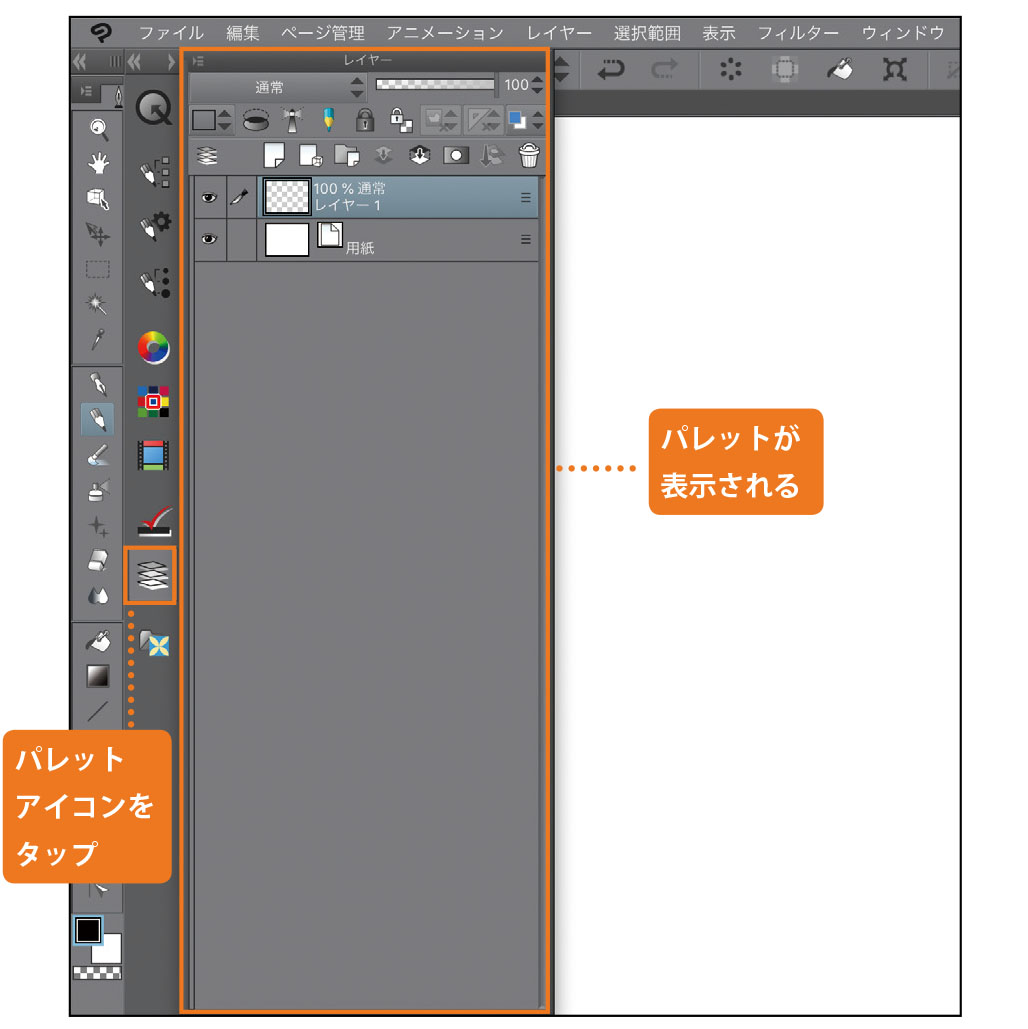
Point:パレットの表示
パレットアイコンの上部にある![]() マークをタップしてもパレットが表示されます。この場合はキャンバス上で操作してもパレットは自動的に消えません。
マークをタップしてもパレットが表示されます。この場合はキャンバス上で操作してもパレットは自動的に消えません。![]() マークをタップしてパレットを消します。
マークをタップしてパレットを消します。
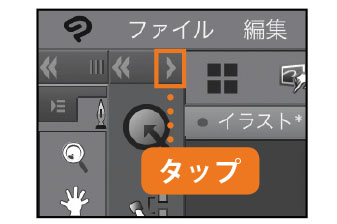
各操作を素早く実行するための便利な機能
描くことに慣れてくると、自分のよく使う操作がわかってくると思います。そういった操作はいちいちメニューから選択するのではなく、下記の3つの機能を活用して、すぐに実行できるようにしておくと効率的です。
コマンドバーの活用
コマンドバーのアイコンをタップすると、予め登録された機能を実行します。ここにはツールやサブツール、メニューコマンドやパレットの表示、オプション設定の操作まで好きな機能を登録できます。
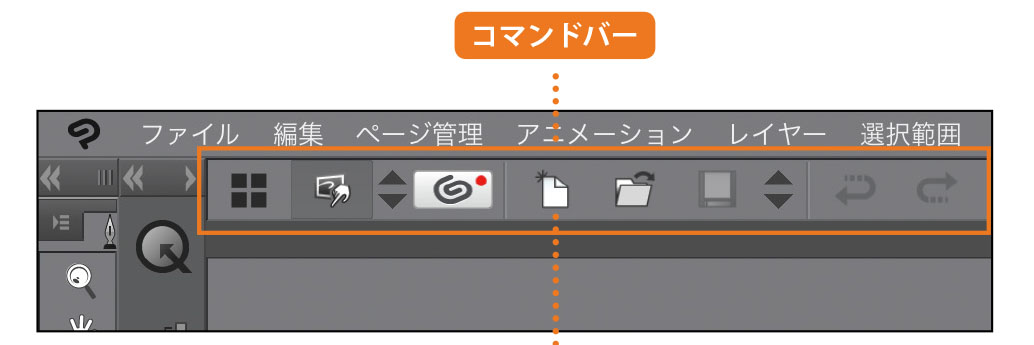
[コマンドバー設定]でコマンドバーの内容をカスタマイズできます。
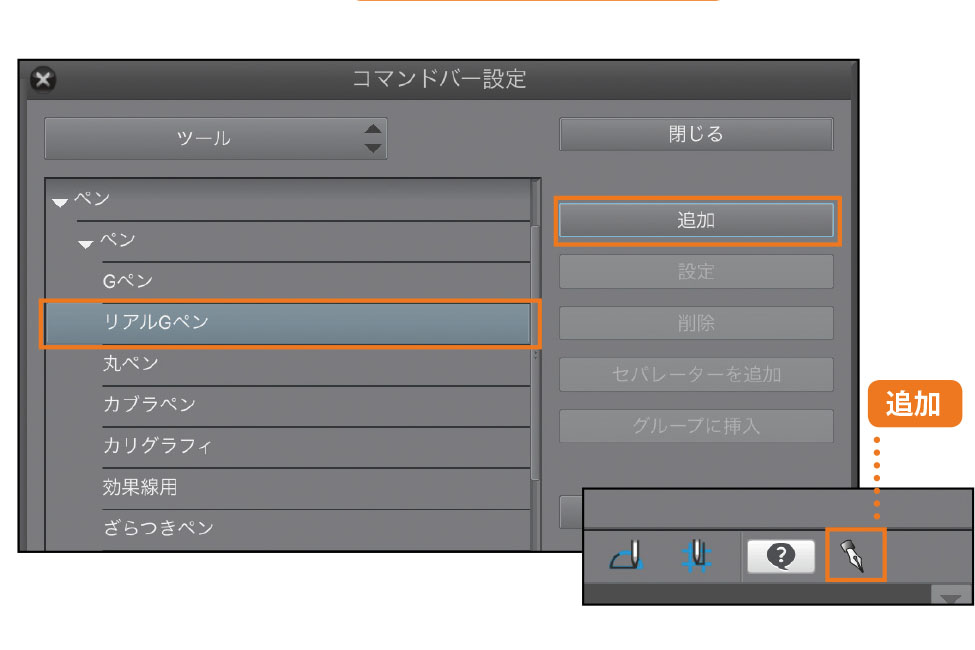
Point:アイコン位置の入れ替え
コマンドバー設定中に、アイコンをスワイプすることで位置を入れ替えられます。
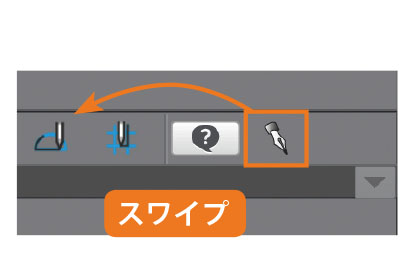
クイックアクセスパレットの活用
クイックアクセスパレットは、コマンドバーと同じように好きな機能を選んで登録できるパレットです。必要な機能に絞って自分専用のコマンド集を作ったり、「セット」と呼ばれるグループ分けをして作業の工程ごとに使い分けたりできます。
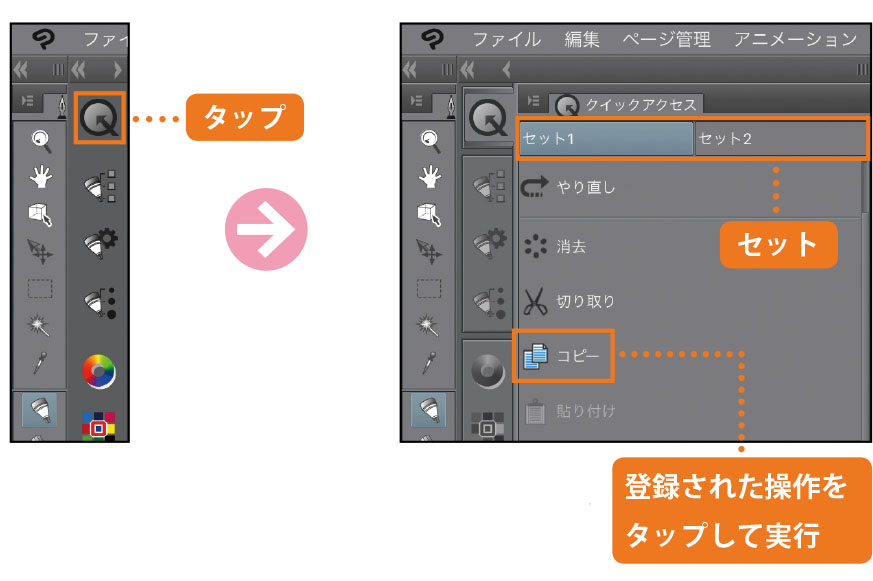
[ウィンドウ]メニュー→[クイックアクセス]か、パレットタブ上部のクイックアクセスアイコンをタップすることでクイックアクセスパレットを表示でき、パレットのメニュー表示→[クイックアクセス設定]でパレットの内容をカスタマイズします。
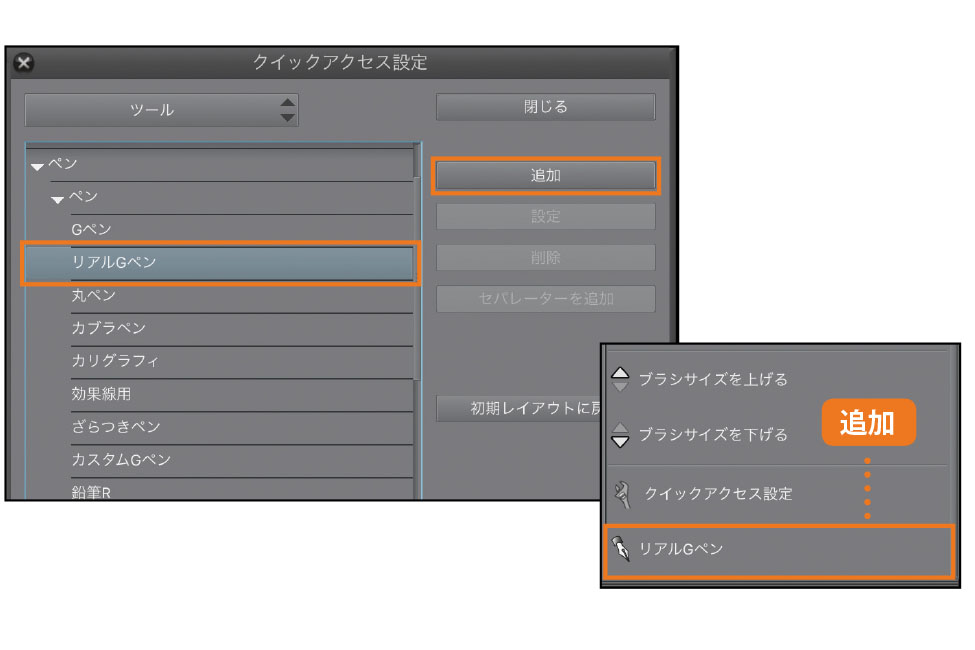
Point:登録した操作の移動
登録した操作は、デフォルトでは、エッジキーボードの「command+スワイプ」で移動して、位置を入れ替えられます。
エッジキーボードの活用
エッジキーボードは修飾キーや登録した操作を実行できるスクリーンキーです。詳しい使い方は、別途ご紹介します。



















