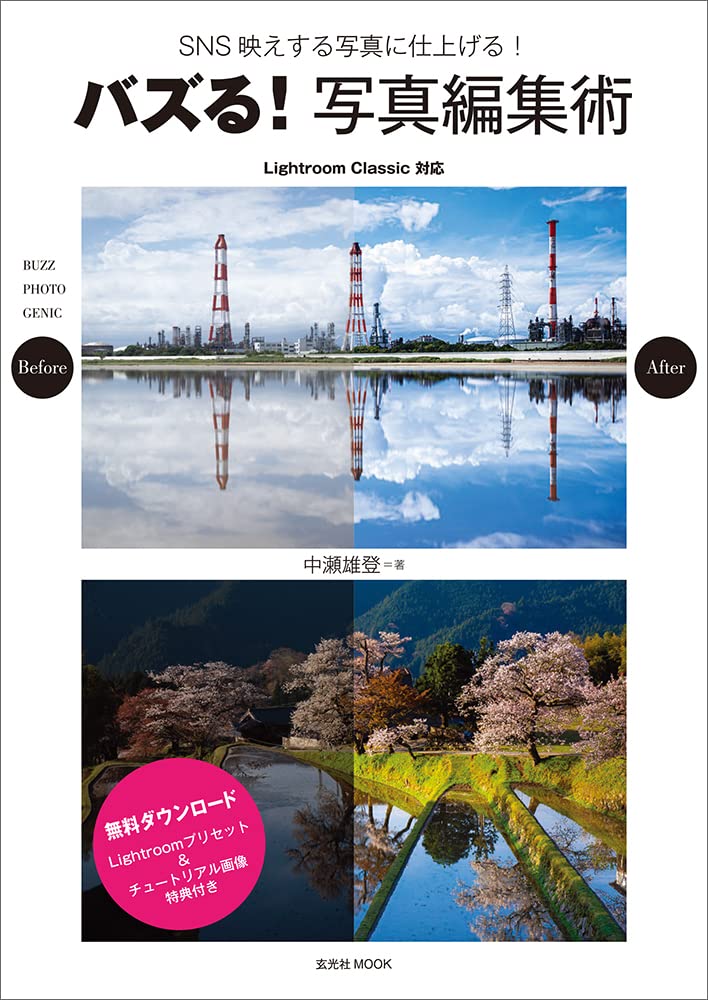他者との交流を目的としてタイムラインに写真を投稿することは、SNSの黎明期より長く行われてきました。それは自然と、SNSを写真作品の発表の場としても機能する形に進化させています。
「バズる!写真編集術」では写真を発表する場としてのSNSにおいて、より多くの人々に作品の魅力を届けるための考え方と調整方法を紹介。SNSで写真が拡散される現象についての考察をベースに、個々の作品で表現したいテーマに沿った調整の具体的な手順を作例のビフォー/アフターによって伝えています。
本記事では「写真撮影の基本」より、「マスク」機能の使い方について解説します。
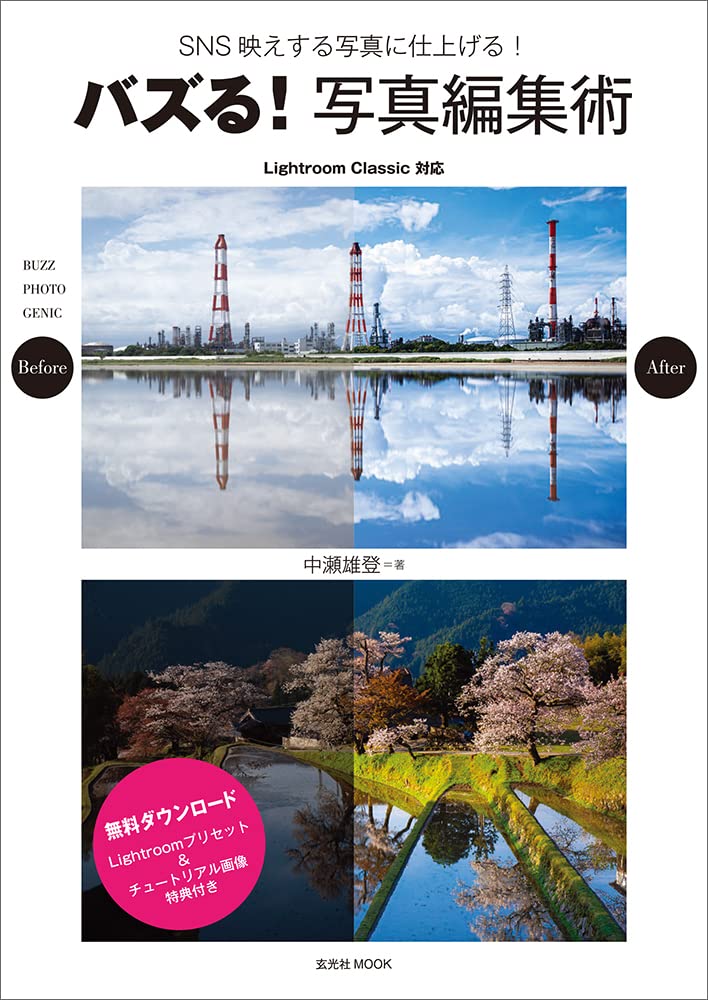
マスク(部分補正)
写真の特定の部分に対してのみ補正を加えたいときはマスクツールの出番です。用途に応じて使い分けられるよう複数のマスクツールが用意されていて、操作はどれも直感的。マスクを組み合わせたりといった複雑な作業も簡単です。まずは各マスクの特徴を見てみましょう。
マスクの作成方法
ツールストリップの破線の円のアイコン(マスク)を選択し、新しいマスクを追加から作成するマスクの種類を選択します。
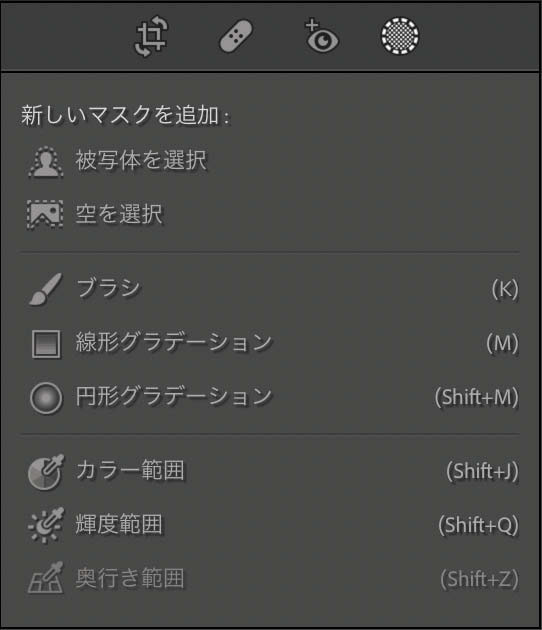
マスクの削除方法
マスク作成後に表示されるマスクパネルから、削除対象のマスクの右の「…」(3点アイコン)をクリックしてメニューを開き、「(対象マスク名)」を削除をクリックします。また対象のマスクを選択した状態で、Backspace/Deleteキーで直接削除することも可能です。
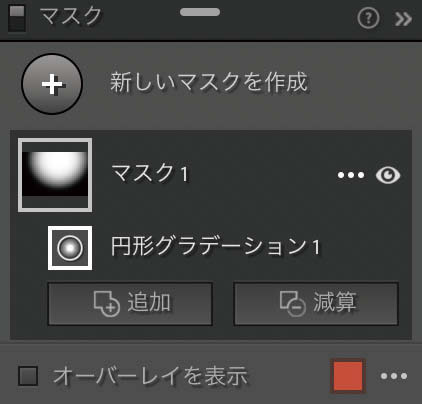
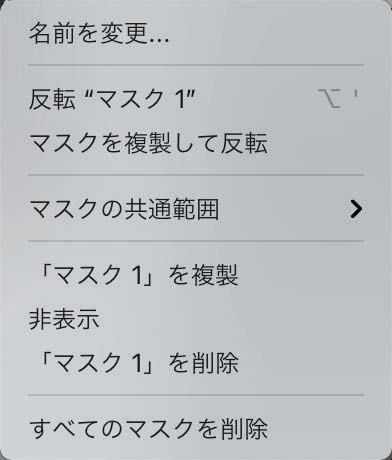
被写体を選択
自動でメインの被写体を選択してくれます。人物や花などを背景と分けて調整したい場合に有効で、メインの被写体がわかりやすいほど正確にマスクしてくれます。

メインの被写体と背景がしっかり分かれていると髪の毛一本まで正確にマスクしてくれます。
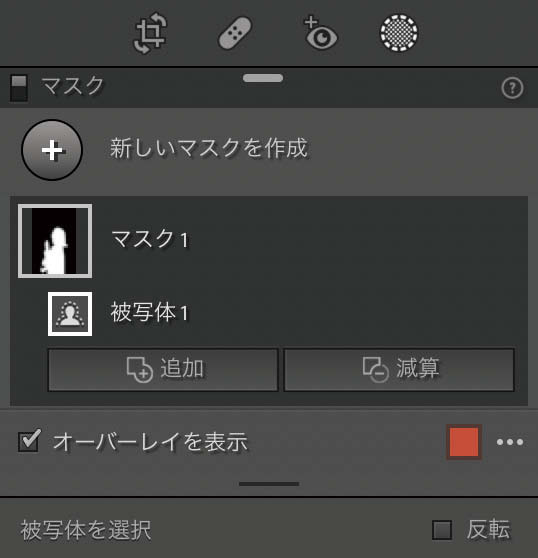
空を選択
自動で空だけをマスクしてくれます。空だけの明るさや色を調整したい場合に有効です。また反転をすることで地上だけをマスクして調整するといった使い方もできます。

灯台上部の複雑な形状や水平線付近の山のシルエットをうまく避けて、空だけを選択してくれました。
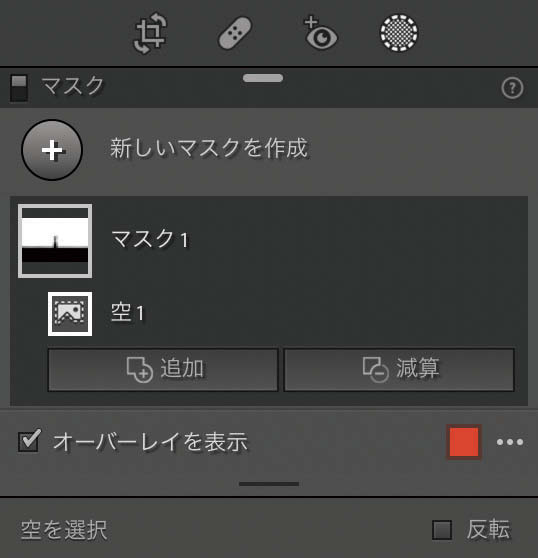
ブラシ
自分が調整したい範囲を自由にマスクがけすることができます。調整したい範囲が複雑な形をしていたり、細かい範囲をマスクがけしたい場合に有効です。Alt(Windows )/Option(Mac )キーを押すと一時的に消しゴムツールに切り替えられます。
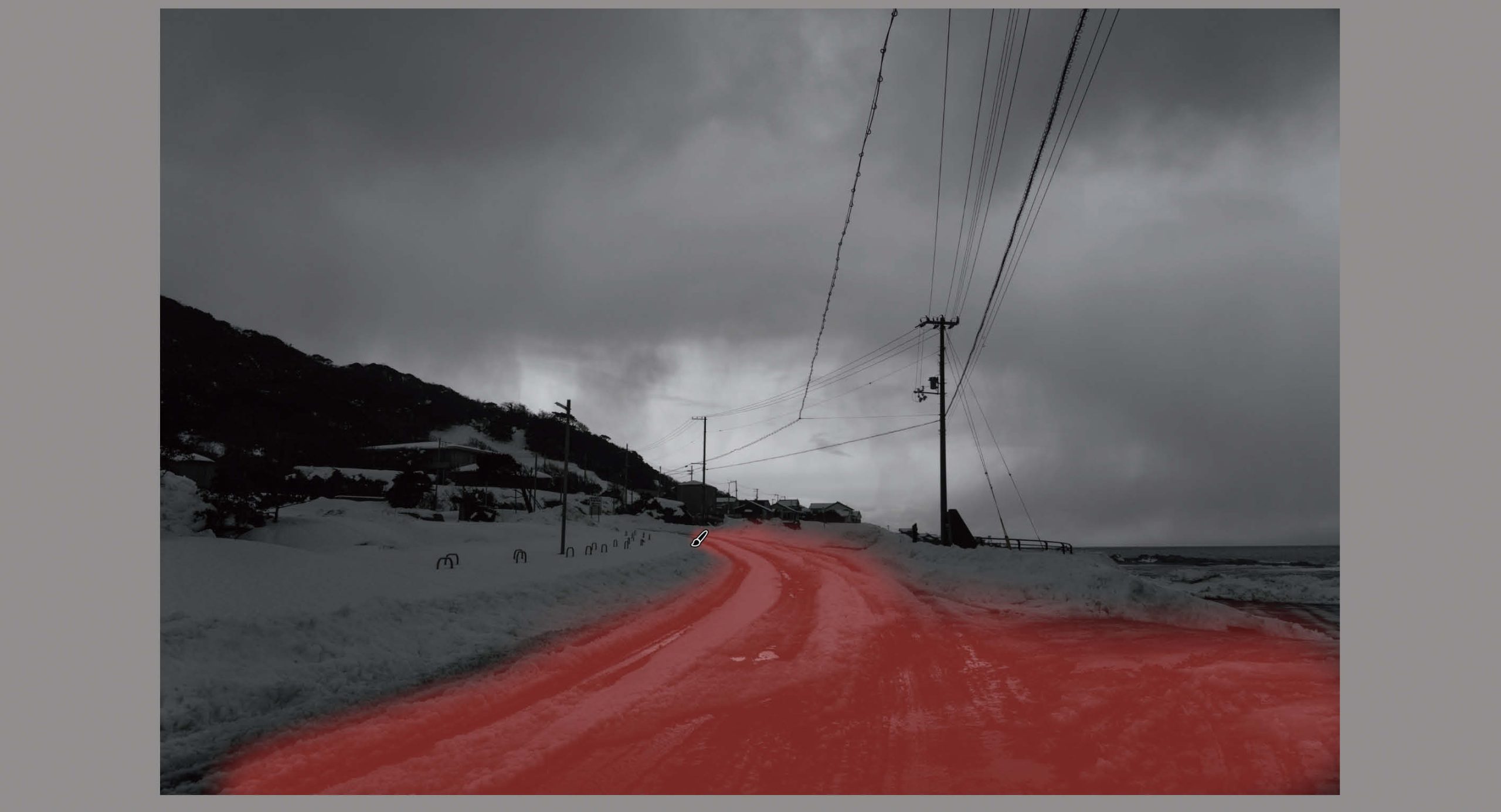
カーブしている道でも形状に沿って簡単にマスクすることができます。
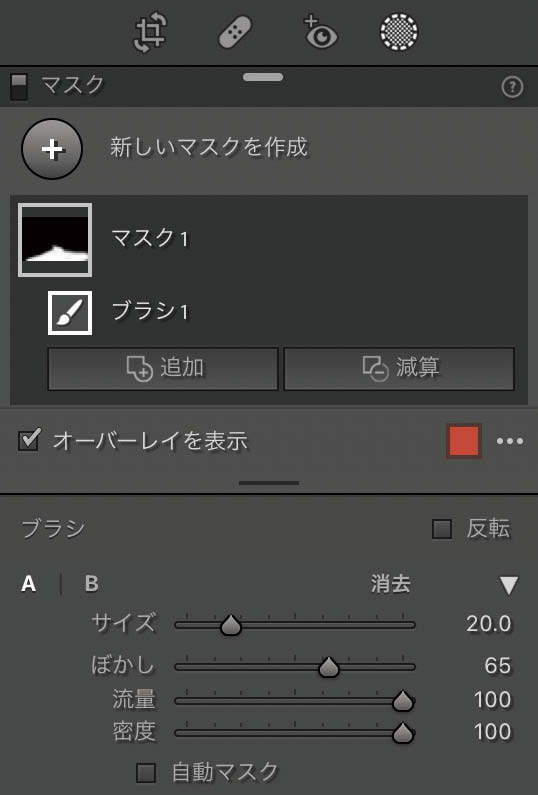
サイズ
ブラシで塗りつぶす面積を調整します。
ぼかし
ブラシのエッジの滑らかさを調整します。大きいとマスクがなじみやすくなります。
流量
ブラシの濃さを調整します。小さい流量で重ね塗りして徐々に濃くすることもできます。
密度
ブラシの透明度を調整します。マスクの濃度の限界量は密度の値に依存します。
自動マスク
同じカラー領域に限定してマスクします。
線形グラデーション
編集したい領域でドラッグし、基点の線から徐々にフェードアウトするマスクを作成します。直線的に周囲と境界をなじませるような調整ができ、作成時にドラッグを長くするほど境界が滑らかに、短くするほど境界がタイトになります。
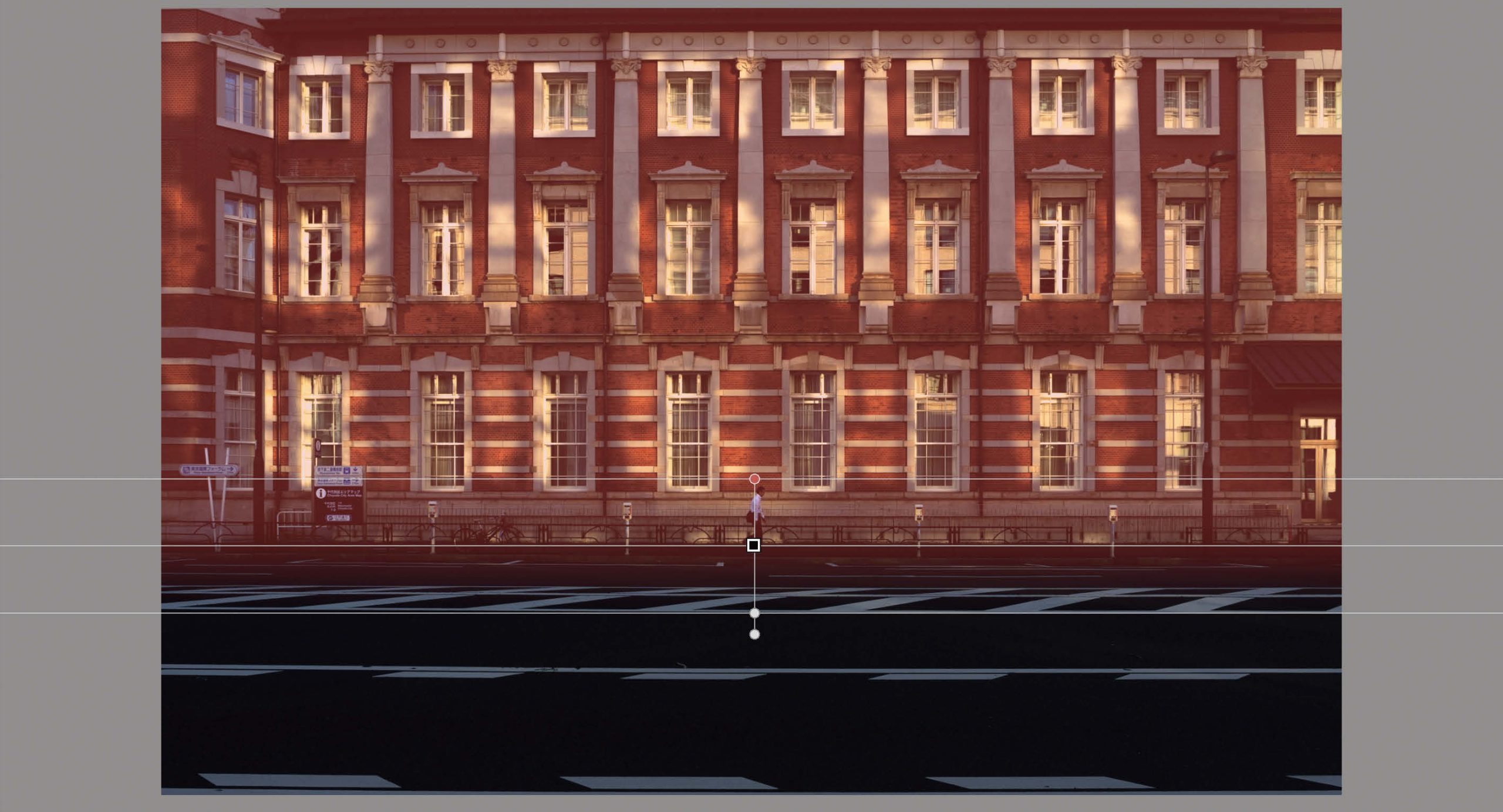
直線的な要素の多い写真のマスクがけを手早く行うことができます。
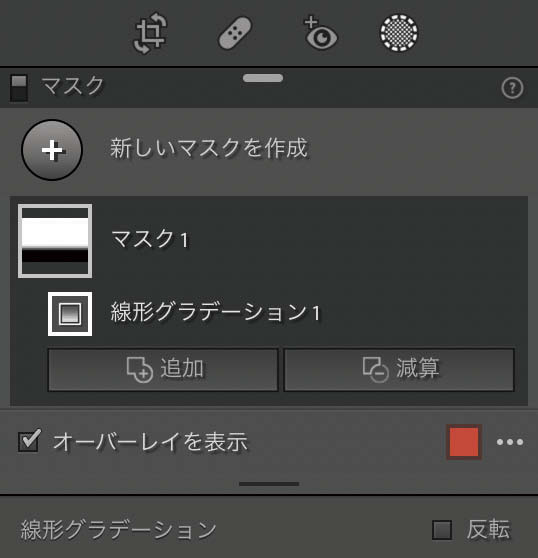
円形グラデーション
編集したい領域でドラッグし、任意の大きさで作成した円形状の範囲に対して部分補正を行えます。広い領域を周囲となじませるように補正したい場合にも有効です。Shiftキーを押しながらドラッグすることで正円のマスクを作成でき、また作成後には四方のハンドルで大きさや角度の調整ができます。
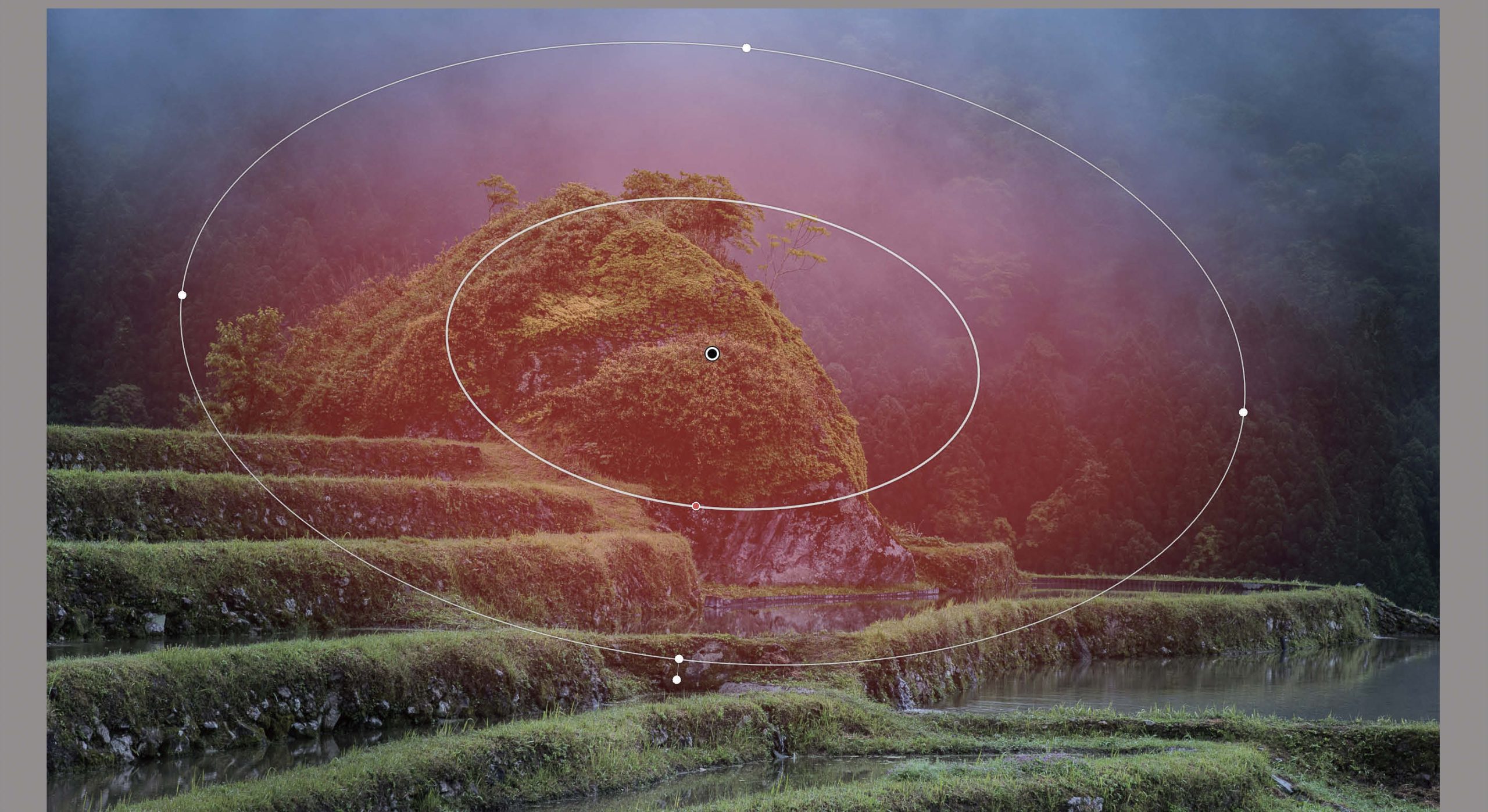
特定の被写体をざっくり囲んで部分補正を行います。比較的境界線が滑らかでなじませやすいマスクです。
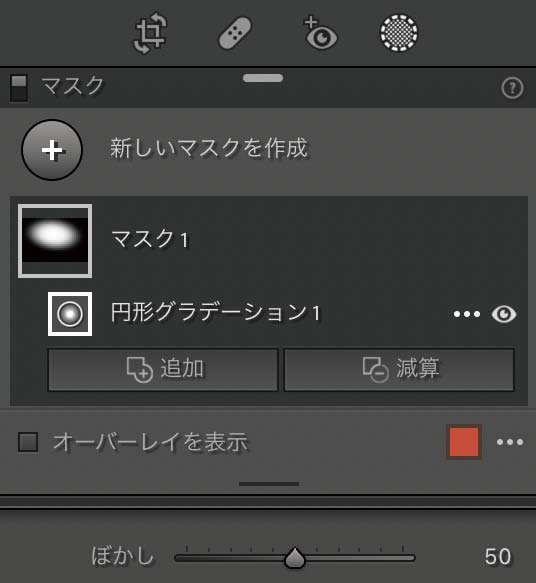
ぼかし
エッジの滑らかさを調整します。大きいとマスクがなじみやすくなります。内側の円のサイズを変えることも調整できます。
カラー範囲
クリックあるいはドラッグで指定した領域に含まれる色を基準としたマスクを作成します。特定の色だけをまとめて補正したい場合に有効です。

単色で複雑な形をした花びらなどを素早くマスクできます。色数が少ない写真の方が意図した部分をマスクしやすいです。
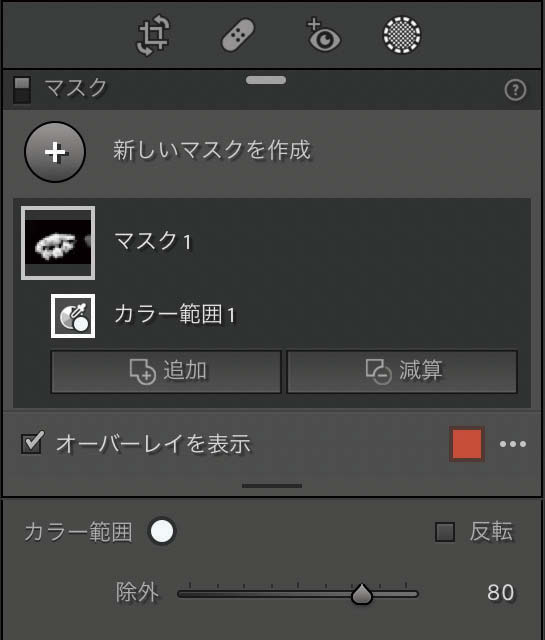
除外
対象に含める色の範囲を調整します。数値を大きくするほど広い色範囲を、小さくするほど狭い色範囲をマスクします。
輝度範囲
クリックあるいはドラッグで指定した領域に含まれる明るさの範囲を基準としたマスクを作成します。特定の明るさの部分だけをまとめて補正したい場合に有効です。

シャドウ部をまとめてマスクしました。コントラストが強く輝度差がはっきりしている写真に特に有効です。
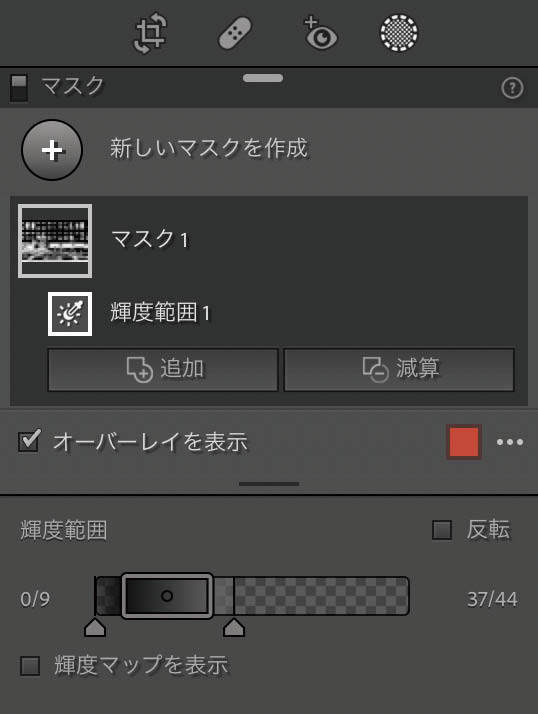
輝度範囲スライダー
対象とする明るさの範囲を調整します。白枠内は100%マスクで、左右のつまみの位置がグラデーションの端点となります。
輝度マップを表示
写真の輝度情報を白黒で表示し、輝度範囲でマスクされた領域を赤色で示します。
![]()