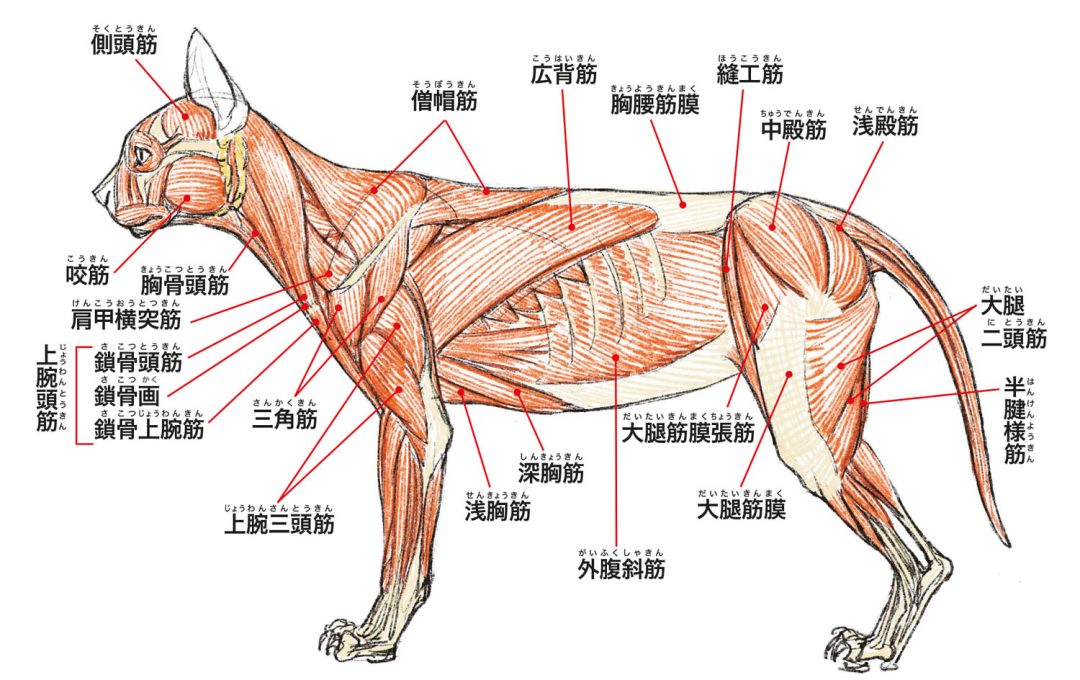デジタルカメラで撮影した写真を「作品」として出力する際には、用紙選びからプリント面と画面上の色のマッチング、画像処理ソフトによる仕上げにいたるまで、留意するポイントがたくさんあります。それらの過程はすべて、写真を「作品」として仕上げるために必要な過程です。
「ファインプリントの完成」を大前提とした場合、現像ソフトの設定値は、写真や用紙によって最適な値が異なります。また現像で得られた最終的な効果は、実際にプリントしてみるまでは確認することができません。著者の岡嶋和幸さんは本書において、プリントを繰り返し、両者を見比べることで、徐々にプリントの完成度を高めていくことが、結局のところファインプリント完成への近道になると説いています。
本書「ファインプリントのための撮影&RAW現像ガイド」では、写真を作品として仕上げ、ファインプリントとして成立させるためのノウハウをわかりやすく解説しています。
本記事では、チャプター3「撮影&RAW現像テクニック 応用編」より、「建築物」を被写体とした場合の画像調整の方法をお伝えします。使用ツールは「Adobe Photoshop Lightroom Classic CC」と、モノクロフィルムシミュレーションソフト「Silver Efex Pro」(無料)です。

POINT
撮影:トンネル構図で主題に鑑賞者の視点を集中させよう
RAW現像:色ではなく明暗や濃淡を調整して主題に視線を誘導する
プリント:平滑性の高い用紙で細部のディテールまでしっかり見せる
バランスよくコントラストを付けて光と陰を印象的に見せる

明暗や濃淡を意識しながら撮影をして、コントラストのある画面構成にします。黒や白と、その中間のグレーをバランスよく写し込むことで、階調豊かで力強い感じのモノトーンの作品に仕上がります。さらにはプリントでその印象が鑑賞者に伝わりやすくなるように、使用する用紙に合わせて調子を整えます。凹凸などテクスチャーがあったり、ギラギラした光沢の用紙だと、建物の細部に目を向けづらくなります。滑らかで光沢も上品な平滑性の高い面質のものを選ぶといいでしょう。
カラーだと色のコントラストで見栄えがするシーンでも、モノクロにするとコントラストがなくなって曖昧な表現になることがあります。でも、暗いものや濃いもので画面の周辺部を取り囲むようなトンネル構図を意識して撮影すれば、カラーとモノクロのどちらでも主題に鑑賞者の視点を集中させることができます。
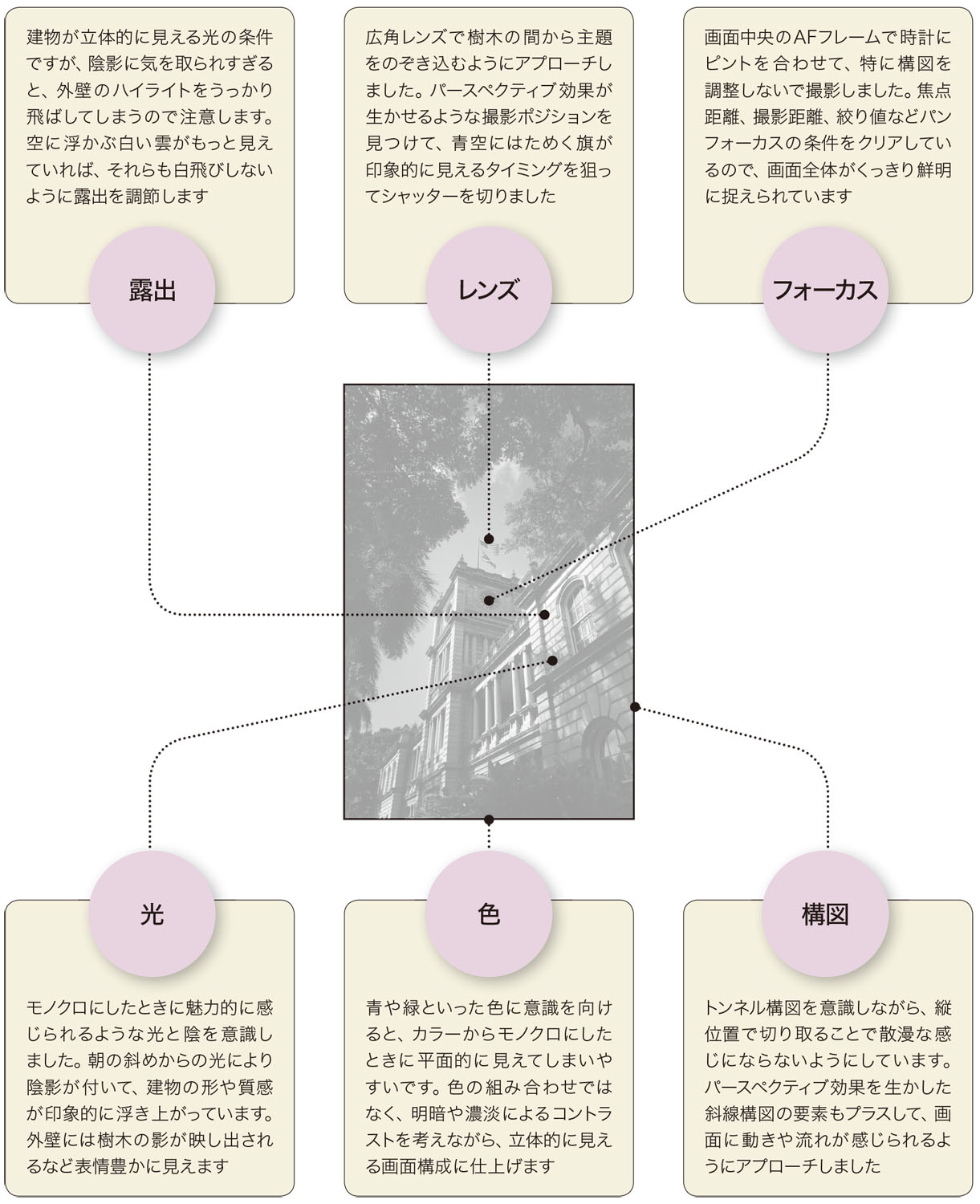
Step1 好みのフィルムを選択する

Silver Efex Proを起動して、[フィルムタイプ]パネルのリストから、イメージする調子が得られるフィルムを選びます。必要に応じて[粒状性]で粒状感、[感度]で任意の色の明るさ、[トーンカーブ]でコントラストを調整します。[保存]をクリックして、Adobe Lightroom Classic CCで調整の続きを行います。
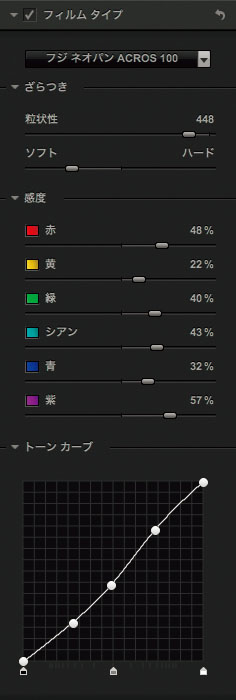
Step2 周辺部を暗くして画面を引き締める

[選択したマスクオーバーレイを表示]にチェックを入れたあと、ドラッグして円形のマスクを作成します。チェックを外して、この写真の場合は[露光量]で画面の周辺部を少し暗くしました。画面が引き締まって、主題に目を向けやすくなりました。
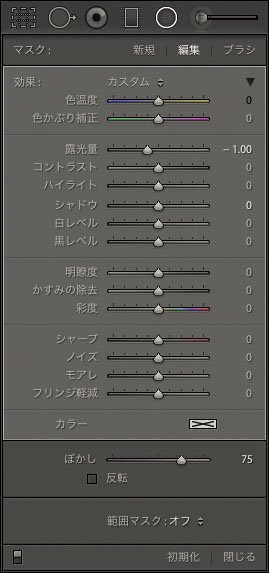
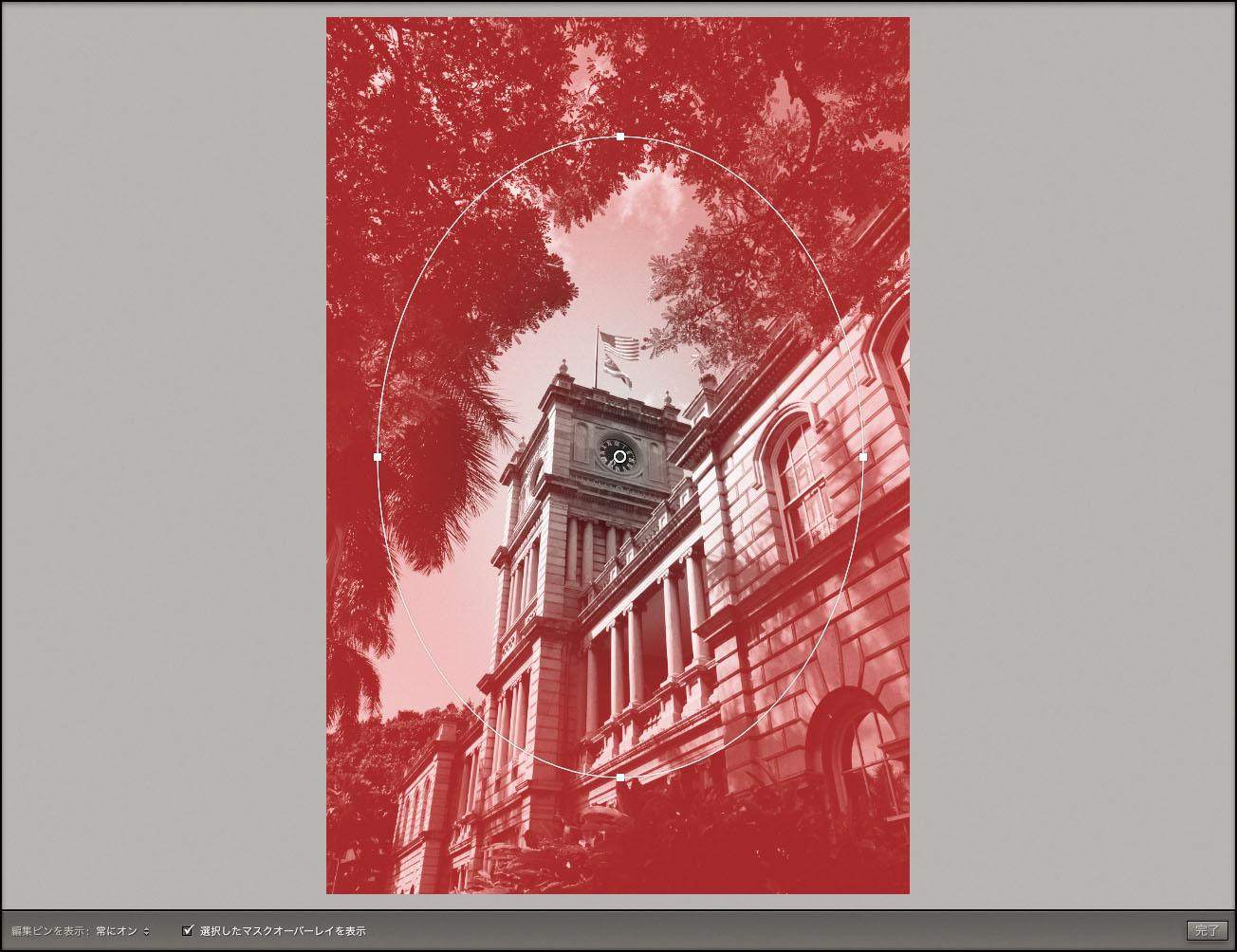
Step3 建物の光と影のコントラストを強調する

建物の部分のコントラストを[段階フィルター]で少し上げて壁面の光と陰の様子を強調します。その調整がほかの部分に及ばないように、はみ出したマスクを消去ブラシで消します。必要に応じて[自動マスク]にチェックを入れて作業をします。調整後にプリントで建物の階調を確認するといいでしょう。
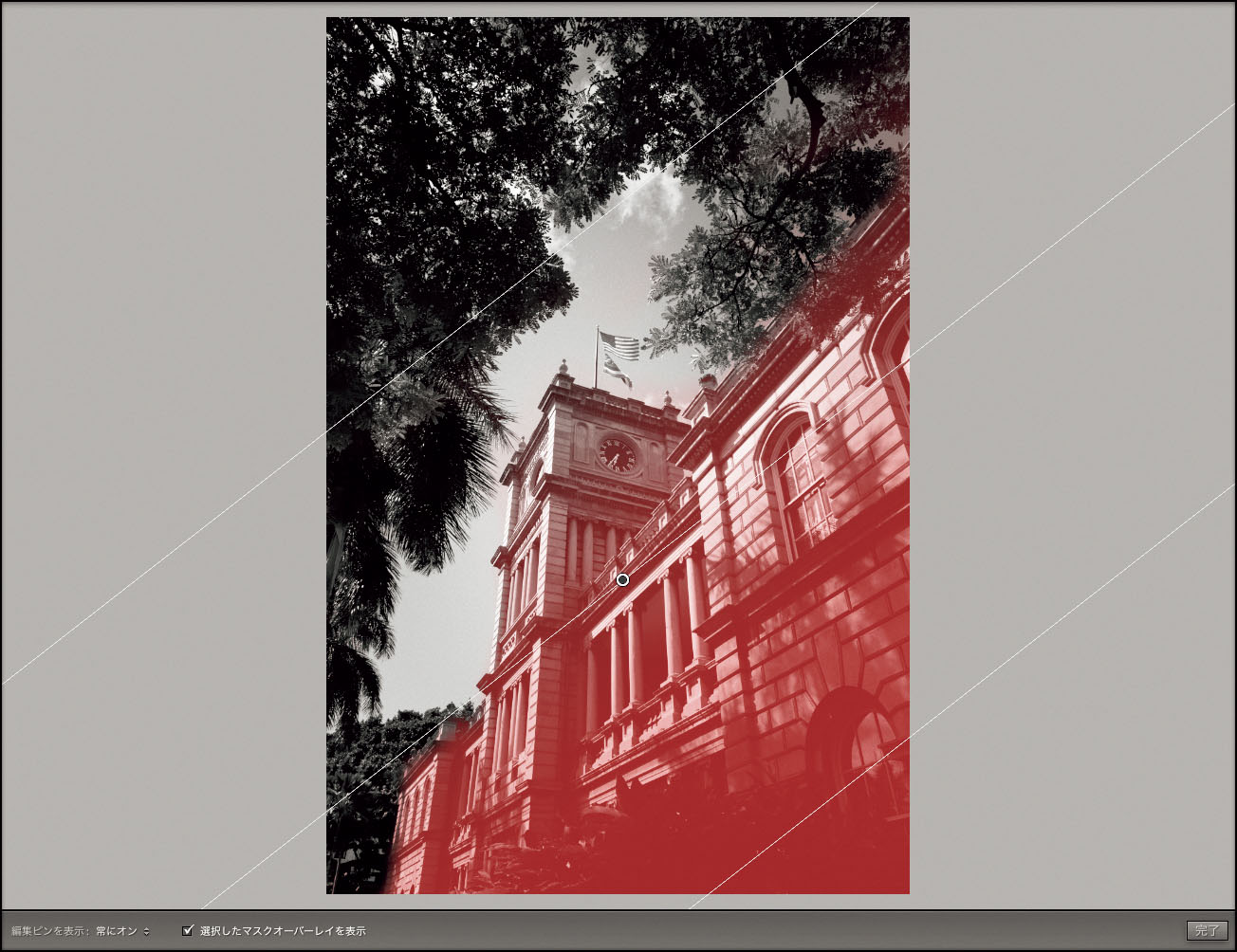
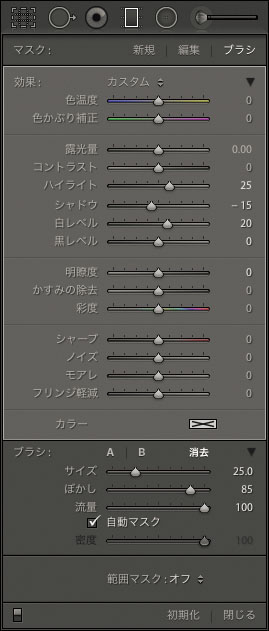
Step4 旗や時計の部分に目を向けやすくする

主題の部分に円形のマスクを作成します。その調整がほかの部分に及ばないように、はみ出したマスクを消去ブラシで消します。必要に応じて[自動マスク]にチェックを入れて作業をします。
[明瞭度]や[かすみの除去]を調整して、より主題の部分に目を向けやすくなるようにします。
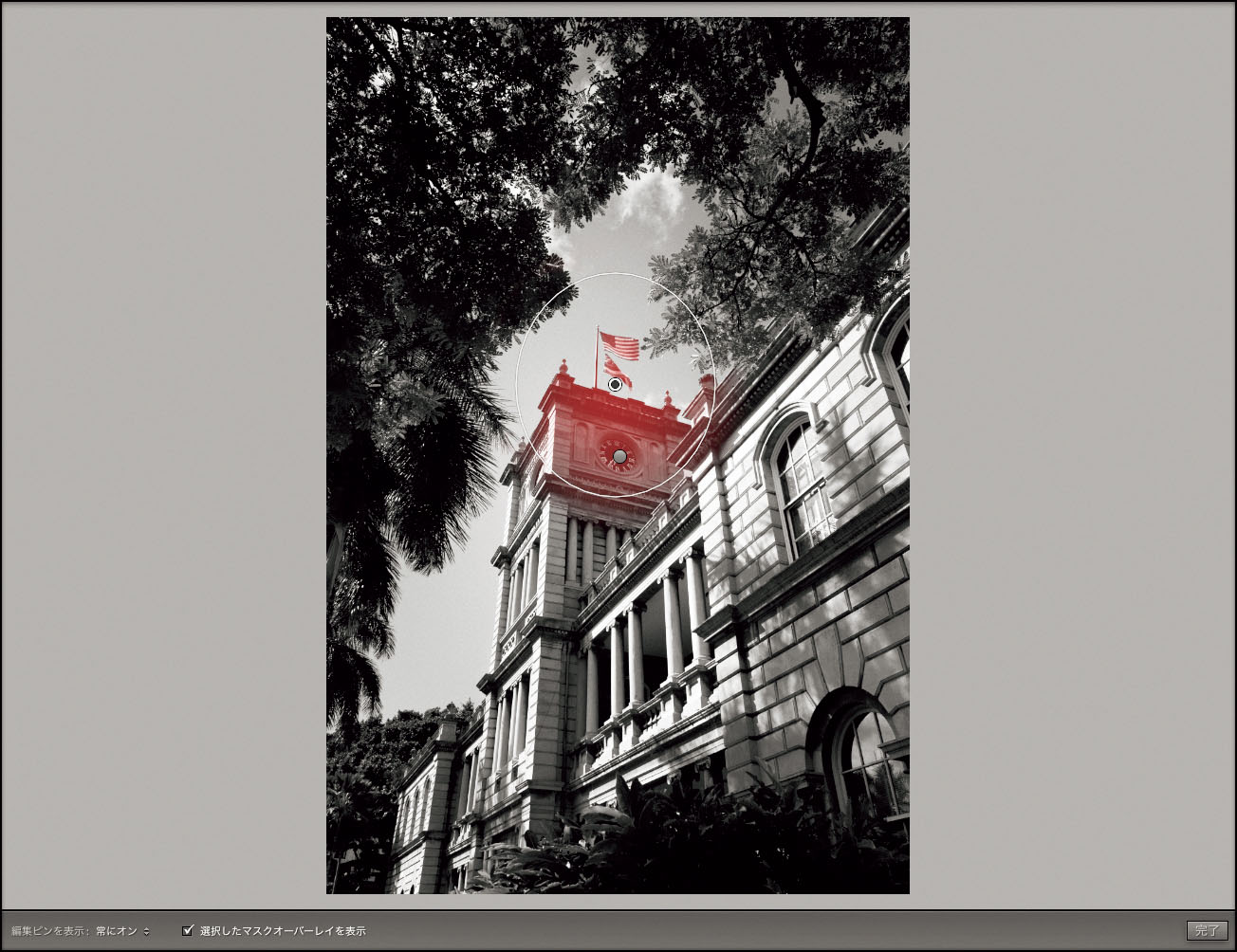
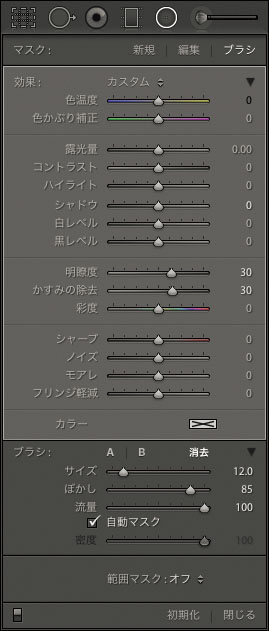
<玄光社の本>