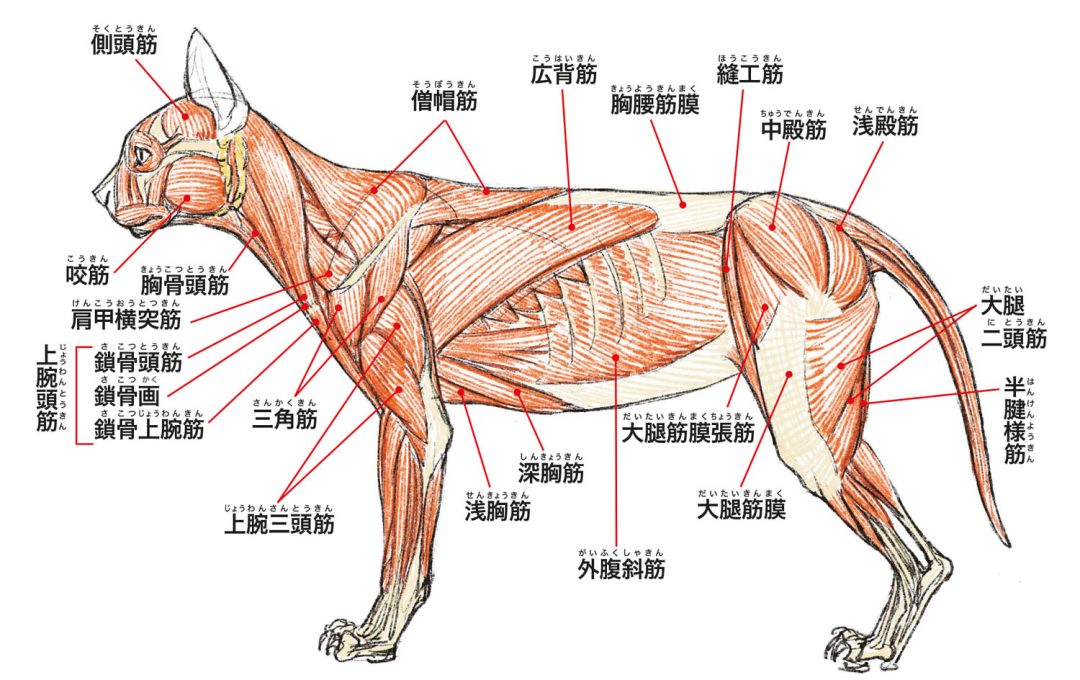近年ではイラスト投稿サイトやSNSが広く普及し、描いたイラストを気軽に投稿する環境が整っています。イラストで表現したいものを創り出すにはまず「道具」が必要です。ここでいう道具にはペンタブレットやPC、スマートフォンなどが挙げられますが、それらに並んで重要なのは「ペイントソフト」でしょう。
ペイントソフトの使い方を知ることは、そのペイントソフト上で何ができて、何ができないのかを把握することです。自分がしたい表現を実現できるのかどうか、できるとすればどのように操作すればいいのか。それらを知識として知っておくことは、イラストの腕前を上達させる中で意味のあることではないでしょうか。
「CLIP STUDIO PAINT PRO デジタルイラストガイド」では、レイヤーや描画ツールなどを始めとするペイントソフトの基本から、フィルター、アナログ線抽出など、覚えておくと便利な各種機能を解説。Windowsだけでなく、macOSやiPhoneなど複数のOS環境でも使える知識をまとめています。
本記事ではChapter3「ツールをマスターする」より、柔らかく落ちる影など色の境界をなじませる場合に便利な「エアブラシツール」について紹介します。
>この連載の他の記事はこちら
>前回の記事はこちら

エアブラシツール
エアブラシツールのサブツール
エアブラシツールのサブツールには、ぼけあしのついた柔らかい塗りを表現できるブラシが登録されています。色と色の境界線が強く出すぎてしまった部分をなじませたり、柔らかい影を落としたりといった使い方ができます。不透明度を下げて下絵にしたり、「合成モード」での色の濃度を調整したりと、さまざまな場面で活用できます。
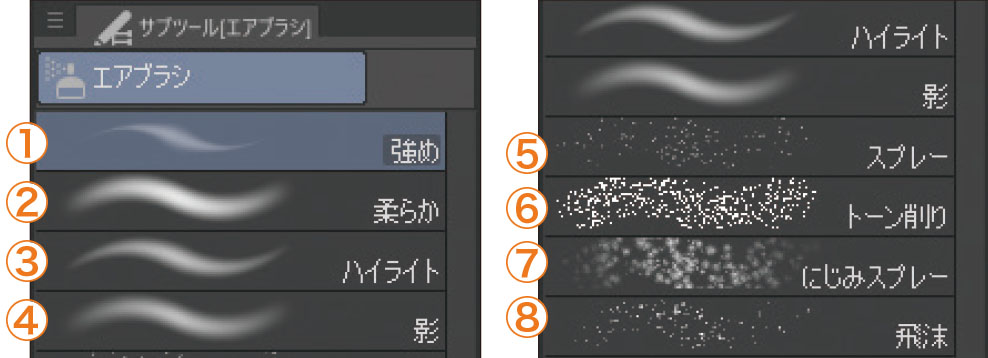
強め
エッジのぼけた描画ができますが、エアブラシツールの中では、比較的エッジが強く出る描画になります。
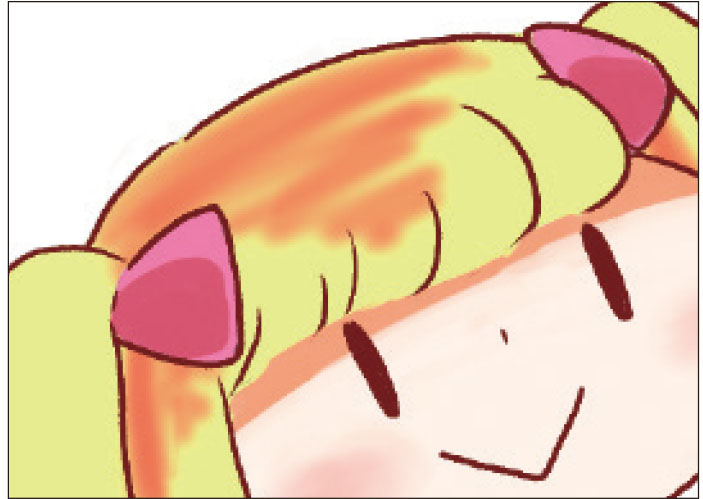
柔らか
「強め」よりも「ブラシ濃度」の値が低いため、エッジのぼけた薄く柔らかい描画ができます。
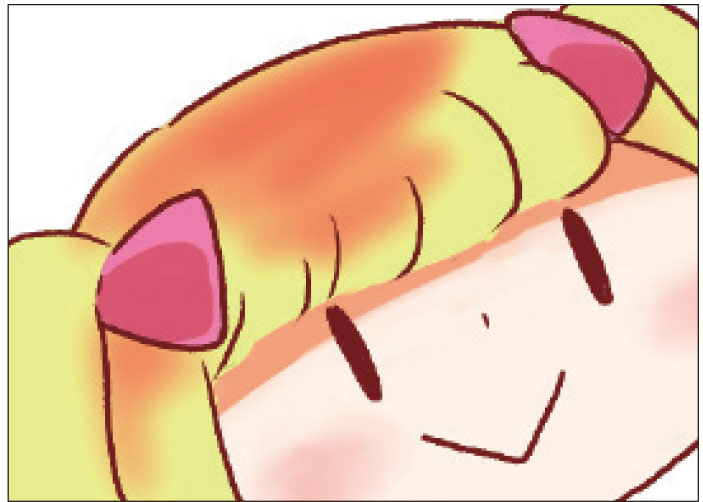
ハイライト
「合成モード」が「加算」に設定されているため、すでに塗られている色の上に塗り重ねると、光を当てたように明るくなります。
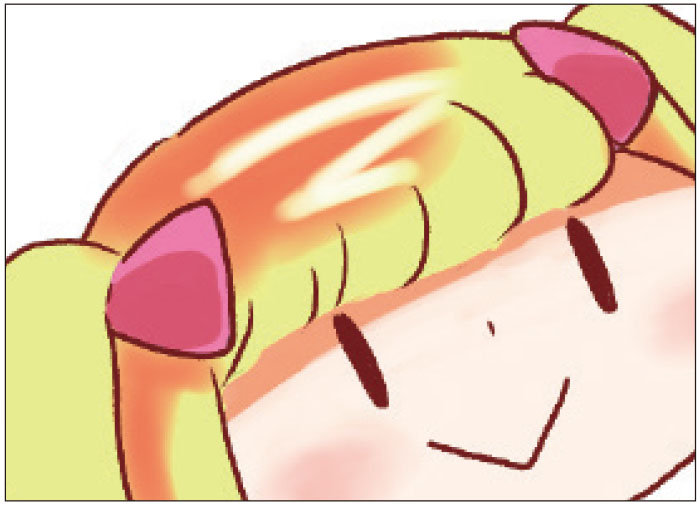
影
「合成モード」が「焼き込み(リニア)」に設定されているため、すでに塗られている色の上に塗り重ねると、塗った部分に影が落ちたように濃く暗くなります。
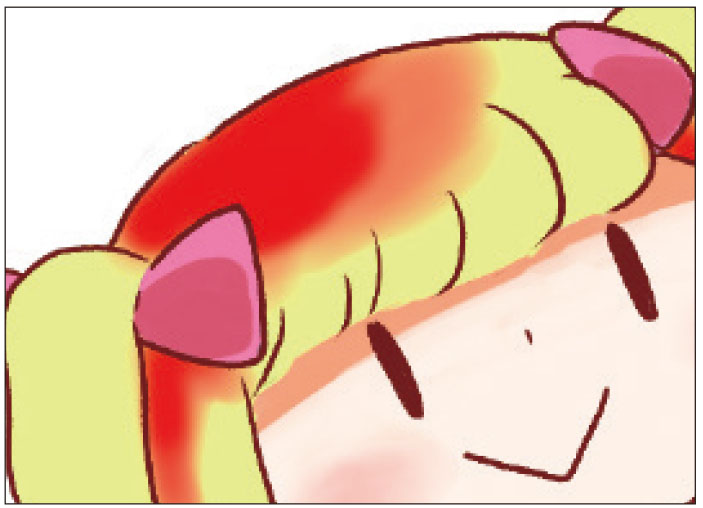
スプレー
細かい粒子を吹き付けたような表現ができます。「粒子サイズ」「粒子密度」「散布偏向」で描画する粒子の設定ができ「、連続吹き付け」のチェックもできます。
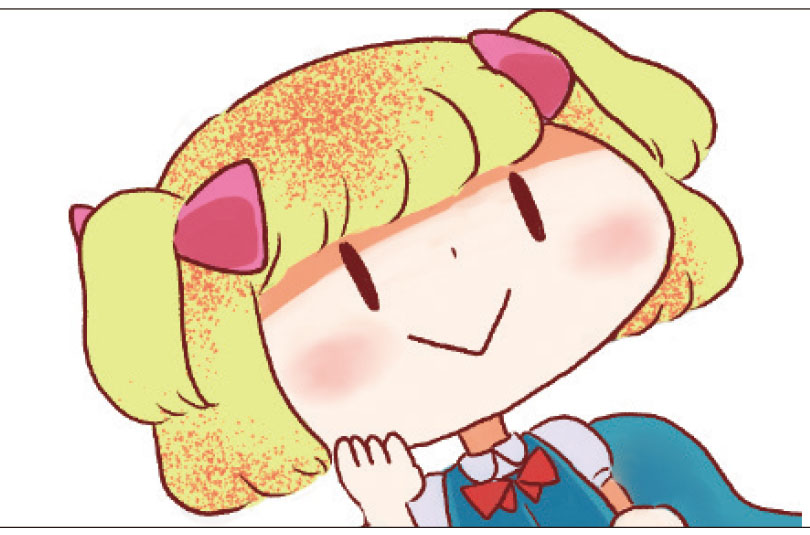
トーン削り
「粒子サイズ」が低く、「粒子密度」が高い設定のブラシです。描画色を「透明色」にして、スクリーントーンを削るといった使い方があります。
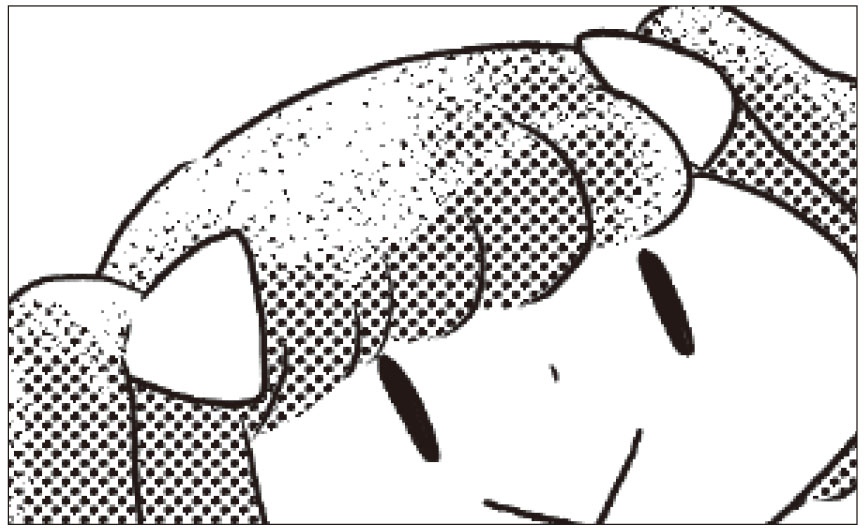
にじみスプレー
「粒子サイズ」が低く設定されており、さらに、サブツール詳細パレットの「先端形状」にブラシ形状素材「にじみスプレー」が読み込まれているため、吹き付けた粒子がにじんだような表現になります。なお、「散布偏向」の設定項目はありません。
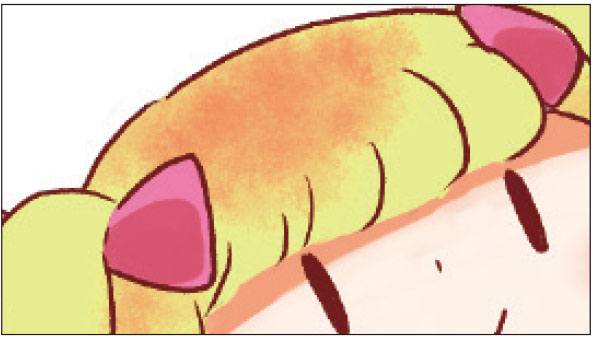
飛沫
「先端形状」に「飛沫 1 ~ 5」のブラシ形状素材が複数読み込まれており、飛沫のように不規則な粒子を吹き付けられます。
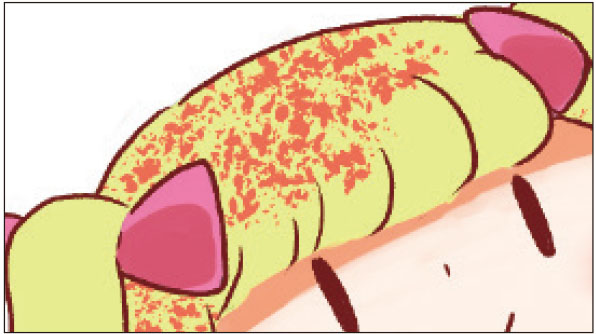
Setting
「ブラシサイズ」や「合成モード」などと粒子に関する設定ができます。「粒子サイズ」と「粒子密度」に加えて、下記の設定ができます。
散布偏向
散布する粒子を中心に集める度合いを設定します。
数値が高いほど粒子が中心に集まり、数値が低いほど描線のエッジに粒子が集まります。
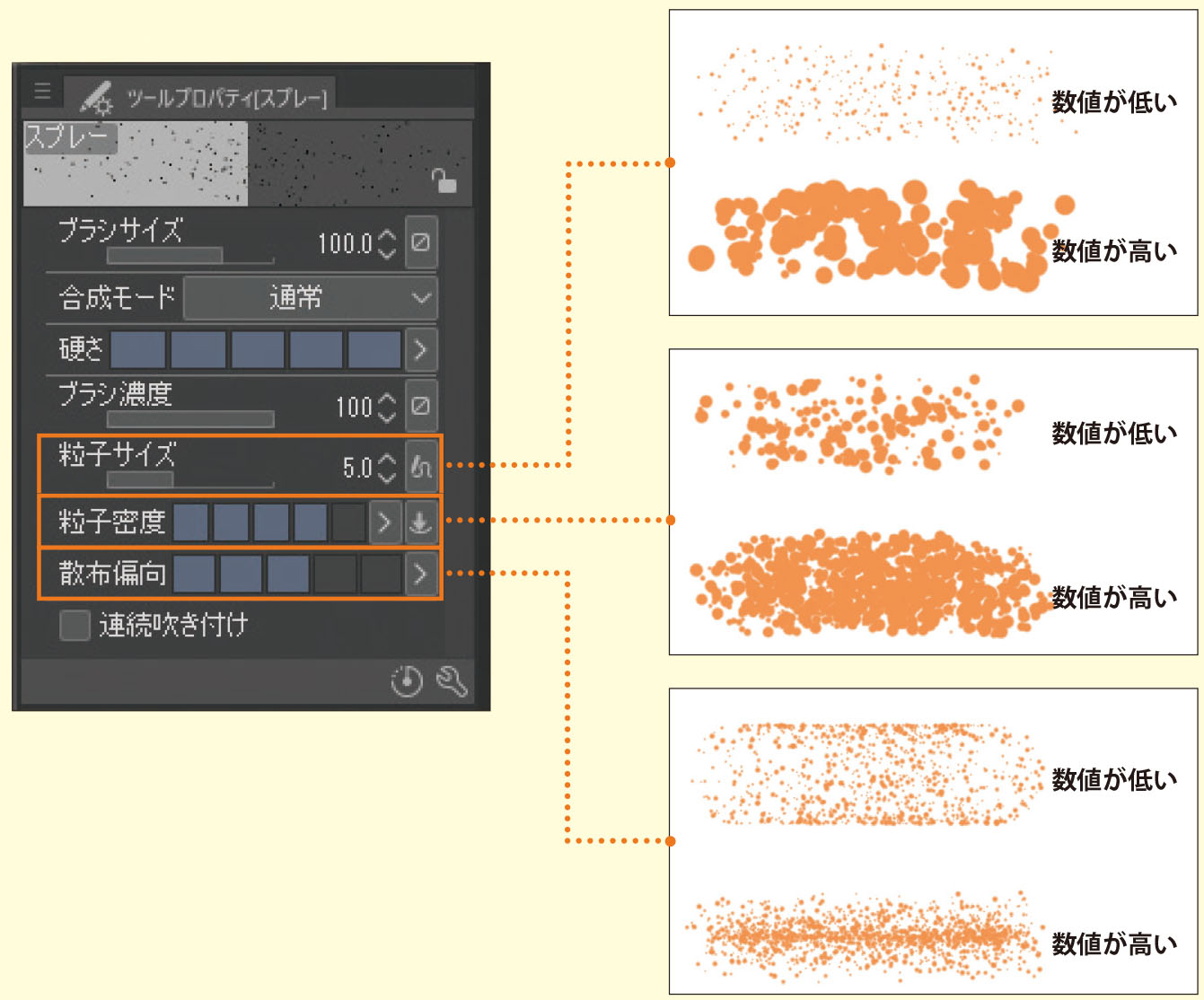
![]()