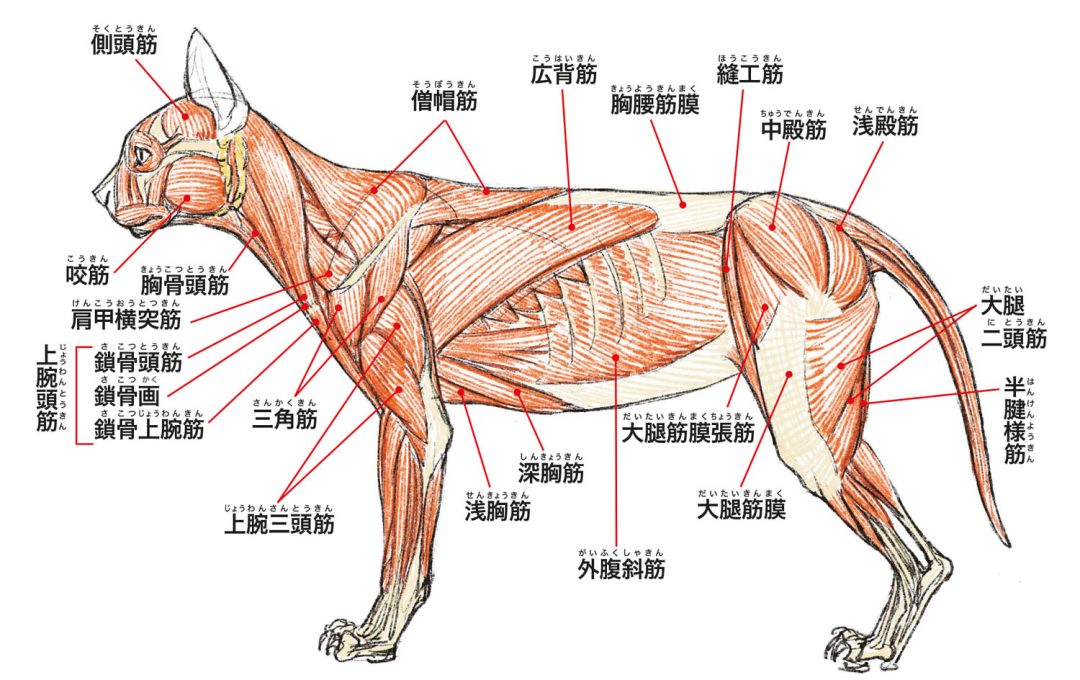近年ではイラスト投稿サイトやSNSが広く普及し、描いたイラストを気軽に投稿する環境が整っています。イラストで表現したいものを創り出すにはまず「道具」が必要です。ここでいう道具にはペンタブレットやPC、スマートフォンなどが挙げられますが、それらに並んで重要なのは「ペイントソフト」でしょう。
ペイントソフトの使い方を知ることは、そのペイントソフト上で何ができて、何ができないのかを把握することです。自分がしたい表現を実現できるのかどうか、できるとすればどのように操作すればいいのか。それらを知識として知っておくことは、イラストの腕前を上達させる中で意味のあることではないでしょうか。
「CLIP STUDIO PAINT PRO デジタルイラストガイド」では、レイヤーや描画ツールなどを始めとするペイントソフトの基本から、フィルター、アナログ線抽出など、覚えておくと便利な各種機能を解説。Windowsだけでなく、macOSやiPhoneなど複数のOS環境でも使える知識をまとめています。
本記事ではChapter3「ツールをマスターする」より、色の融通をきかせたい場合に便利な「スポイトツール」について解説します。
>この連載の他の記事はこちら
>前回の記事はこちら

スポイトツール
スポイトツールのサブツール
キャンバス上のクリックした部分から色を取得し、描画色に設定できます。パレットに登録していない色を使ったり、水彩塗りで周囲となじませながら塗る際に便利です。
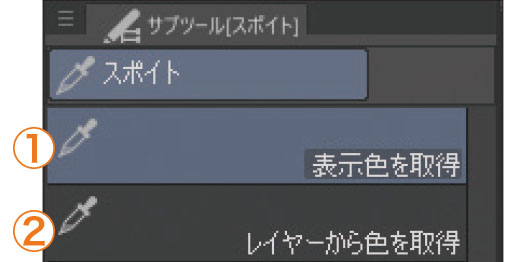
1. 表示色を取得
キャンバス上の色をそのまま取得します。
2. レイヤーから色を取得
選択中のレイヤーから色を取得します。
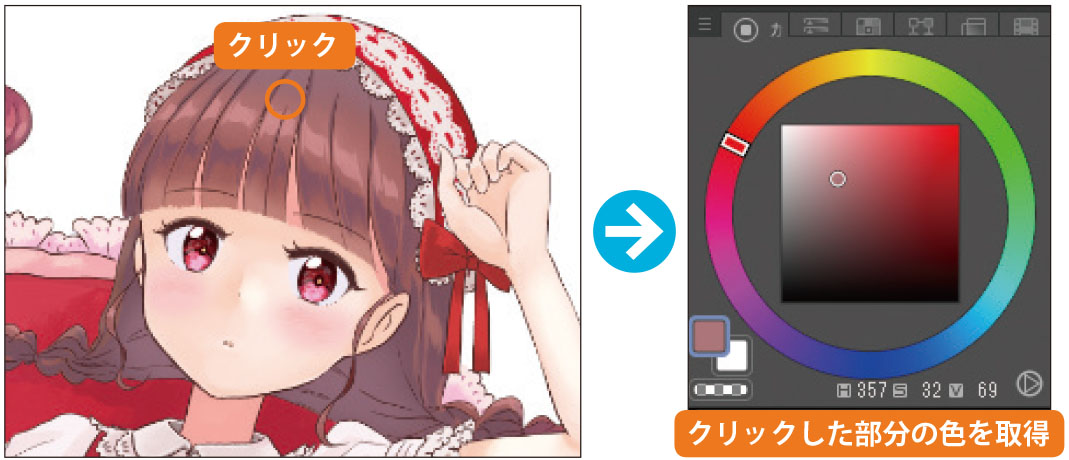
Setting
スポイトで拾う色の「参照先」と「参照しないレイヤー」の設定ができます。
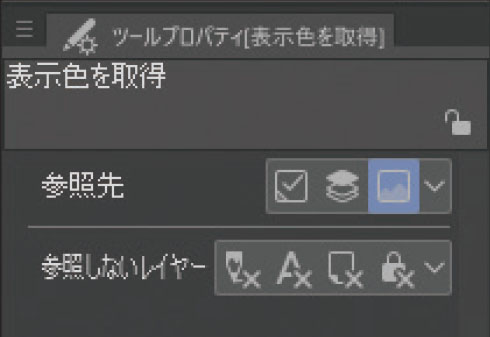
参照先
「編集レイヤー 」「最も上のレイヤー 」「表示上のイメージ 」から設定できます。設定によって、色を取得するレイヤーが変わります。たとえば、「キャラクター」レイヤーの上に黄色系の色で塗りつぶした「レイヤー1」を合成モード「乗算」で重ね、「キャラクター」レイヤーを選択した状態で髪の毛の色を取得すると、次のような違いがあります。
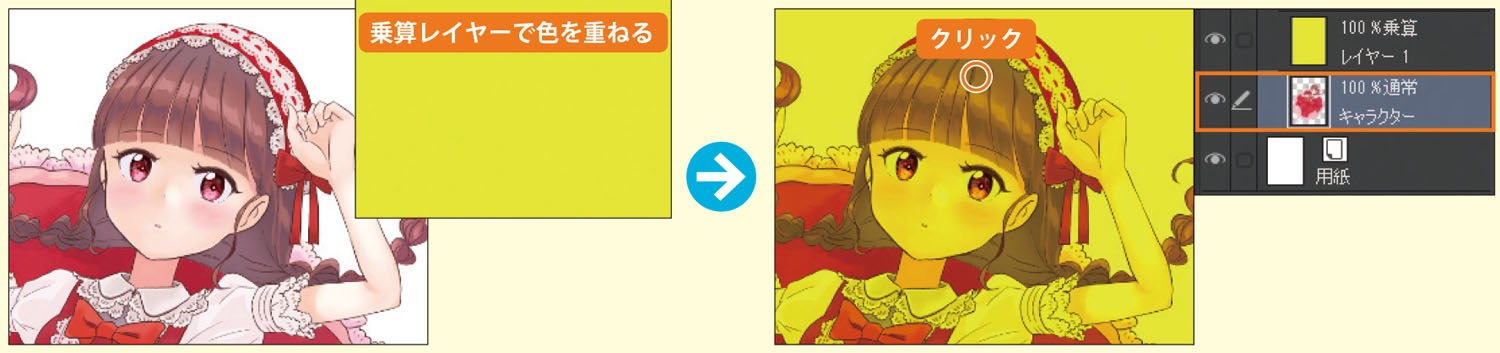
「編集レイヤー」に設定すると、選択しているレイヤーの色を取得します。ここでは薄い茶色になります。
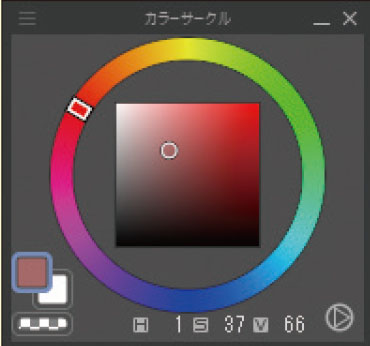
「最も上のレイヤー」に設定すると、一番上のレイヤーの色を取得します。ここでは黄色になります。
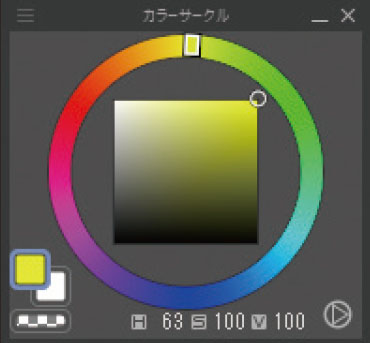
「表示上のイメージ」に設定すると、画面に表示されている色を取得します。ここでは黄土色になります。
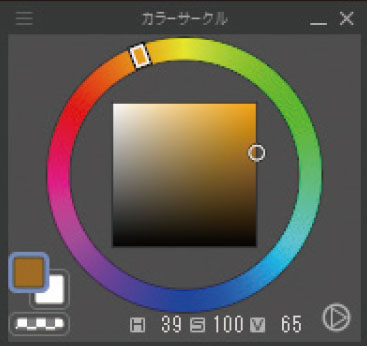
![]()