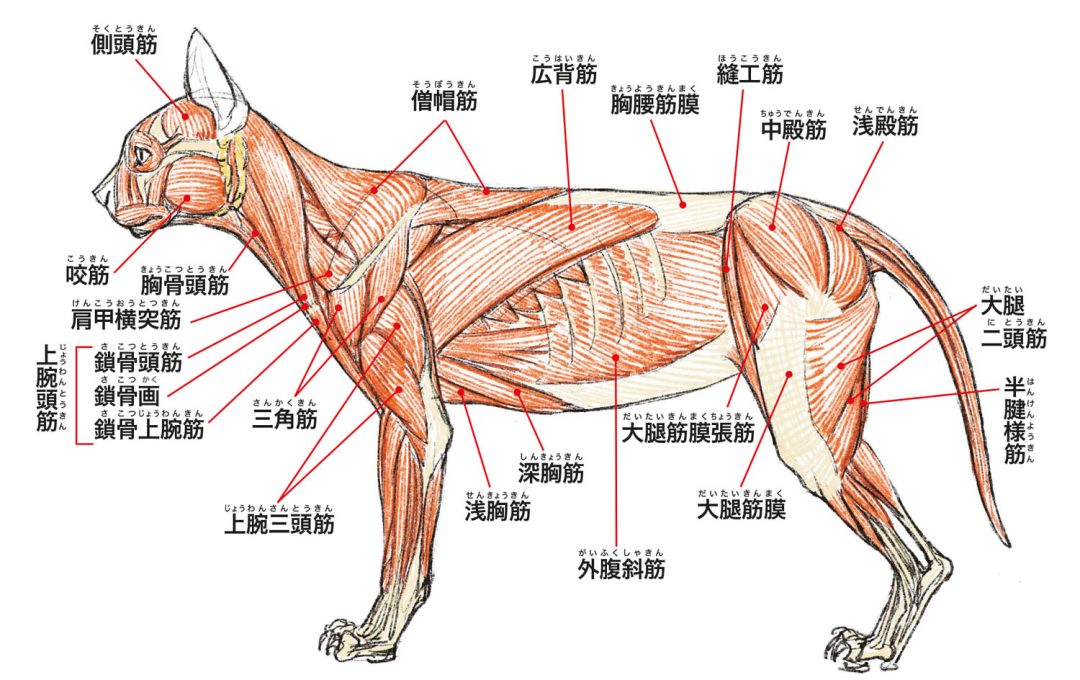近年ではイラスト投稿サイトやSNSが広く普及し、描いたイラストを気軽に投稿する環境が整っています。イラストで表現したいものを創り出すにはまず「道具」が必要です。ここでいう道具にはペンタブレットやPC、スマートフォンなどが挙げられますが、それらに並んで重要なのは「ペイントソフト」でしょう。
ペイントソフトの使い方を知ることは、そのペイントソフト上で何ができて、何ができないのかを把握することです。自分がしたい表現を実現できるのかどうか、できるとすればどのように操作すればいいのか。それらを知識として知っておくことは、イラストの腕前を上達させる中で意味のあることではないでしょうか。
「CLIP STUDIO PAINT PRO デジタルイラストガイド」では、レイヤーや描画ツールなどを始めとするペイントソフトの基本から、フィルター、アナログ線抽出など、覚えておくと便利な各種機能を解説。Windowsだけでなく、macOSやiPhoneなど複数のOS環境でも使える知識をまとめています。
本記事ではChapter2「レイヤーをマスターする」より、様々な場面で利用する「レイヤー結合」機能について解説します。
>この連載の他の記事はこちら
>前回の記事はこちら

レイヤーを結合
さまざまな結合方法
複数のレイヤーの描画内容をひとつのレイヤーにまとめる機能です。レイヤーの上下で描画内容が重なっていた場合は、上のレイヤーの描画内容が優先されます。
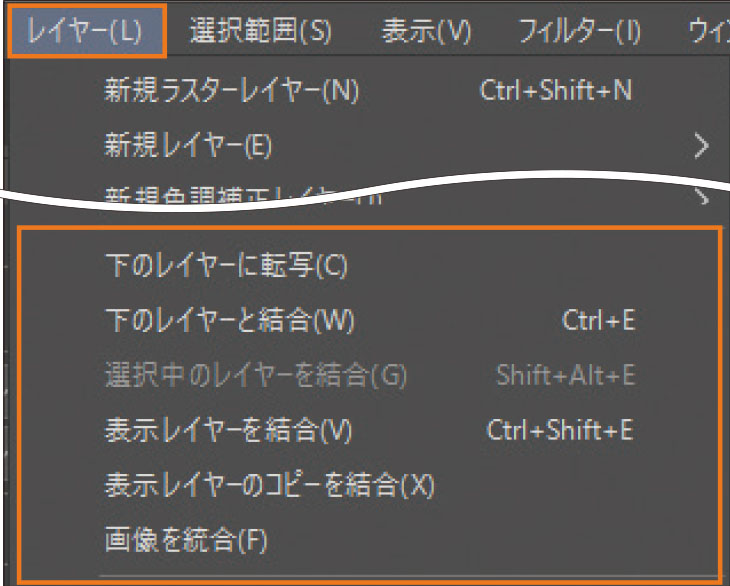
メニューから設定する方法
[レイヤー]メニュー(レイヤーパレットの[メニュー表示 ])から、右図の操作を実行して、レイヤーの転写や結合ができます。
※[下のレイヤーに転写]で「ベクターレイヤー」から「ラスターレイヤー」に転写する場合は、ラスタライズされた画像が転写されます。
※[下のレイヤーと結合][選択中のレイヤーを結合]は「ベクターレイヤー」同士を結合する場合をのぞいて、レイヤーの結合後に「ラスターレイヤー」へと変換されます。
※[表示レイヤーを結合][表示レイヤーのコピーを結合][画像を統合]の場合は、レイヤーの結合後に無条件で「ラスターレイヤー」に変換されます。
下のレイヤーに転写
選択中のレイヤーの画像を1つ下のレイヤーに転写します。「レイヤーパレット」の「下のレイヤーに転写 」をクリックすることでも転写できます。
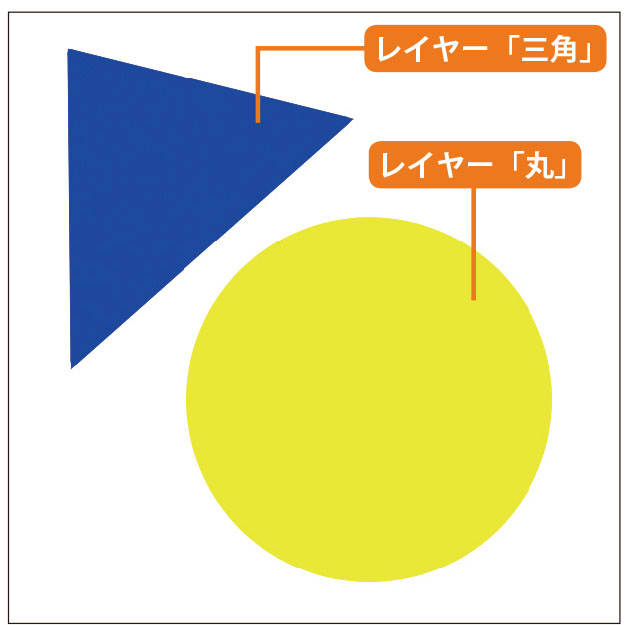
下のレイヤーと結合
選択中のレイヤーと 1つ下のレイヤーを結合します。「レイヤーパレット」の「下のレイヤーに結合 」をクリックすることでも結合できます。
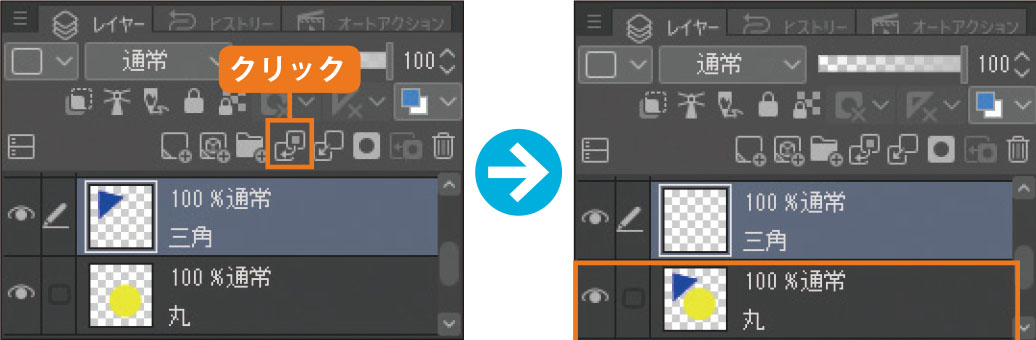
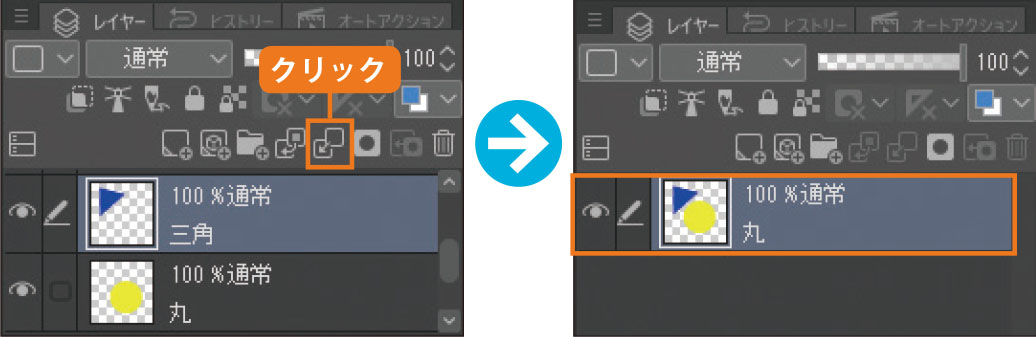
選択中のレイヤーを結合
複数の選択したレイヤーを1つのレイヤーに結合します。
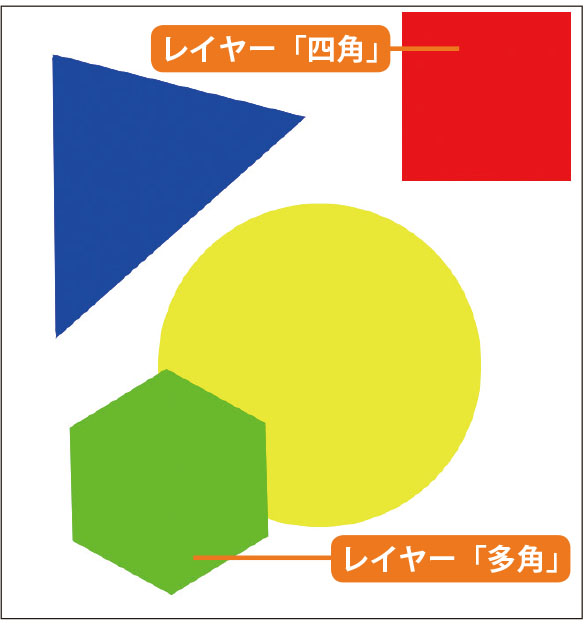
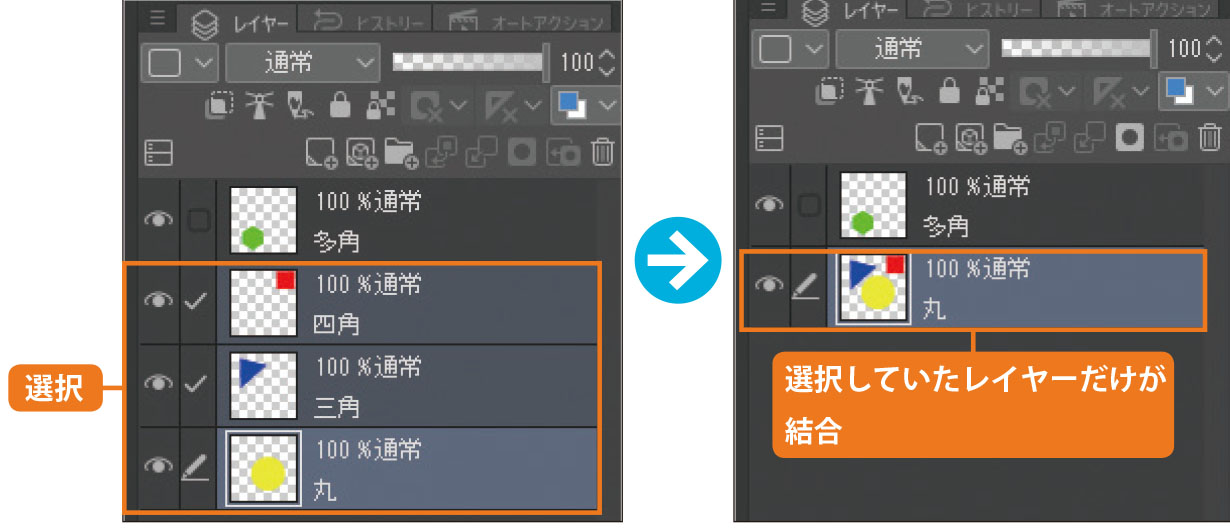
表示レイヤーを結合
「レイヤーパレット」で表示中のレイヤーだけを結合します。
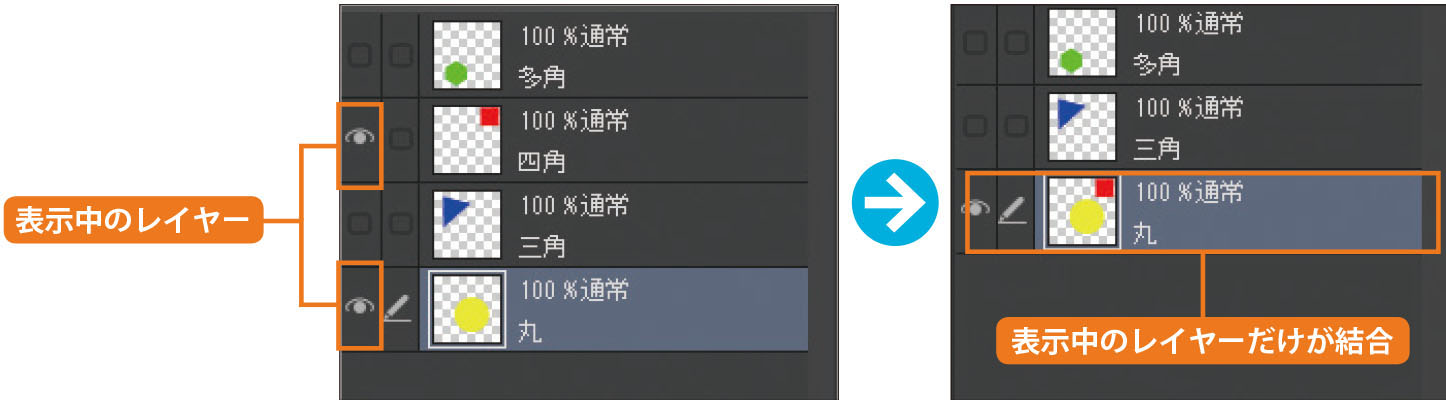
表示レイヤーのコピーを結合
表示されているレイヤーのコピーを結合します。表示中のレイヤーもそのまま残ります。
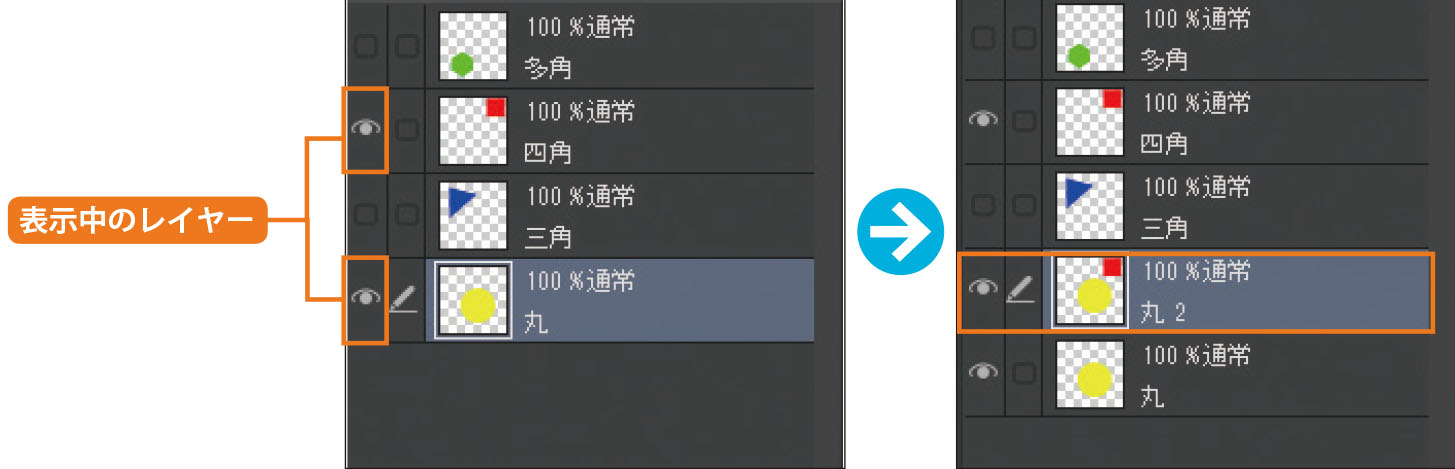
画像を統合
表示されているすべてのレイヤーを1つのレイヤーに結合します。非表示のレイヤーは削除されます。
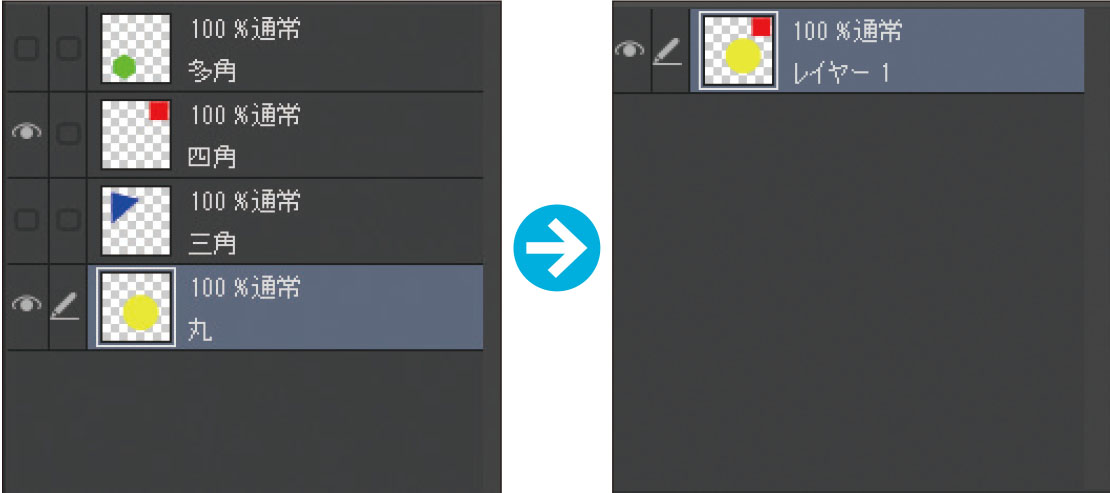
![]()