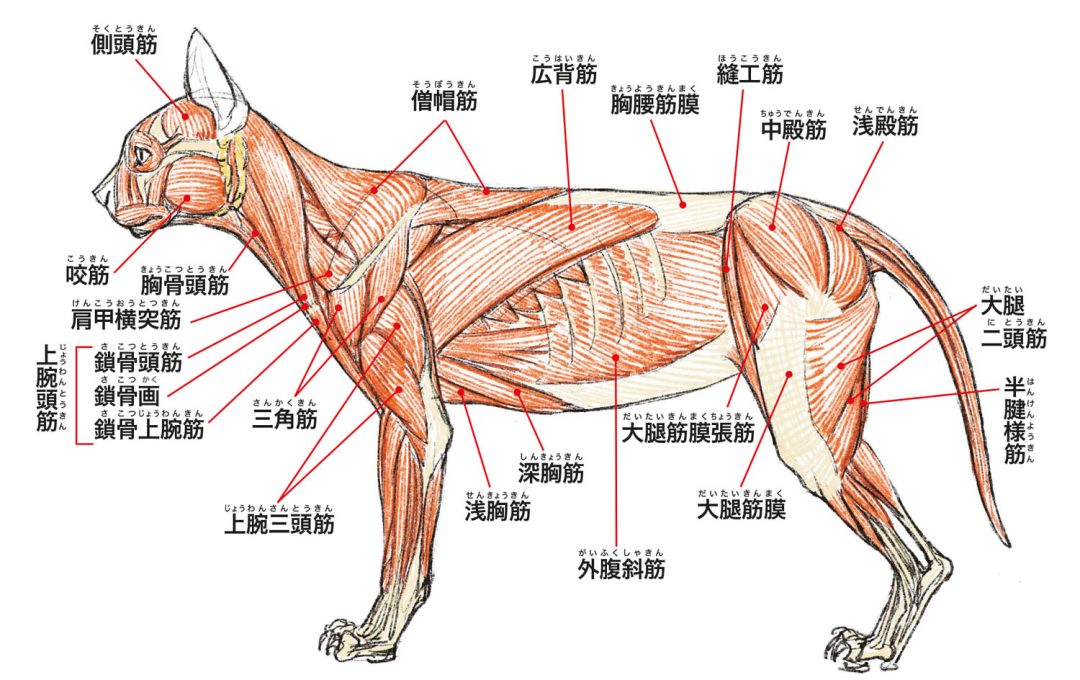近年ではイラスト投稿サイトやSNSが広く普及し、描いたイラストを気軽に投稿する環境が整っています。イラストで表現したいものを創り出すにはまず「道具」が必要です。ここでいう道具にはペンタブレットやPC、スマートフォンなどが挙げられますが、それらに並んで重要なのは「ペイントソフト」でしょう。
ペイントソフトの使い方を知ることは、そのペイントソフト上で何ができて、何ができないのかを把握することです。自分がしたい表現を実現できるのかどうか、できるとすればどのように操作すればいいのか。それらを知識として知っておくことは、イラストの腕前を上達させる中で意味のあることではないでしょうか。
「CLIP STUDIO PAINT PRO デジタルイラストガイド」では、レイヤーや描画ツールなどを始めとするペイントソフトの基本から、フィルター、アナログ線抽出など、覚えておくと便利な各種機能を解説。Windowsだけでなく、macOSやiPhoneなど複数のOS環境でも使える知識をまとめています。
本記事ではChapter2「レイヤーをマスターする」より、「ベクターレイヤー」について解説します。

ベクターレイヤーとは
ベクターレイヤーは「ベクター線」を扱えるレイヤーです。「ベクター線」とは、「制御点」と呼ばれる座標の点を複数作り、点と点同士を「中心線」で結んで作成した線です。
ベクター線は操作ツールのサブツール「オブジェクト」や線修正ツールで、いつでも線の幅や形状、位置などを修正できます。どれだけ拡大縮小しても画質が変わらないのも特徴です。
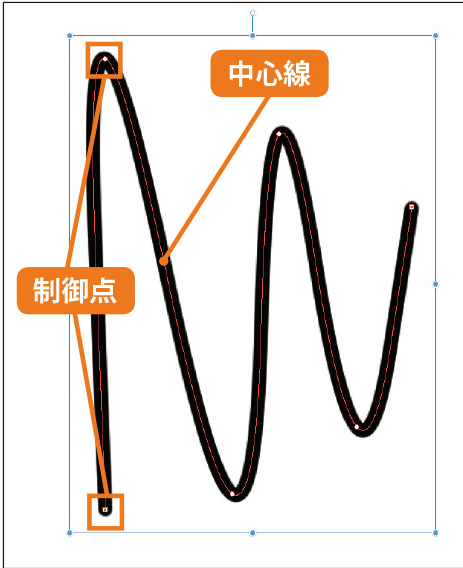
ベクターレイヤーを作成するには、[レイヤー]メニュー(レイヤーパレットの[メニュー表示 ])→[新規レイヤー]→[ベクターレイヤー]を実行します。レイヤーパレットの「新規ベクターレイヤー 」ボタンをクリックすることでも作成できます。
作成したベクターレイヤーは、「レイヤー一覧」のレイヤー名の上に アイコンが表示されます。作成したベクターレイヤーに、ペンツールや鉛筆ツール、図形ツールなどで描画すると、自動的に線が「ベクター線」になります。
ベクターレイヤーは、ラスターレイヤーよりも表現や使える機能に制限がありますが、ベクターレイヤーでのみ使える便利な機能もあります。それをこれから解説していきます。
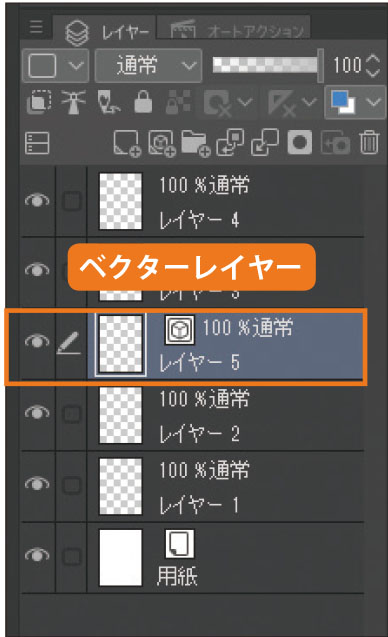
Point: ラスタライズ
「ラスタライズ」とは、ラスターレイヤー以外のレイヤーの内容を、ラスターレイヤーに変換する機能です。ベクターレイヤーや読み込んだ画像のレイヤーに細かい描き込みを加えたい場合などはラスタライズを行います。
変換したいレイヤーを選択し、[レイヤー]メニュー(レイヤーパレットの[メニュー表示 ])→[ラスタライズ]で、ラスターレイヤーに変換できます。なお、[レイヤー]メニュー(レイヤーパレットの[メニュー表示 ])→[レイヤーの変換]で、ラスタライズを行った画像を、元のレイヤー形式に変換することはできますが、描画内容は元通りになりませんので注意してください。
ベクターレイヤーの設定
レイヤープロパティパレットでは、ラスターレイヤーと同じように「効果」と「表現色」の設定ができます。さらに、「ツールナビゲーション」の項目に使えるサブツールの候補がボタンで表示されており、ボタンをクリックするとツールが切り替わります。
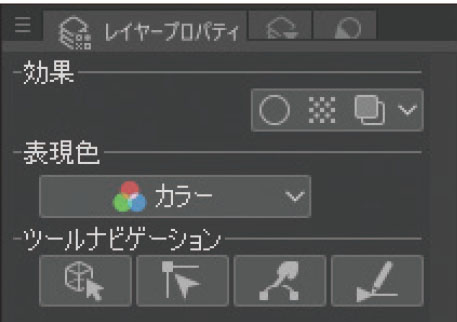
操作ツールでの編集
操作ツールのサブツール「オブジェクト」で、ベクター画像の移動・拡大・縮小・自由変形・回転や、制御点の移動ができます。
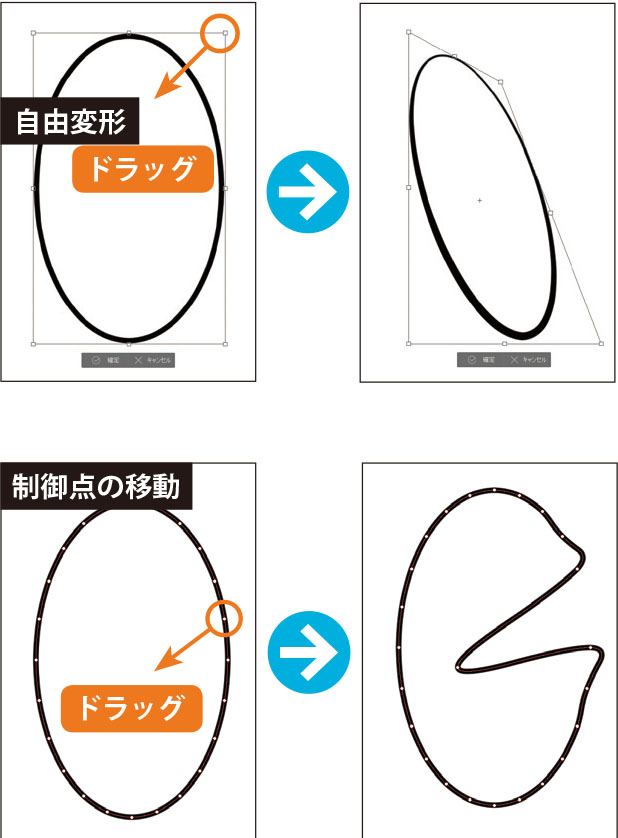
Setting: サブツール「オブジェクト」で設定できる項目
ベクターレイヤーを選択すると、サブツール「オブジェクト」のツールプロパティパレットが【ベクター編集中】となり、「透明箇所の操作」「選択可能なオブジェクト」「拡縮時に太さを変更」のチェックボックスに加えて、下記の設定が追加されます。
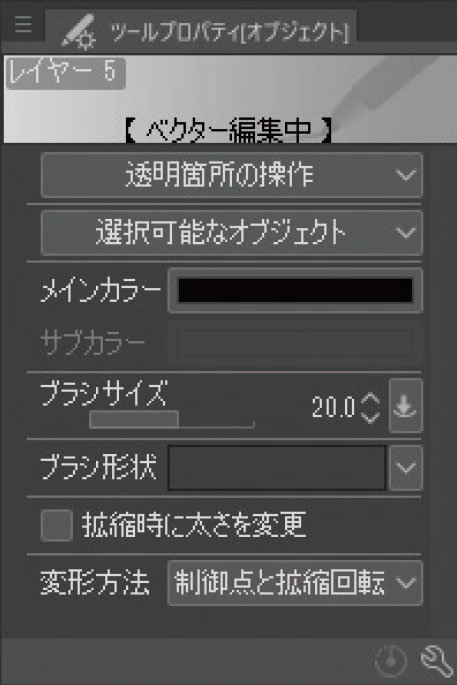
操作
ベクター画像に対して、目的の操作のみができる設定にすることで、誤操作を防止できます。「制御点と拡縮回転」は制御点の移動と画像の拡大・縮小・回転が行えます。
「拡大・縮小・回転」は拡大・縮小・回転の操作のみ行えます。「自由変形」は画像全体をあらゆる方向に変形でき、図形に奥行きを出すなどの操作が行えます。「制御点の移動」は制御点の移動のみ行えます。
ベクター
「メインカラー」ではベクター線の色を設定できます。「ブラシ形状」によっては、「サブカラー」を設定できます。「ブラシサイズ」ではベクター線の太さを数値で設定できます。
「ブラシ形状」ではベクター線の形状を選択できます。
線修正ツールでの編集
線修正ツールの「線修正」グループには、ベクター線を操作するためのサブツールが用意されています。
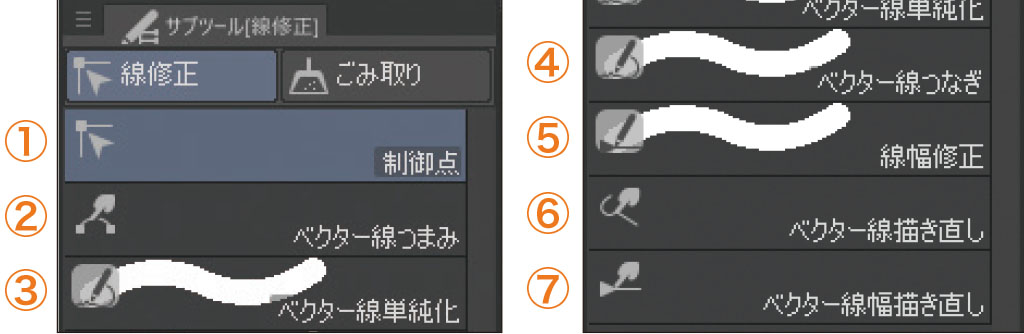
1. 制御点
制御点の追加や削除、移動などができます。
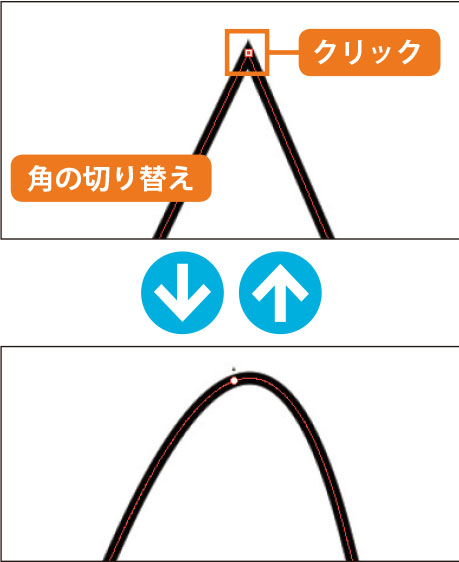
Setting
処理内容
制御点に対して行う処理内容を選択できます。選択できる処理内容は下図のとおりです。
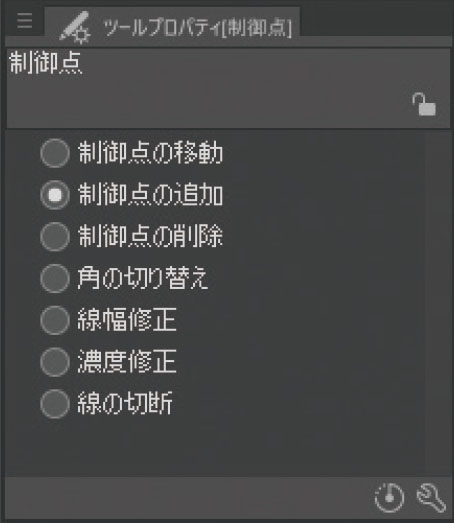
「角の切り替え」は、図形や折れ線などの頂点にあたる制御点をクリックすることで、形状を切り替えます。
「線幅修正」は制御点を中心に線幅を修正できます。制御点を右に向かってドラッグすると線が太くなり、左に向かってドラッグすると細くなります。
「濃度修正」は制御点周辺の線の濃度を修正できます。制御点を右に向かってドラッグすると濃くなり、左に向かってドラッグすると薄くなります。
「線の切断」は、ベクター線をクリックした箇所で分断します。
2. ベクター線つまみ
制御点ではなく、 ベクター線をつまんで変形できます。
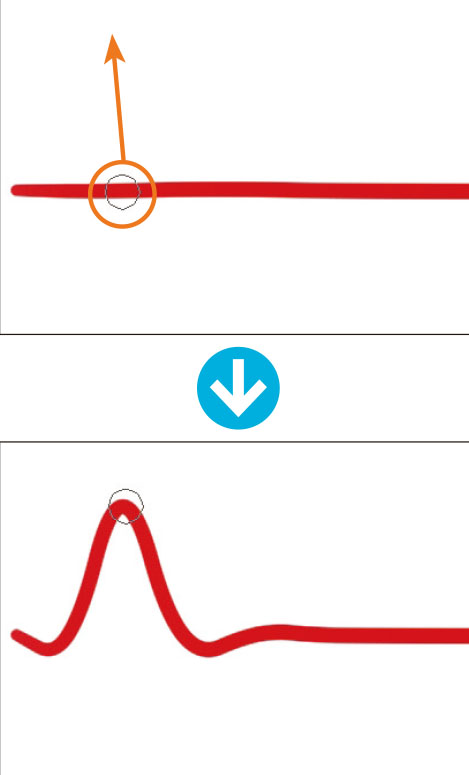
Setting
端の固定
線をつまんだ位置から最も近い開始の制御点と終わりの制御点の固定方法を選択できます。「両端固定 」は開始点と終点を固定します。線をつまんでも制御点の位置は移動しません。
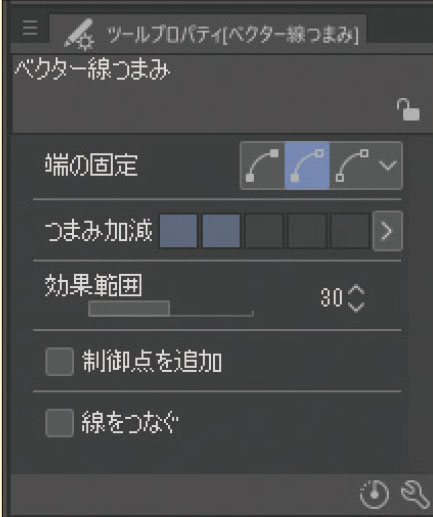
「一方の端を固定」はつまんだ位置から遠い制御点を固定します。
「両端自由」は開始点と終点を固定しない設定です。つまむ位置や、つまみ加減の値によっては、制御点が移動します。
つまみ加減
線の曲がりやすさを設定します。ゲージが小さいと線の一部だけを曲げ、大きいと線を全体的に曲げます。
効果範囲
1回のドラッグでつまむ範囲を数値で設定できます。
制御点を追加
チェックを入れると、つまんだ部分に制御点を追加します。
線をつなぐ
チェックを入れると、線の端が重なるようにドラッグした際に 2つの線がつながります。
3. ベクター線単純化
なぞった部分の制御点を減らして、ベクター線を単純化します。
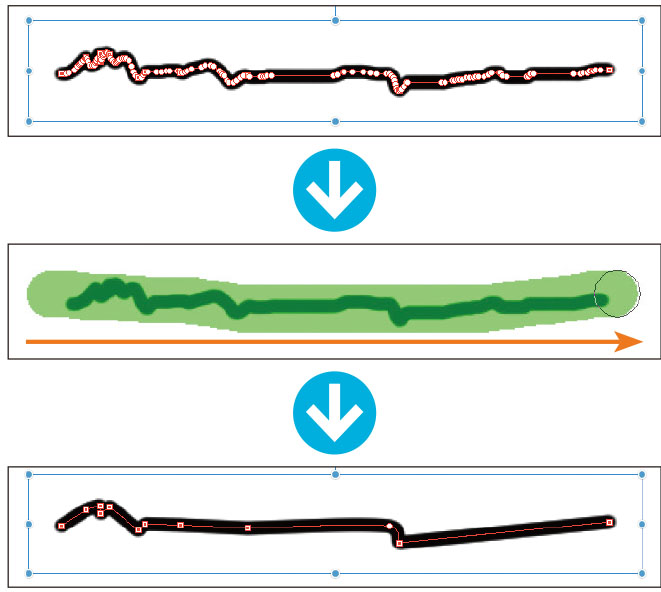
Setting
単純化
制御点を減らす度合いを設定します。数値が大きいほど制御点の数が減ります。また、項目左の「+」をクリックすると、「角を丸める」と「線全体に処理」の設定ができます。
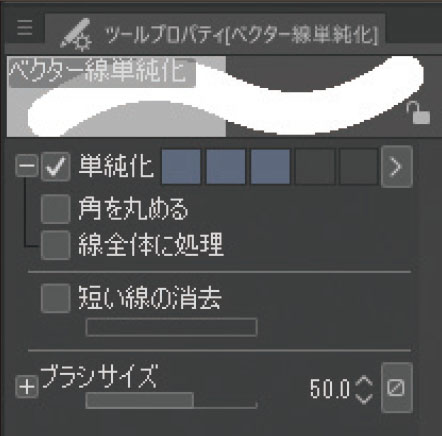
「角を丸める」にチェックを入れると角の形状が曲線になります。
「線全体に処理」にチェックを入れると、線の一部をクリックした場合でも線全体が単純化されます。
短い線の消去
チェックを入れると、なぞった部分にある短い線を消去できます。消去の対象となる線の長さはスライダーで設定します。
ブラシサイズ
なぞるブラシのサイズです。
4. ベクター線つなぎ
なぞった部分の制御点をつないで、線を 1つにできます。ツールプロパティパレットで「単純化」にチェックを入れると、ベクター線を単純化しながらつなぐこともできます。
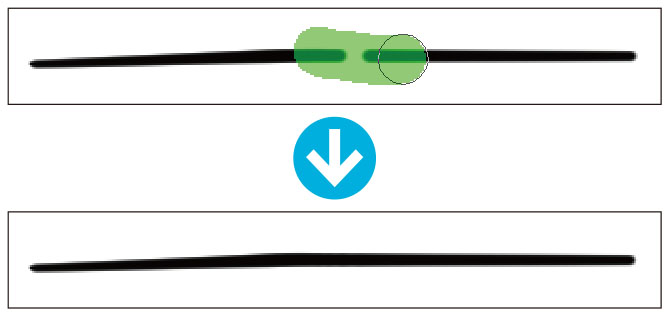
Setting
「単純化」「ブラシサイズ」に加えて、下記の設定ができます。
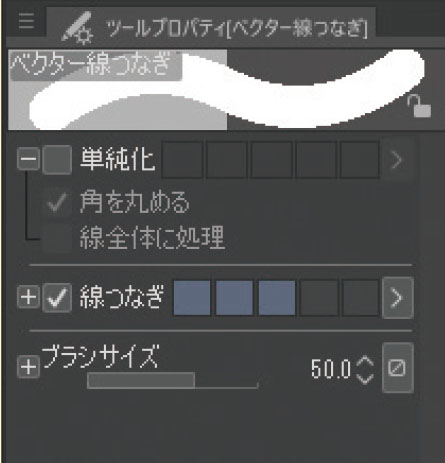
線つなぎ
ベクター線のつながりやすさの設定です。設定する数値が大きいほど離れた線もつなげるようになります。また、項目左の をクリックすると、「属性の異なる線もつなぐ」の設定ができます。チェックを入れると、色・硬さ・厚さ・先端形状などが異なる線をつなげるようになります。
5. 線幅修正
なぞった部分の線幅を太くしたり細くできます。
※このサブツールは「ラスターレイヤー」でも使えます。
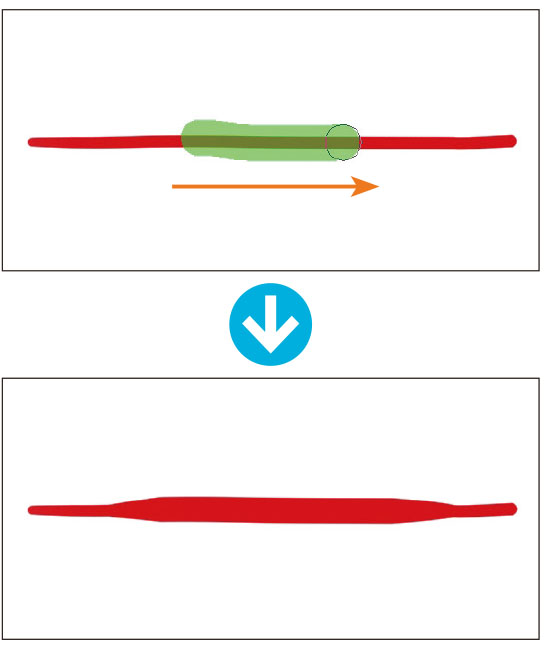
Setting
「ブラシサイズ」に加えて、下記の設定ができます。
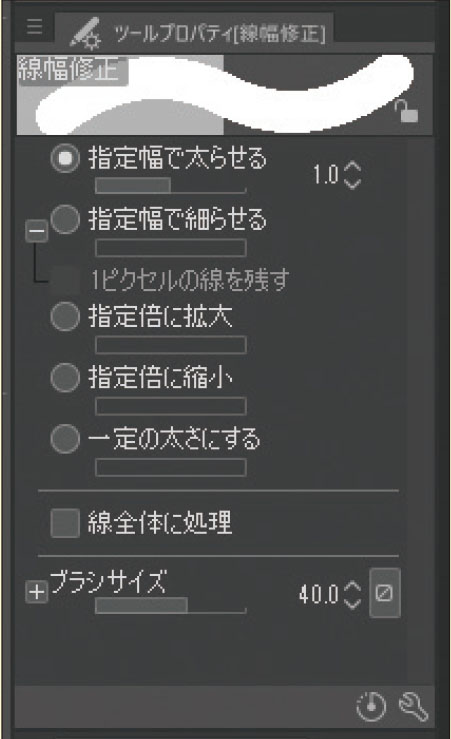
指定幅で太らせる
現在の線幅に、設定した数値の線幅を加えます。
指定幅で細らせる
現在の線幅から、設定した数値の線幅を減らします。なお、項目左の「+」をクリックすると、「1ピクセルの線を残す」の設定ができます。チェックを入れると、ラスターレイヤーで「指定幅で細らせる」を設定した場合に、中心の 1ピクセルだけを消さずに残せます。
指定倍に拡大
現在の線幅を設定した比率で太くします。
指定倍に縮小
現在の線幅を設定した比率で細くします。
一定の太さにする
設定した数値に線幅を変更します。
線全体に処理
チェックを入れると、線の一部をクリックした場合でも線全体の線幅が変更されます。
6. ベクター線描き直し
一度描いたベクター線を描き直せます。線の一部をドラッグすることで変形できます。ツールプロパティパレットで設定できる項目は、「端の固定」「線をつなぐ」「単純化」「手ブレ補正」です。
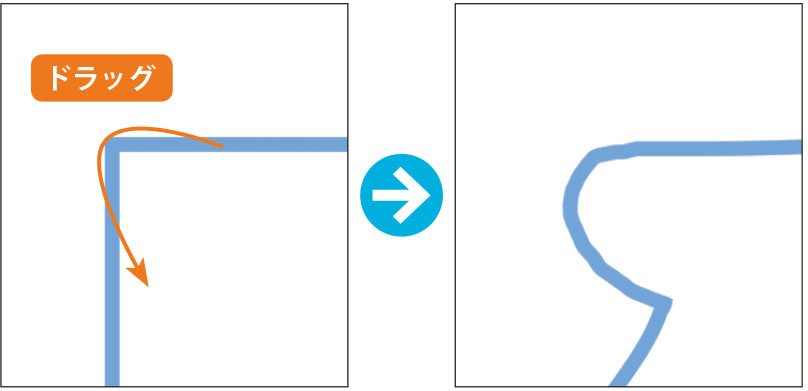
7. ベクター線幅描き直し
なぞった部分の線幅を、設定した「ブラシサイズ」で描き直せます。また、「ブラシサイズ」の「ブラシサイズ影響元設定」が「筆圧」に設定されていると、筆圧の強弱で線幅を調整できます。
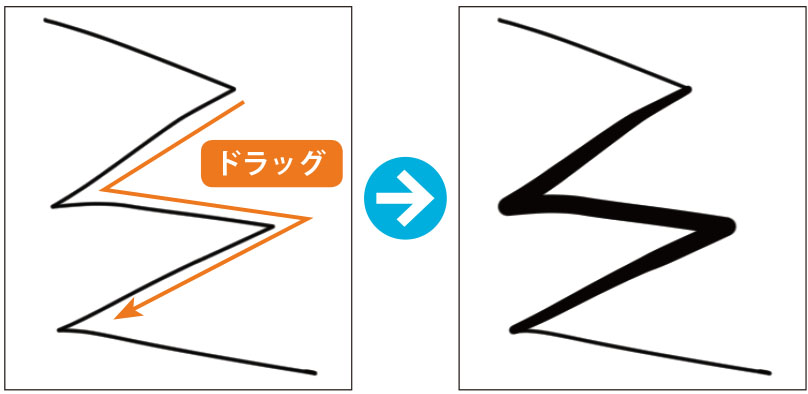
Point: 曲線の描画方法
曲線はベクターレイヤーに描画すると、後から調整できて便利です。曲線を描画するための図形ツール「連続曲線」は、ツールプロパティパレット、もしくはサブツール詳細パレットの「曲線」の項目で設定できます。
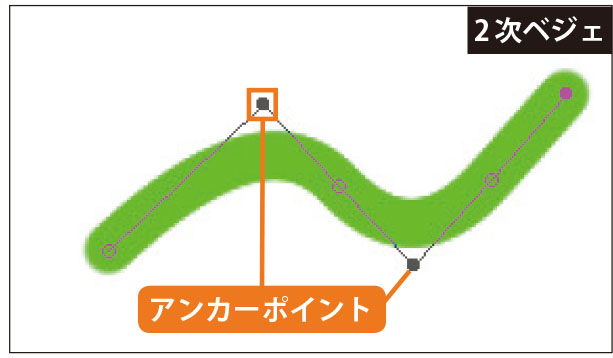
「スプライン 」は複数の点を指定し、その点を通る曲線を描画できます。
「2次ベジェ」はクリックすると「アンカーポイント」が設定されます。ドラッグすると、「アンカーポイント」に引っ張られるように曲線を描画できます。
「3次ベジェ」は、サブツール詳細パレットの「指定方法」の設定によって描画方法が変わります。通常は「ドラッグで指定」に設定されており、キャンバスをクリックし、曲線の通過点を指定してマウスをドラッグすると、曲線を調整できます。