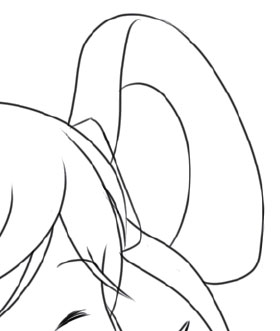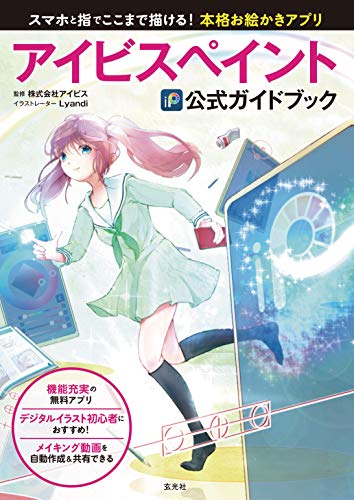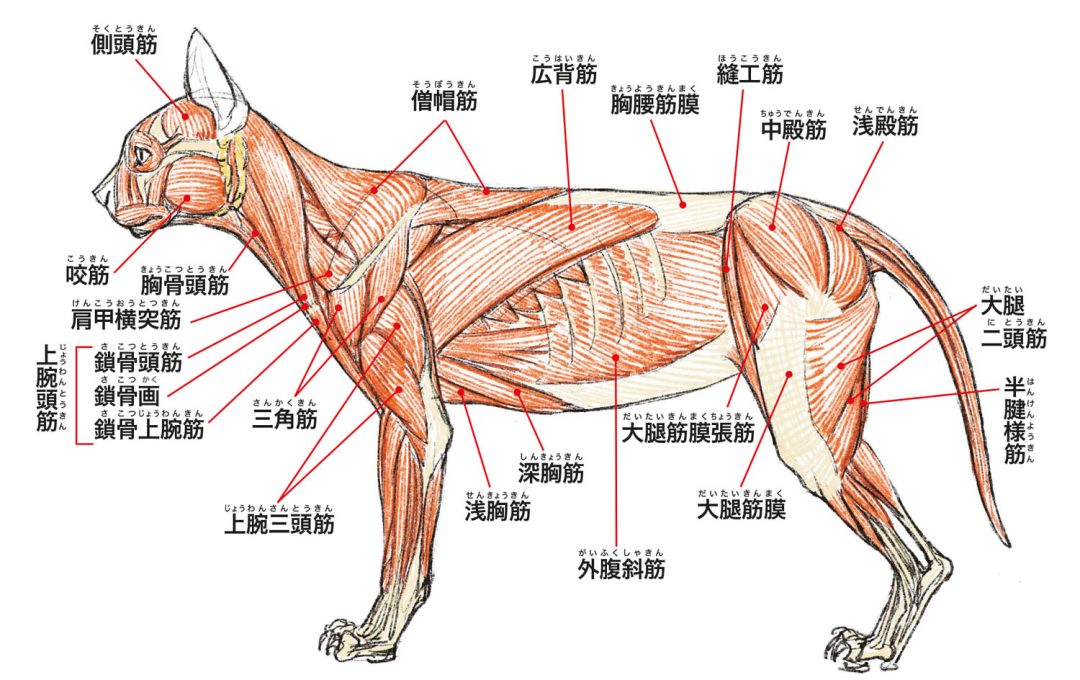スマートフォンやタブレットで気軽にイラストを描くのに適したアプリは、OSを問わず様々なものが出ています。基本無料で利用できる「アイビスペイント」もその中の一つ。アイビスペイントは作画工程を動画として記録し、シェアする機能が特徴となる「ソーシャルお絵かきアプリ」ですが、使えるブラシや素材、フィルタやトーンなどの種類が多く、コミックの作画に役立つコマ割りツールや定規ツール、メッシュ変形など本格的な機能を備えている点が高い評価を得ています。
「アイビスペイント公式ガイドブック」では、キャンパスの準備やレイヤーの概念から、各種ツール、フィルターの応用テクニックまで、デジタルお絵かきの基礎的な知識を網羅。初めてデジタルイラストに取り組む際、機能の使いこなしに役立つ情報がまとまっています。
本記事では、PART1「基本をマスターする」より、取り込んだラフをトレースして作画する方法について解説します。
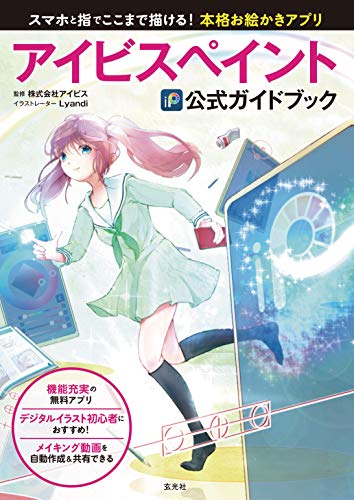
ラフをトレースしよう
トレースとは「なぞる」という意味です。前回取り込んだラフをトレースして清書し、線画を作成しましょう。ここで紹介する操作は描画の基本操作です。簡単な操作ばかりですので、1つ1つマスターしていきましょう。
ブラシの選択
1. ブラシツールを開く
ツール選択ボタンをタップしてツール選択ウィンドウを開き、ブラシツールを選択します。
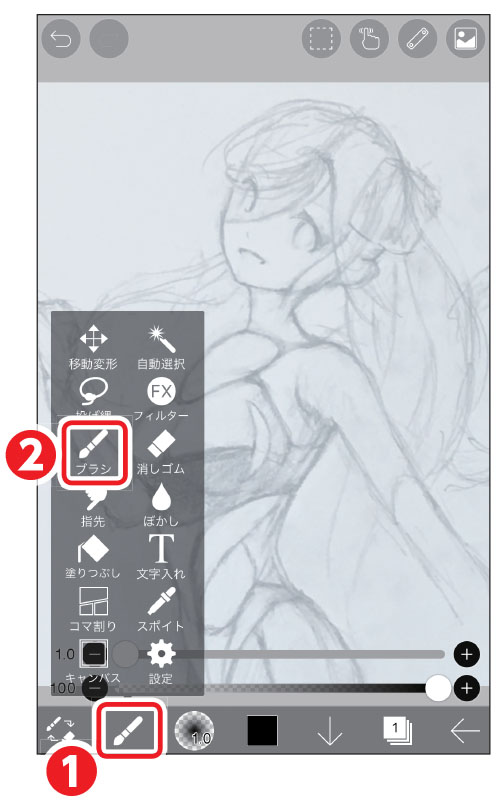
2. ブラシを選ぶ
下部のブラシ設定ボタンをタップし、ブラシ設定ウィンドウを開きます。ブラシの種類を選択し、太さや不透明度を調整します。
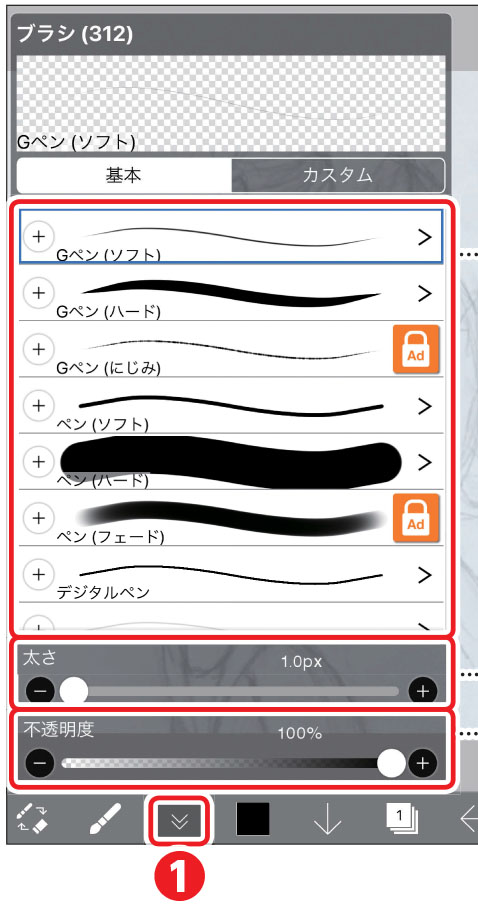
・ブラシ一覧
ブラシの一覧が並んでいます。好みのブラシを選択してください。
・太さ
つまみを左右にドラッグすることでブラシの太さを変更します。
・不透明度
つまみを左右にドラッグすることでブラシの不透明度を変更します。
トレースする
1. 作業するレイヤーを選択する
レイヤーボタンをタップしてレイヤーウィンドウを開き、透明なレイヤーを選択していることを確認します。
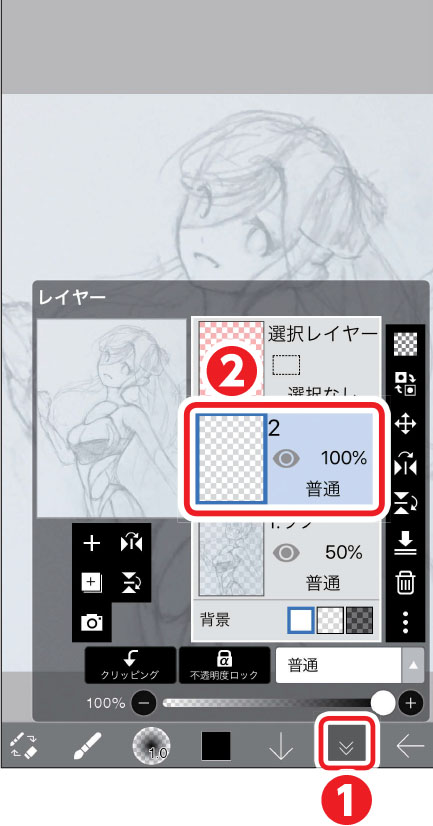
2. ラフをなぞってトレースする
下記の基本操作を参考に、作業レイヤーにラフの線をトレースしましょう。

基本操作
描画
1本指で画面をスワイプ(なぞる)することで線を引くことができます。

取り消し
2本の指で画面を同時にタップすることで、1つ前の操作を取り消すことができます。連続タップすることで、タップした回数分の操作を取り消すことができます。
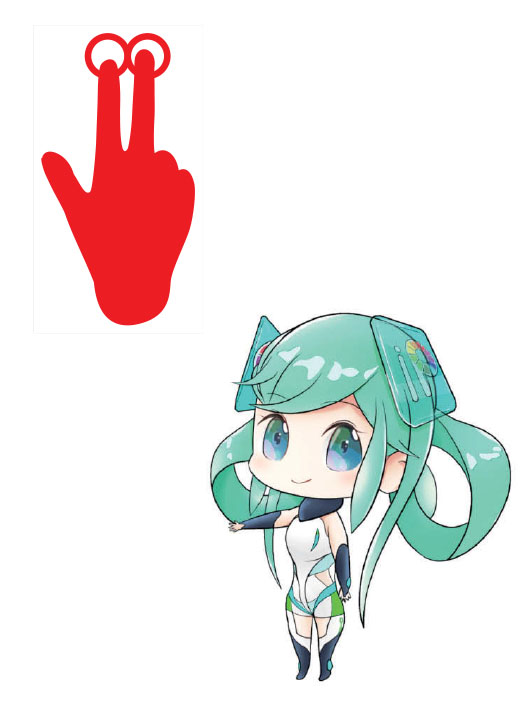
やり直し
3 本の指で画面を同時にタップすることで、取り消した操作をやり直すことができます。連続タップすることで、タップした回数分、取り消した操作をやり直すことができます。
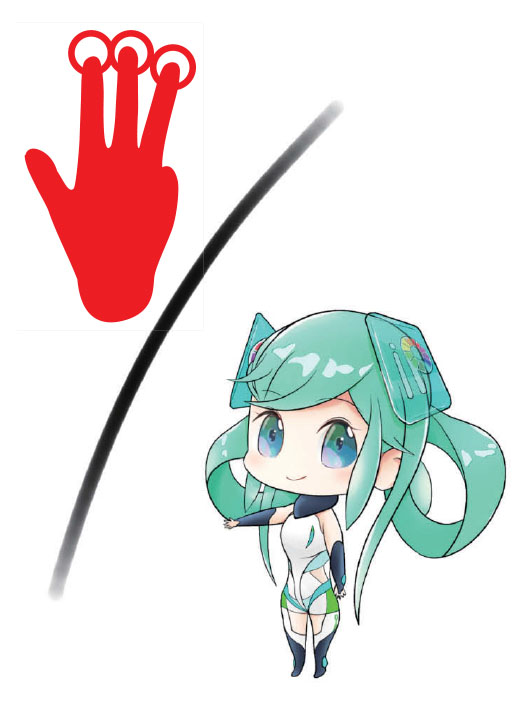
キャンバスの移動
2本の指を画面に置き、そのままスライド(ドラッグ)することで、画面内でキャンバスを移動させることができます。

ズームアウト
2本の指を画面に置き、その指先を近づける(ピンチインする)ことでズームアウトをすることができます。

ズームイン
2本の指を画面に置き、その指先を遠ざける(ピンチアウトする)ことでズームインをすることができます。

消しゴムツール
1. 消しゴムツールを開く
ツール選択ボタンをタップしてツール選択ウィンドウを開き、消しゴムツールを選択します。
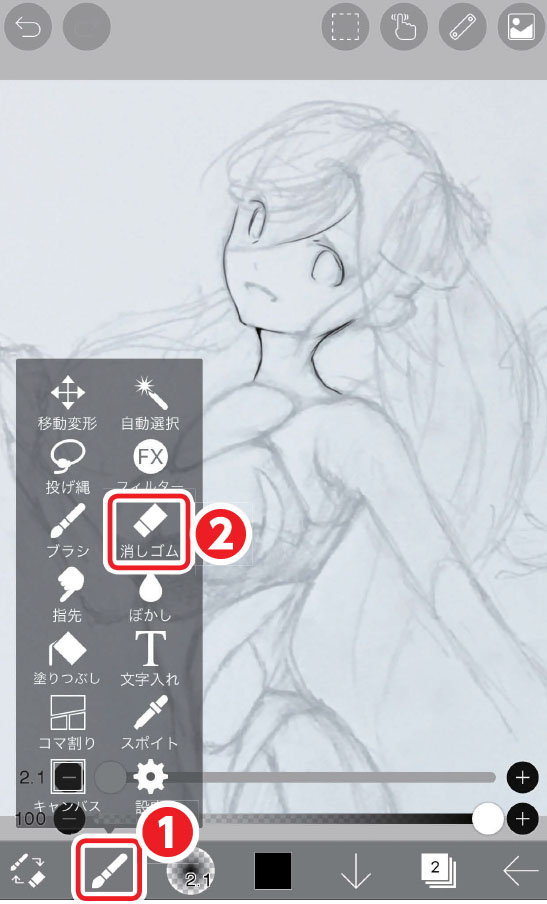
2. 消しゴムツールの設定をする
消しゴム設定ボタンをタップして消しゴムウィンドウを開きましょう。消しゴムツールは透明なブラシと考えるとわかりやすいでしょう。ブラシの種類を選択し、ブラシの太さや不透明度を調整します。
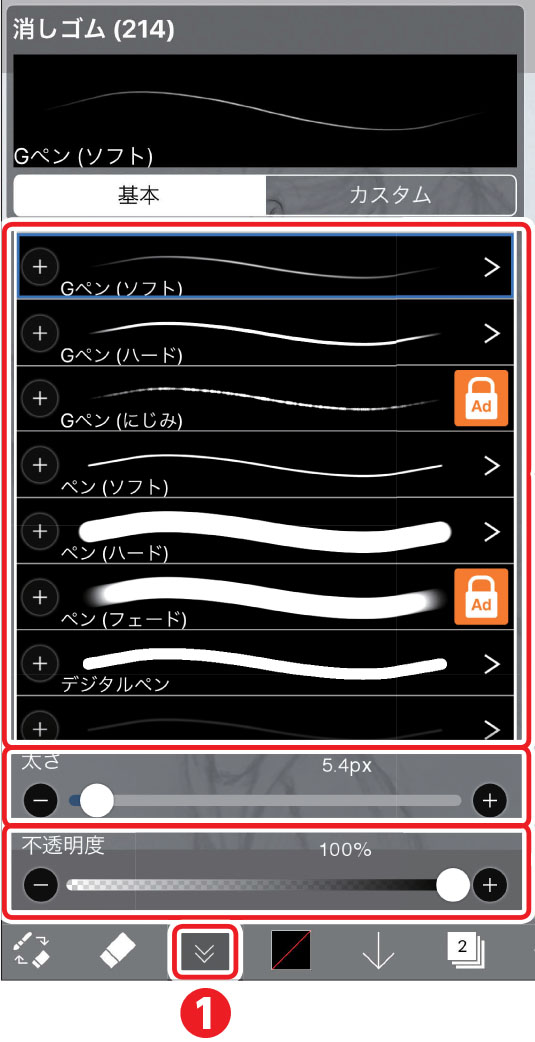
・(上段の囲い)ブラシ選択一覧
ブラシの一覧が並んでいます。好みのブラシを選択してください。
・(中段)太さ
つまみを左右にドラッグすることでブラシの太さを変更します。
・(下段)不透明度
つまみを左右にドラッグすることでブラシの不透明度を変更します。
3. 消しゴムツールを使って線を消す
線を消したい部分を指先でなぞれば、線を消すことができます。
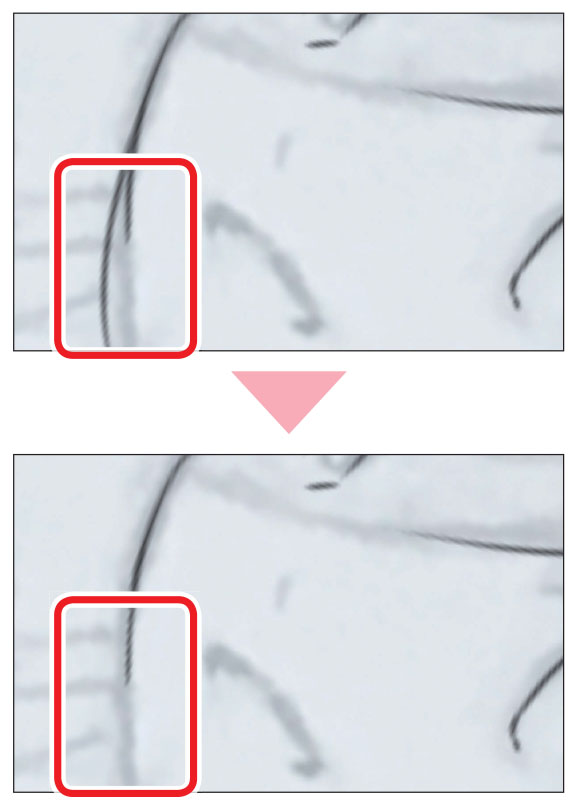
POINT:切り替えボタンを活用しよう!
ブラシ/消しゴム切り替えボタンをタップすれば、ブラシツールと消しゴムツールを簡単に切り替えられます。有効活用して作業の手間を省きましょう。ブラシの太さを調整して消しゴムツールを太くすれば、広範囲を一気に消せるなどして便利です。
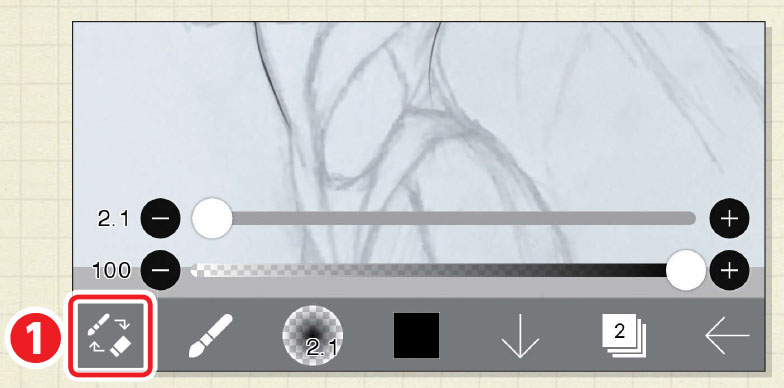
取り消しとやり直し
取り消しとやり直しを使用する
基本操作の項目で取り消しとやり直しの方法を紹介しましたが、取り消しとやり直しはボタン操作でも行うことができます。使いやすい方法を選びましょう。
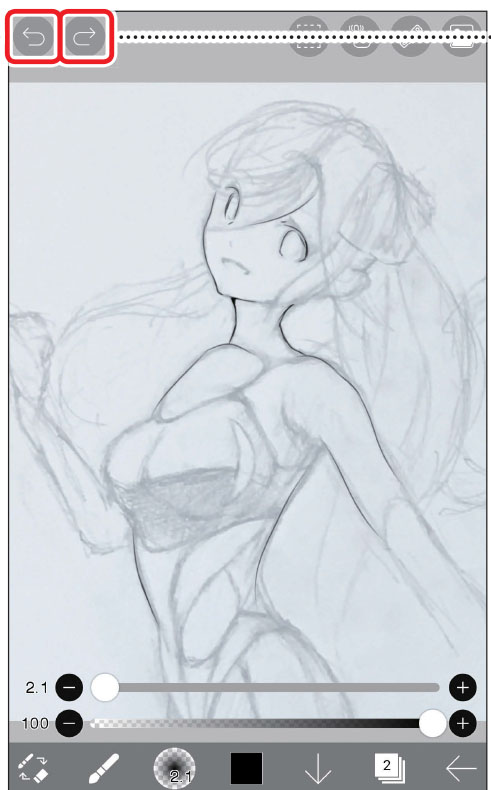
・(上段左)取り消しボタン
1つ前の操作を取り消すことができます。連続タップすることで、タップした回数分の操作を取り消すことができます。
・(上段右)やり直しボタン
取り消した操作をやり直すことができます。連続タップすることで、タップした回数分、取り消した操作をやり直すことができます。
POINT:手ブレ補正とは
綺麗な線を引くために、手ぶれ補正という機能があります。手ぶれ補正をかけていない状態で線を引くと、ガタガタした線になります。画面上部にある手ぶれ補正ツールをタップして手ぶれ補正ウィンドウを開き、描きたい線が引けるように調整しましょう。
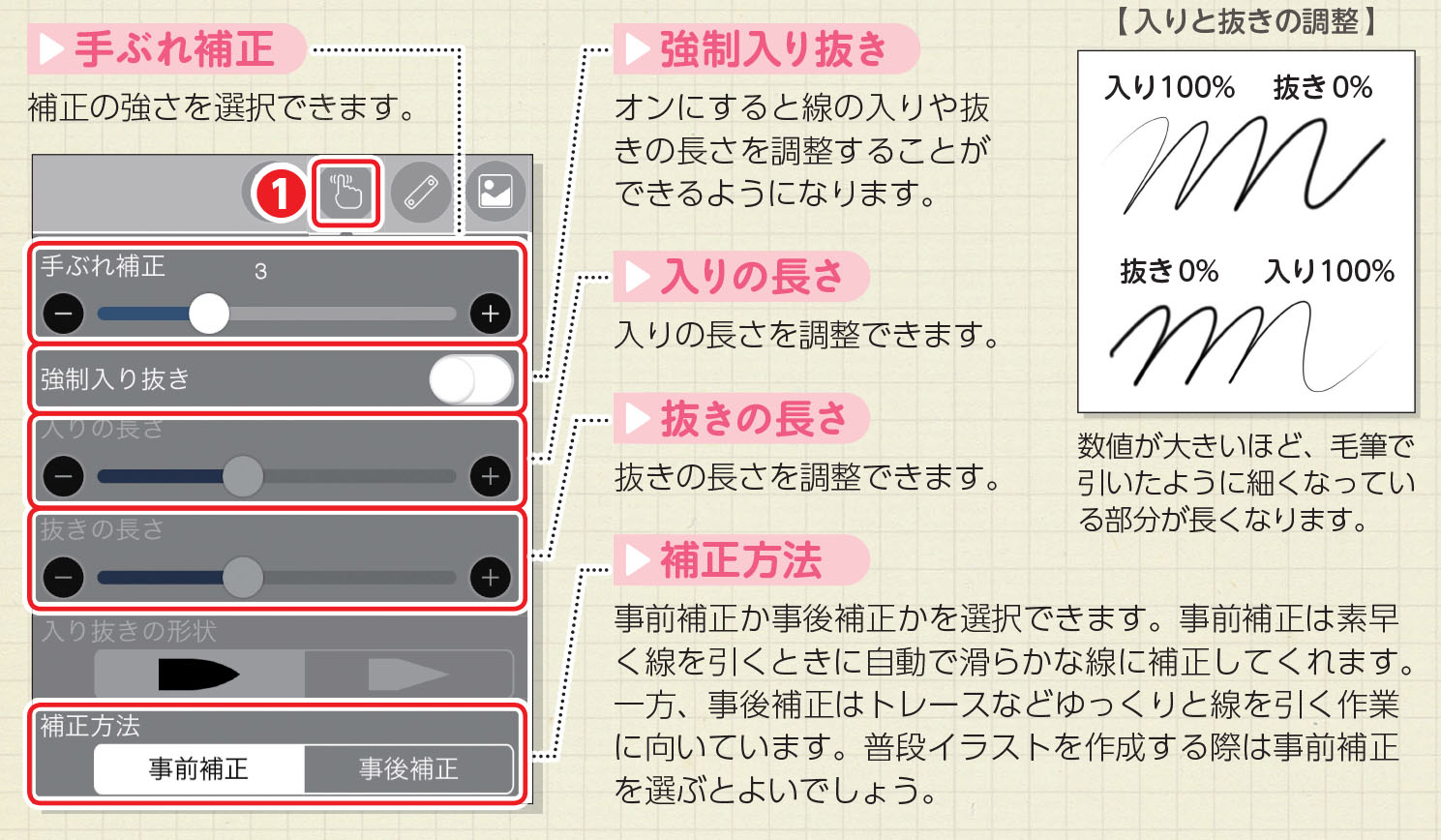
【手ぶれ補正OFF】
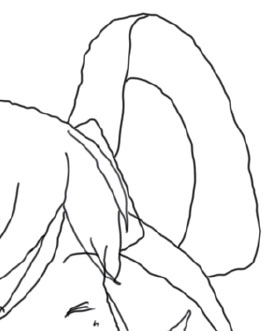
【手ぶれ補正ON】