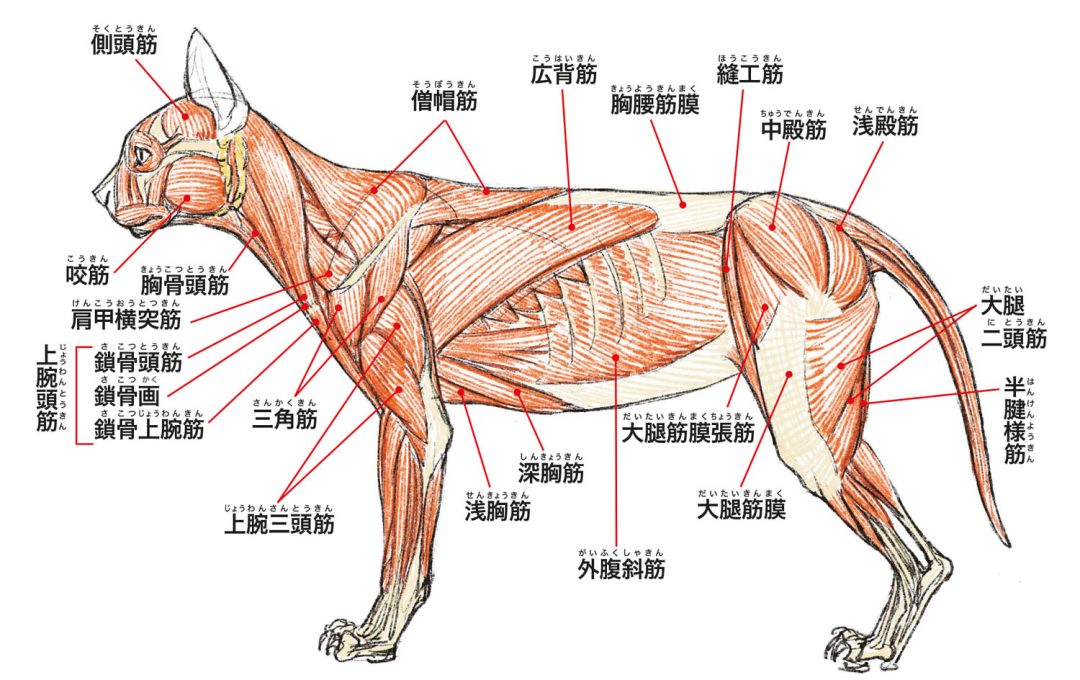「初心者のためのCLIP STUDIO PAINT PRO 疑問解決集」は、これから挑戦してみたい、または挑戦しはじめたばかりという方に向けて、特に初めての方がつまづいてしまいがちなポイントをQ&A形式で107の項目に分けて解説している本です。本記事では、CLIP STUDIO PAINT PROの実践編として、ベクターレイヤーについて紹介したします。

線を描くことに特化しているレイヤー
レイヤーには、ラスターレイヤーとベクターレイヤーがあります。ラスターレイヤーは絵を描いたり色を塗ったりするレイヤーで、使用頻度が高いのはこちらです。ベクターレイヤーは線や図形を描くのに向いているレイヤーでCLIP STUDIO PAINTには、おもに使うレイヤー(ラスターレイヤー)のほかに、ベクターレイヤーというレイヤーがあります。ベクターレイヤーは、線や図形を描いたり調整することに向いており、使いこなせばイラストの幅がグッと広がります。
レイヤーの違い
ラスターレイヤーは、色を塗ったり自由に絵を描いたりという作業が得意です。対してベクターレイヤーは、色を塗ることができません。
ラスターレイヤー
色を塗る、絵を描く、効果を付けるなどさまざまなことができるレイヤーです。
ベクターレイヤー

線を引いたり、図形を描いたりといった作業に特化したレイヤーです。
ベクターレイヤーは線が劣化しない
ベクターレイヤー上の線は制御点という位置情報で管理されています。拡大や縮小をしても、その情報は変わらないため線が劣化しません。
ラスターレイヤー

拡大
↓

線も画像なので、拡大すると劣化します。
ベクターレイヤー

拡大
↓

線は制御点で管理されているため、拡大しても劣化しません
ベクターレイヤーでできること
ベクターレイヤーでは、制御点を使った線の変更方法がいくつかあります。
制御点の調整
![]()
制御点を選択したり動かしたりできます。
線をつまんで変形
![]()
線をつまんで曲げたり伸ばしたりできます。
線幅の修正
![]()
線の太さを変更できるツールです。
ベクターレイヤーを作るには
メニューバーから作る方法と、レイヤーパレットのアイコンをクリックする方法があります。
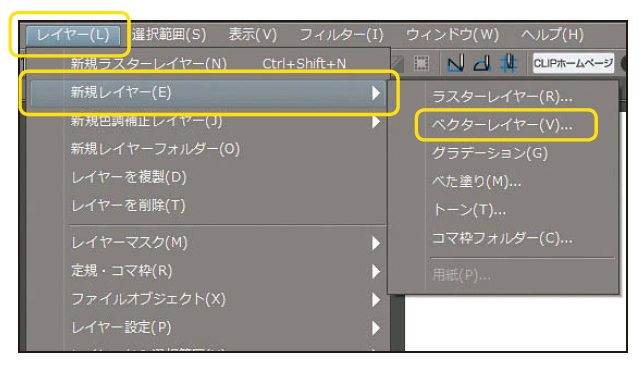
メニューバー「新規レイヤー」↓「ベクターレイヤー」を選択しましょう。
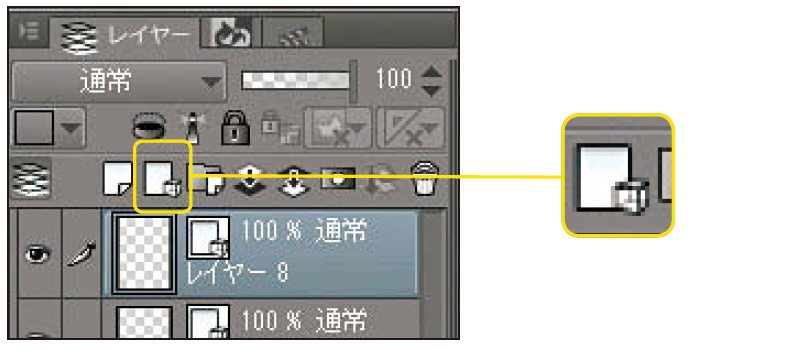
右下に立方体があるアイコンをクリックするとベクターレイヤーを新規作成します。
POINT レイヤーを混在させる
ベクターレイヤーとラスターレイヤーは同じキャンバスで混在できます。それぞれの長所を活かして絵を描きましょう。
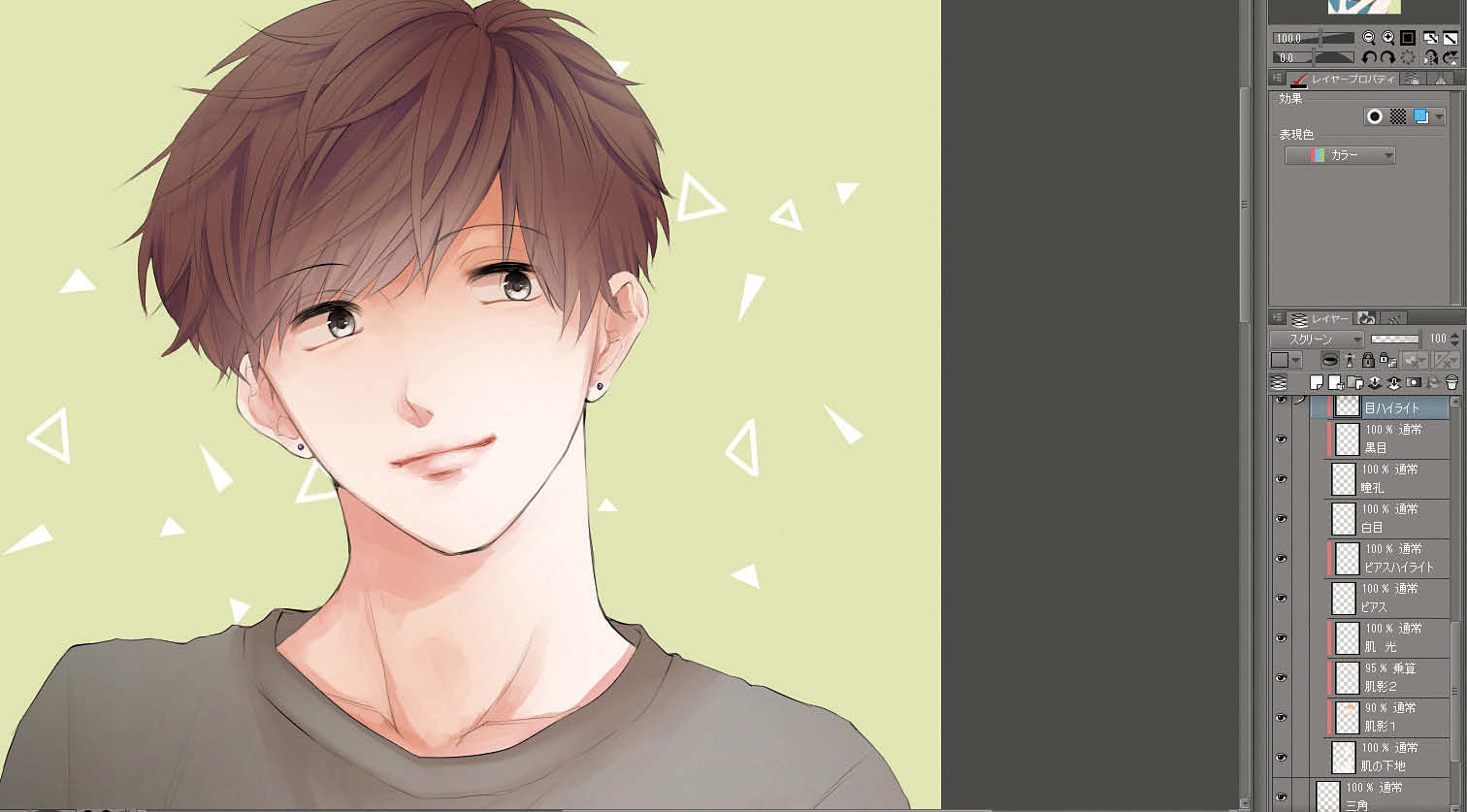
この絵は、線画はベクターレイヤー、そのほかはラスターレイヤーで作られています。
<玄光社の本>