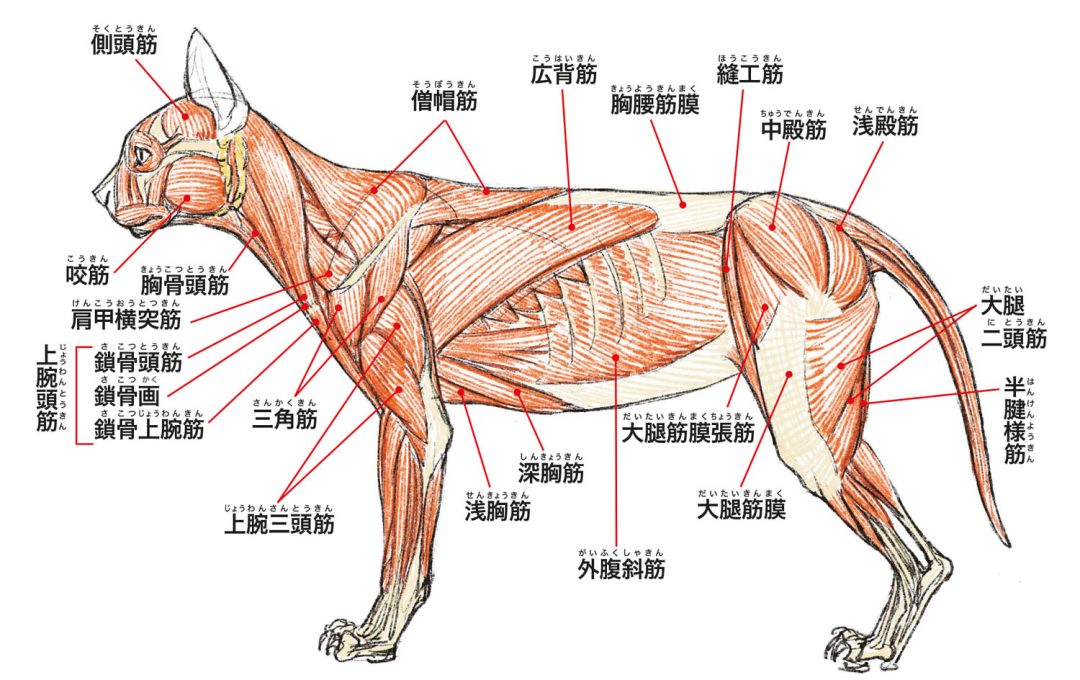「初心者のためのCLIP STUDIO PAINT PRO 疑問解決集」は、これから挑戦してみたい、または挑戦しはじめたばかりという方に向けて、特に初めての方がつまづいてしまいがちなポイントをQ&A形式で107の項目に分けて解説している本です。本記事では、CLIP STUDIO PAINT PROの基礎知識として、初期画面を元に、ツールやパレットの名称や大まかな役割を解説していきます。

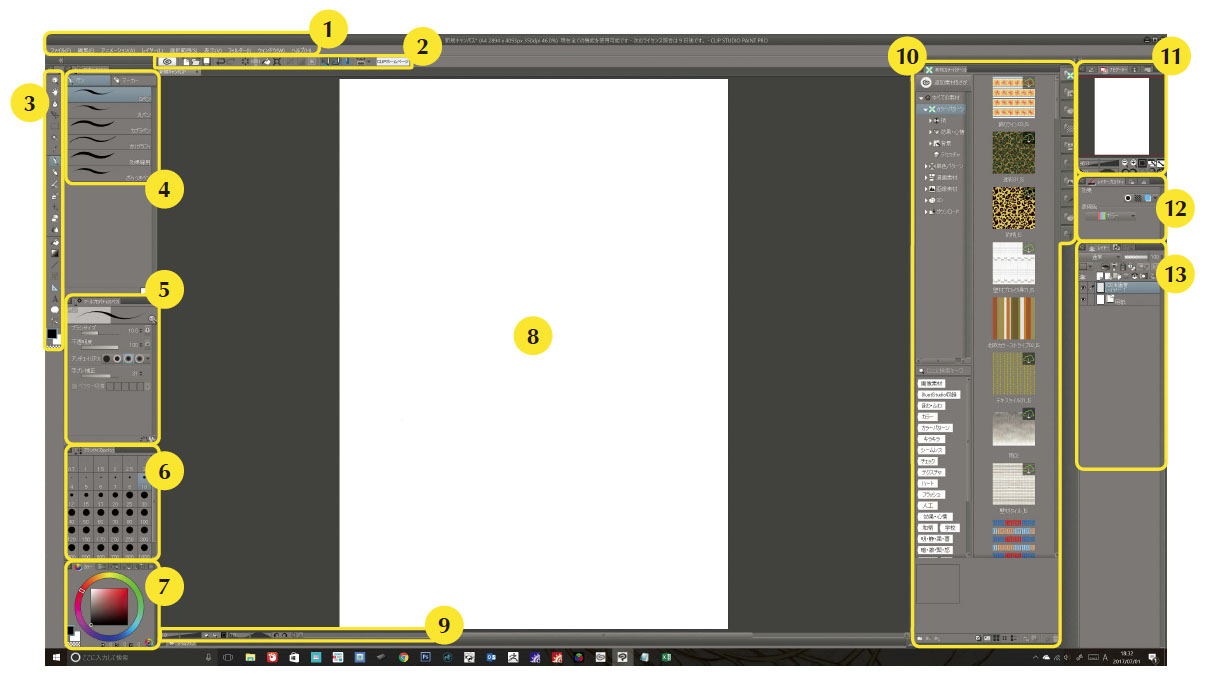
1:メニューバー

環境設定やキャンバスの作成、保存、パレットの表示な
ど多くの操作を行うことができます。
2:コマンドバー
![]()
よく使う機能のアイコンが集まっています。ここに掲載
しているのは一例で、自分が使いやすいように配置や機
能をカスタマイズすると、効率アップに繋がります。
3:ツールパレット
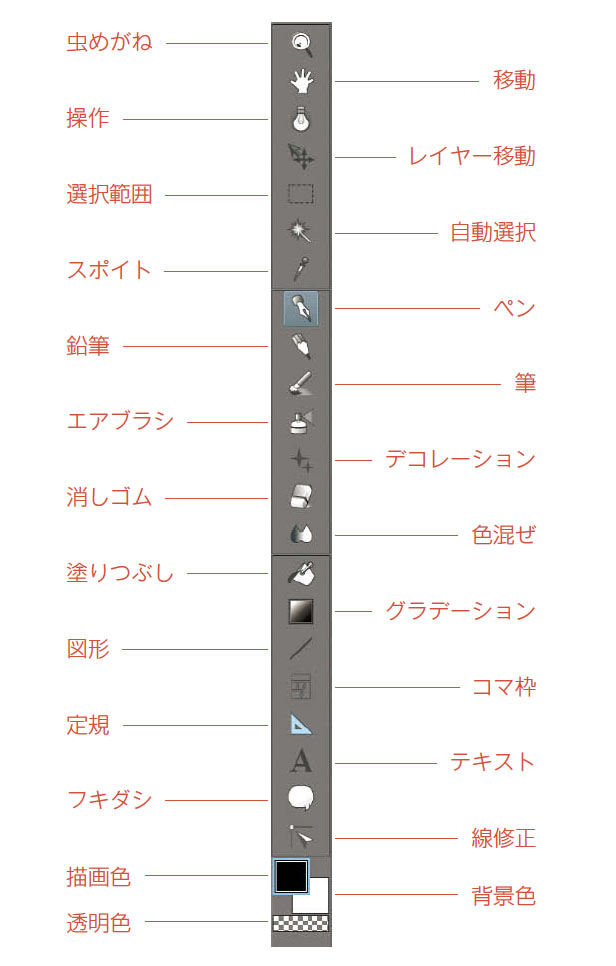
線を描く、消す、色を塗る、トーンを貼るといったツール
が集まったパレットです。自分の使いやすいようにカス
タマイズすることもできます。
4:サブツールパレット
ツールを選ぶと対応したサブツールが表示されます。選
んだツールのさまざまな機能を選ぶことができます。
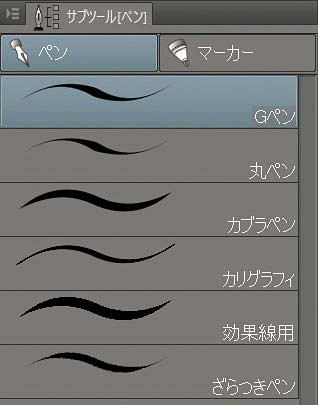
これはペンツールを選んだときに表示
されるサブツールパレット。別のツール
を選ぶと、このパレットの表示も変わり
ます。
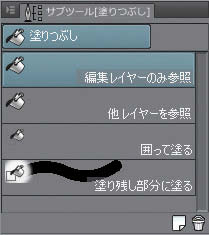
これは塗りつぶしツールのサブツール
パレット。塗りつぶしツールのさまざま
な機能を、選んで使用することができま
す。
5:ツールプロパティパレット
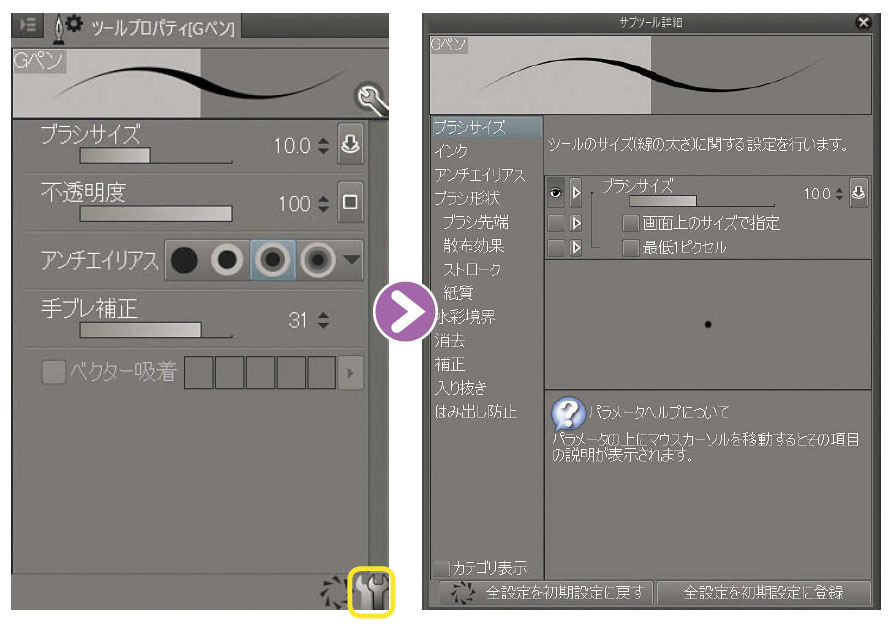
選択中のサブツールの調整などを行うパレットです。右下の工具アイコンをクリックすると、「サブツール詳細パレット」が開き、さらに詳細な調整ができます。
6:ブラシサイズパレット
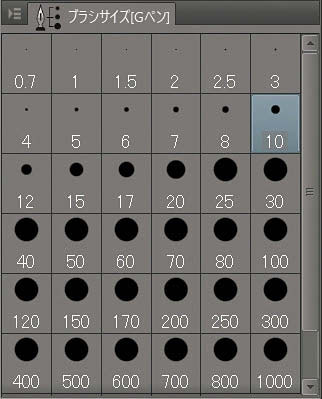
ペンや鉛筆、消しゴムなどのブラシサイズを一覧から選
べます。
7:カラー系パレット
描画色や背景色を選択できます。さまざまな種類がある
ので、用途に合ったものや自分の使いやすいものを使い
ましょう。
カラーサークル
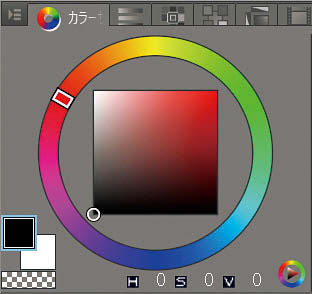
好きな色をクリックまたはドラッグで選びます。外
のサークルで選びたい色相を選択し、中央部の色空
間で色を選択します。
カラーセット

色を登録しておき、クリックするだけで選択した色
に切り替えることができます。自分でオリジナルの
セットを作成することもできます。
近似色
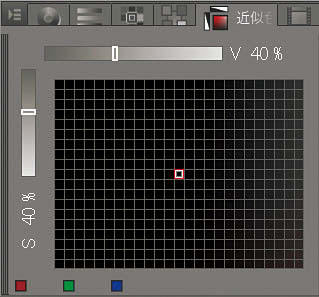
選択した色に近い色が表示されます
カラースライダー
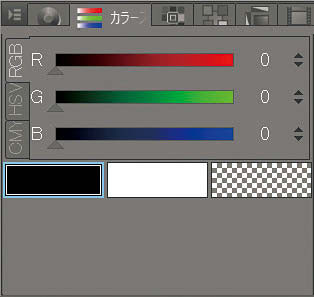
RGB、HSV/HLS、CMYKのいずれかの項目を選ん
でスライダーで色を設定できます。
中間色
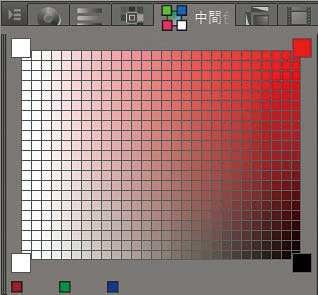
4隅に配置されているタイルの色を元に、中間色を
表示してくれます。
カラーヒストリー
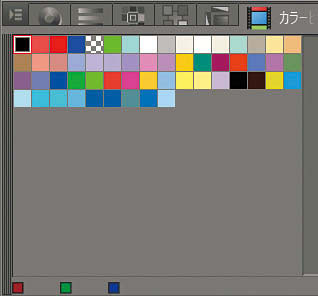
描画色の履歴を表示するパレットです。左上が最新
の描画色です。
8:キャンバス(中央部分)
イラストやマンガを描き込む空間です。
9:キャンバスコントロール
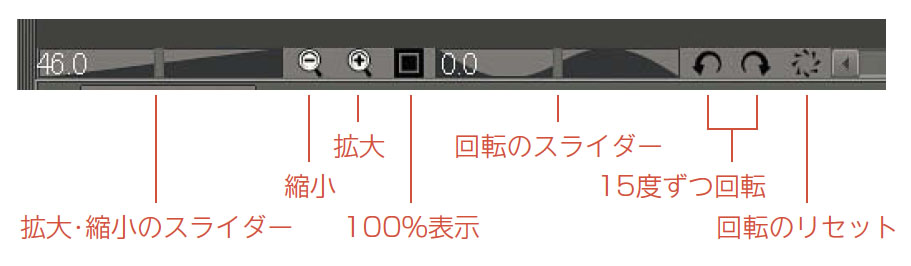
10:素材パレット
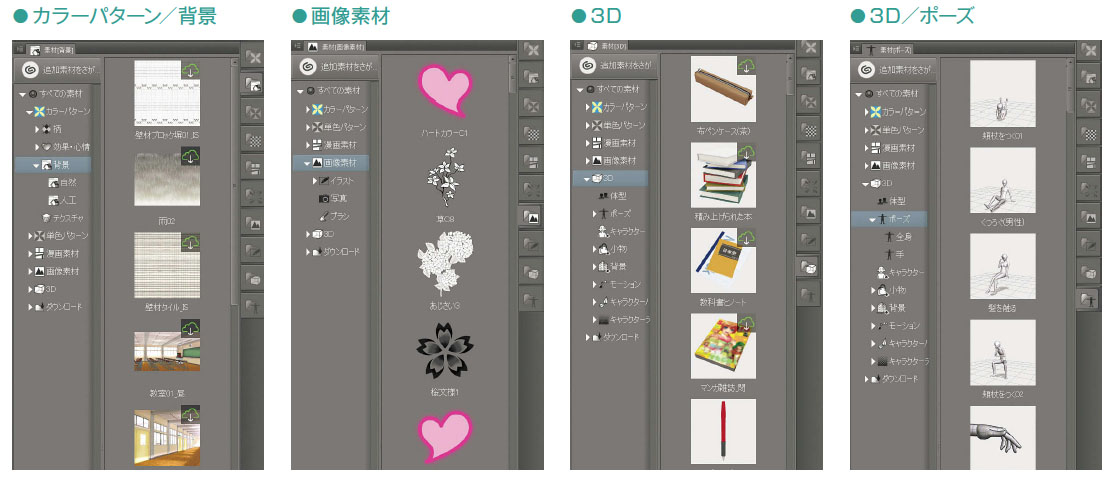
用意されているトーン素材、フキダシ素材、3D素材などを使えます。オリジナル素材を作成して登録したり、ダウンロードすることもできます。
11:ナビゲーターパレット
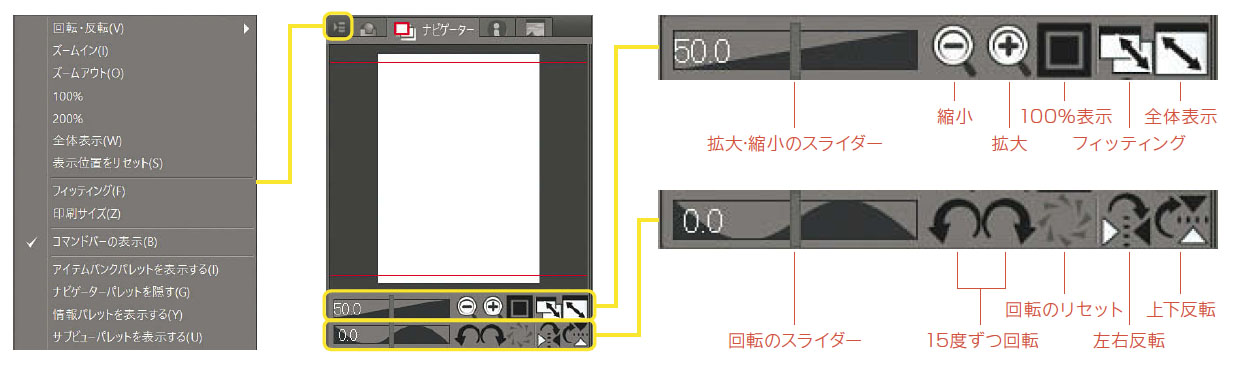
12:レイヤープロパティパレット/レイヤー検索パレット
レイヤープロパティパレット
レイヤーの調整を行います。選択中のレイヤーごとに表示される項目が違います。
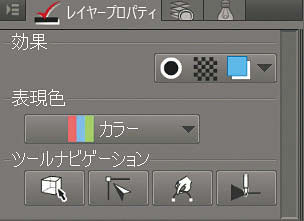
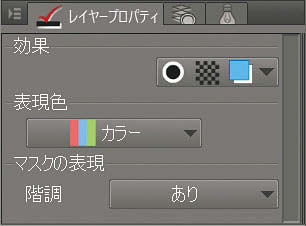
レイヤー検索パレット
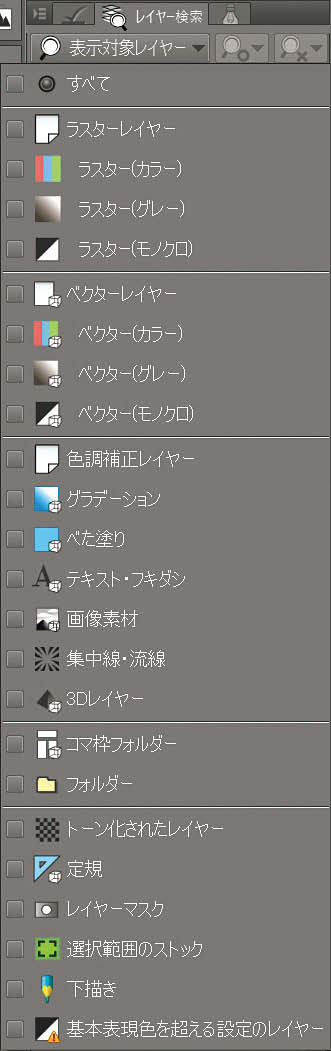
13:レイヤーパレット/ヒストリーパレット
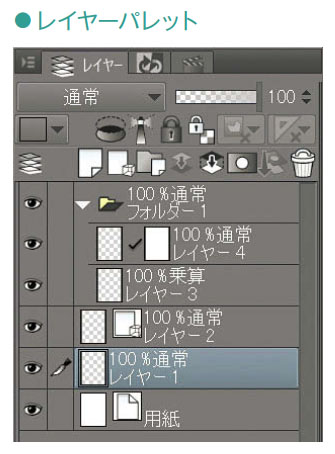
レイヤーが表示されます。レイヤーを入れ替えたり、削除、複製などの操作を行います。
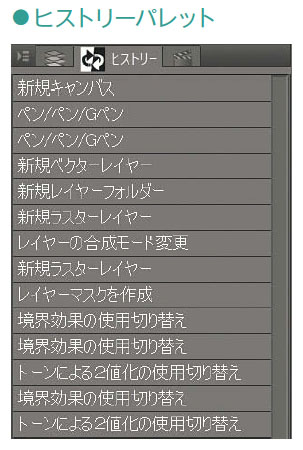
<玄光社の本>