近年ではイラスト投稿サイトやSNSが広く普及し、描いたイラストを気軽に投稿する環境が整っています。イラストで表現したいものを創り出すにはまず「道具」が必要です。ここでいう道具にはペンタブレットやPC、スマートフォンなどが挙げられますが、それらに並んで重要なのは「ペイントソフト」でしょう。
ペイントソフトの使い方を知ることは、そのペイントソフト上で何ができて、何ができないのかを把握することです。自分がしたい表現を実現できるのかどうか、できるとすればどのように操作すればいいのか。それらを知識として知っておくことは、イラストの腕前を上達させる中で意味のあることではないでしょうか。
「CLIP STUDIO PAINT PRO デジタルイラストガイド」では、レイヤーや描画ツールなどを始めとするペイントソフトの基本から、フィルター、アナログ線抽出など、覚えておくと便利な各種機能を解説。Windowsだけでなく、macOSやiPhoneなど複数のOS環境でも使える知識をまとめています。
本記事ではChapter1「基本をマスターする」より、色を作る「カラーサークルパレット」について解説します。

色を作成する
カラーサークルパレット
カラーサークルパレットをクリックまたはドラッグすることで、描画色を設定できます。
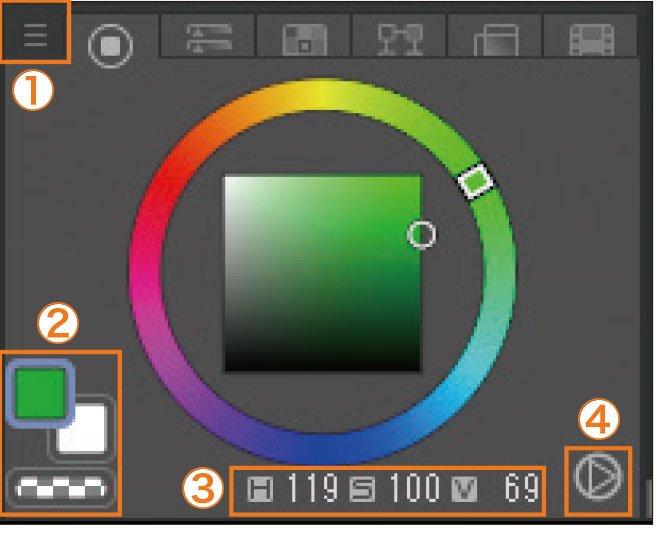
1. メニュー表示
色空間やパレットの表示・非表示の切り替えができます。
2. カラーアイコン
描画色を、「メインカラー(左上)」「サブカラー(右下)」「透明色(一番下)」から選べます。
3. HSV 値・RGB 値
選択した色の HSV 値が数値で表示されます。クリックするとRGB 値の表示に切り替わります。
4. 色空間の切り替え
HSV 色空間と HLS 色空間の切り替えができます。
HSV色空間
描画色を、色相(Hue)、彩度(Saturation)、明度(Value)の値で設定する色空間です。

HLS色空間
描画色を、色相(Hue)、輝度(Luminance)、彩度(Saturation)の値で設定する色空間です。

カラースライダーパレット
カラースライダーパレットでは、描画色をスライダーで設定できます。
RGBリブ
描画色を RGB の数値で設定します。RGB は光の三原色で、赤(Red)、緑(Green)、青(Blue)を表し、ブラウン管や液晶ディスプレイなどで表示する色を表現します。
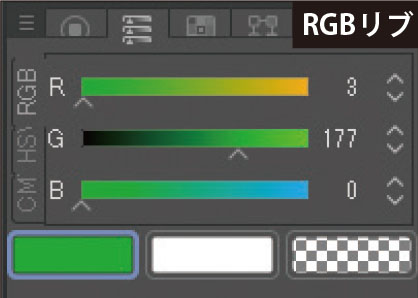
HSV/HLSリブ
色空間が HSV の場合は、色相(Hue)、彩度(Saturation)、明度 (Value)、色空間が HLS の場合は、色相(Hue)、輝度(Luminance)、彩度(Saturation)の数値でそれぞれ色を設定します。
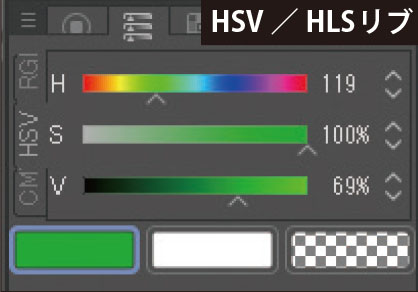
CMYKリブ
描画色を CMYK の数値で設定します。CMYK はカラー印刷で利用される原色で、シアン(Cyan)、マゼンタ(Magenta)、イエロー(Yellow)、黒(Key plate)を表し、印刷時の色を表現します。
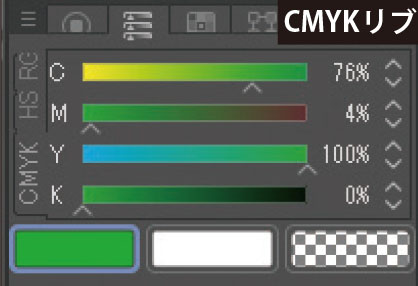
カラーセットパレット
標準的な色の一覧から色をクリックして設定できるほか、よく使う色だけを集めて「カラーセット」として登録、管理できます。
色の追加/削除
カラーセットの[メニュー表示 ]→[色の追加]で現在の描画色を登録できます。逆に、不要な色は[メニュー表示 ]→[色の削除]で削除することもできます。
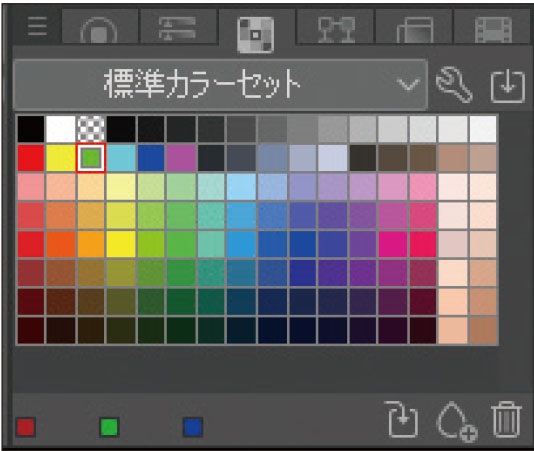
新規カラーセットの追加
パレットの[メニュー表示 ]→[カラーセットの編集]を選択し、「カラーセットの編集」ダイアログを表示します。[新規設定を追加]をクリックすると、新規のカラーセットが作成されるので、任意の名前をつけて自分だけのカラーセットを作成できます。
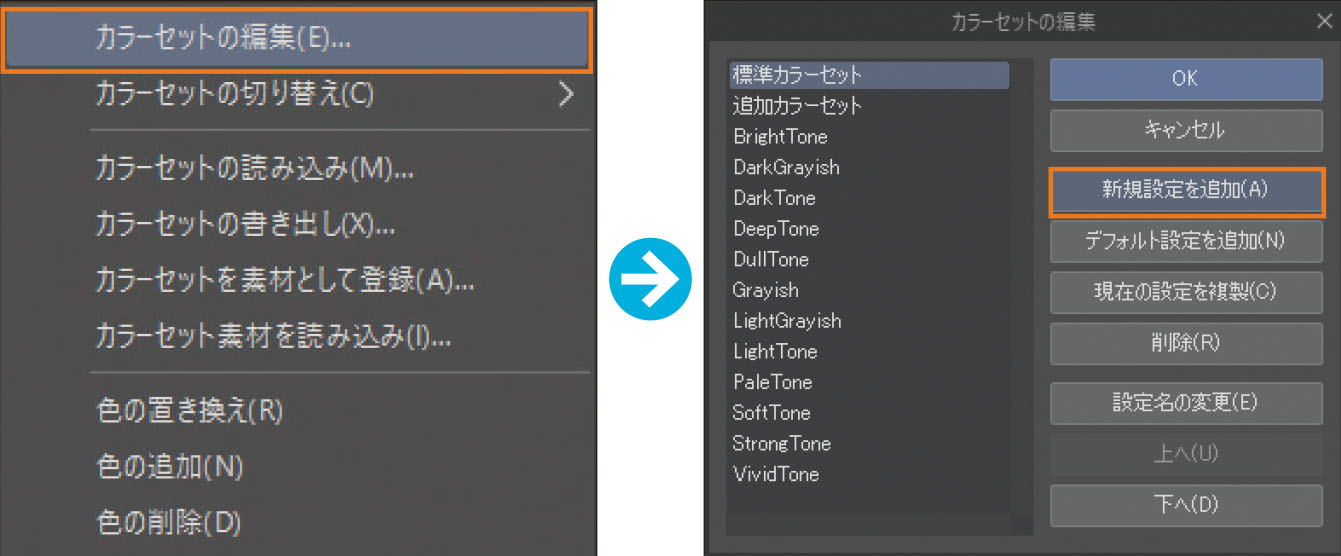
中間色パレット
四隅に設定した色の中間色を設定できます。微妙な色の変化を出したいときに便利なパレットです。設定したい色を描画色にし、パレットの隅に配置されている 4つのタイルをクリックすると色が流し込まれます。隅に配置されているタイルの間に、少しずつ変化した色が並んでいるので、好きな色のタイルをクリックすることで描画色として設定できます。また、パレットの[メニュー表示 ]からタイルの数や幅を変更することもできます。

近似色パレット
現在設定中の描画色に対して、参照する要素を決め、要素に応じた近似色をクリックして設定できます。色は、微妙な変化となってタイル状に表示されます。参照する要素は、色相(H)、彩度(S)、明度(V)、輝度(L)、赤(R)、緑(G)、青(B)から選択でき、縦軸、横軸に設定できます。
たとえば、緑系の色を描画色にし、横軸の参照する要素を彩度(Saturation)、縦軸を輝度(Luminance)にすると図のようなパレットになります。
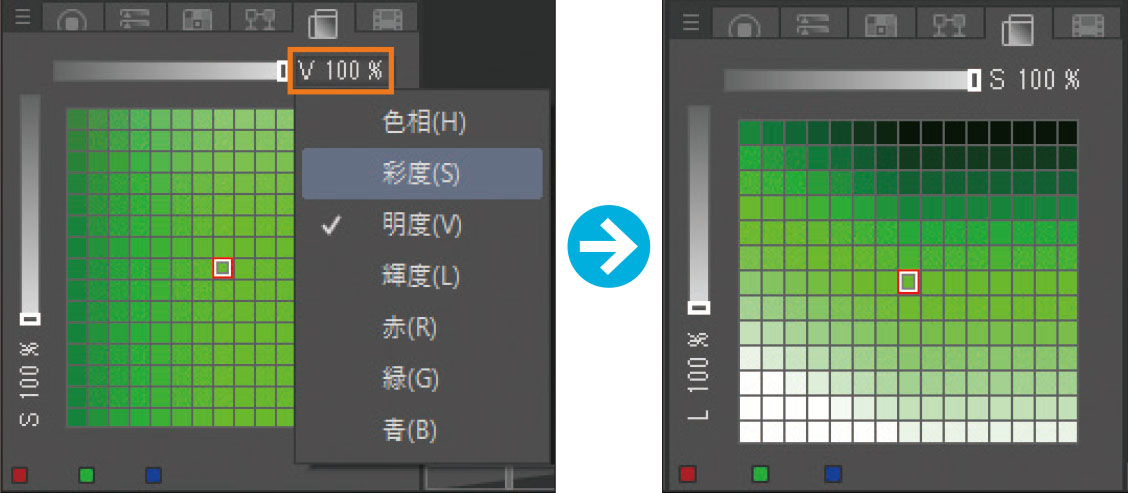
カラーヒストリーパレット
使用した描画色の履歴を表示し、そこから色をクリックして設定できます。一番最近に使用した描画色が、パレットの左上に表示されます。なお、カラーヒストリーパレットの情報は、アプリケーションを終了させると初期化されるので注意してください。
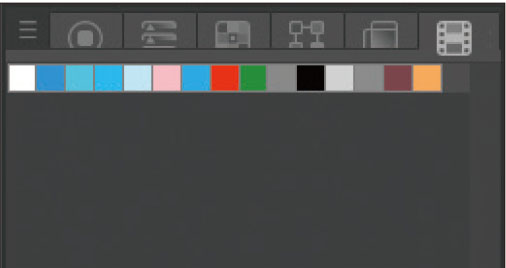
カラーヒストリーをカラーセットに登録
描画色の履歴を「カラーセットパレット」に登録したい場合は、カラーヒストリーパレットの[メニュー表示 ]→[カラーセットパレットに登録]を実行します。
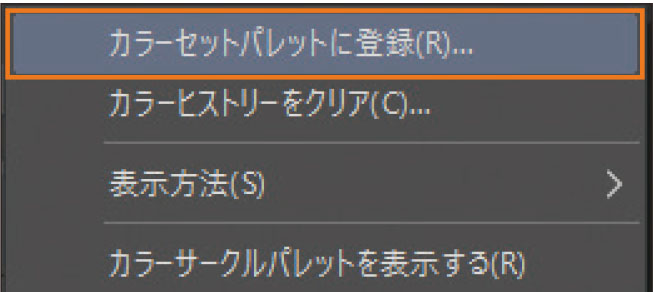
色の設定ダイアログ
色を設定するためのダイアログです。パレットのように色を選択するほか、HSV や RGB などの色の数値を入力して色を設定したり、画面から色を取得できます。
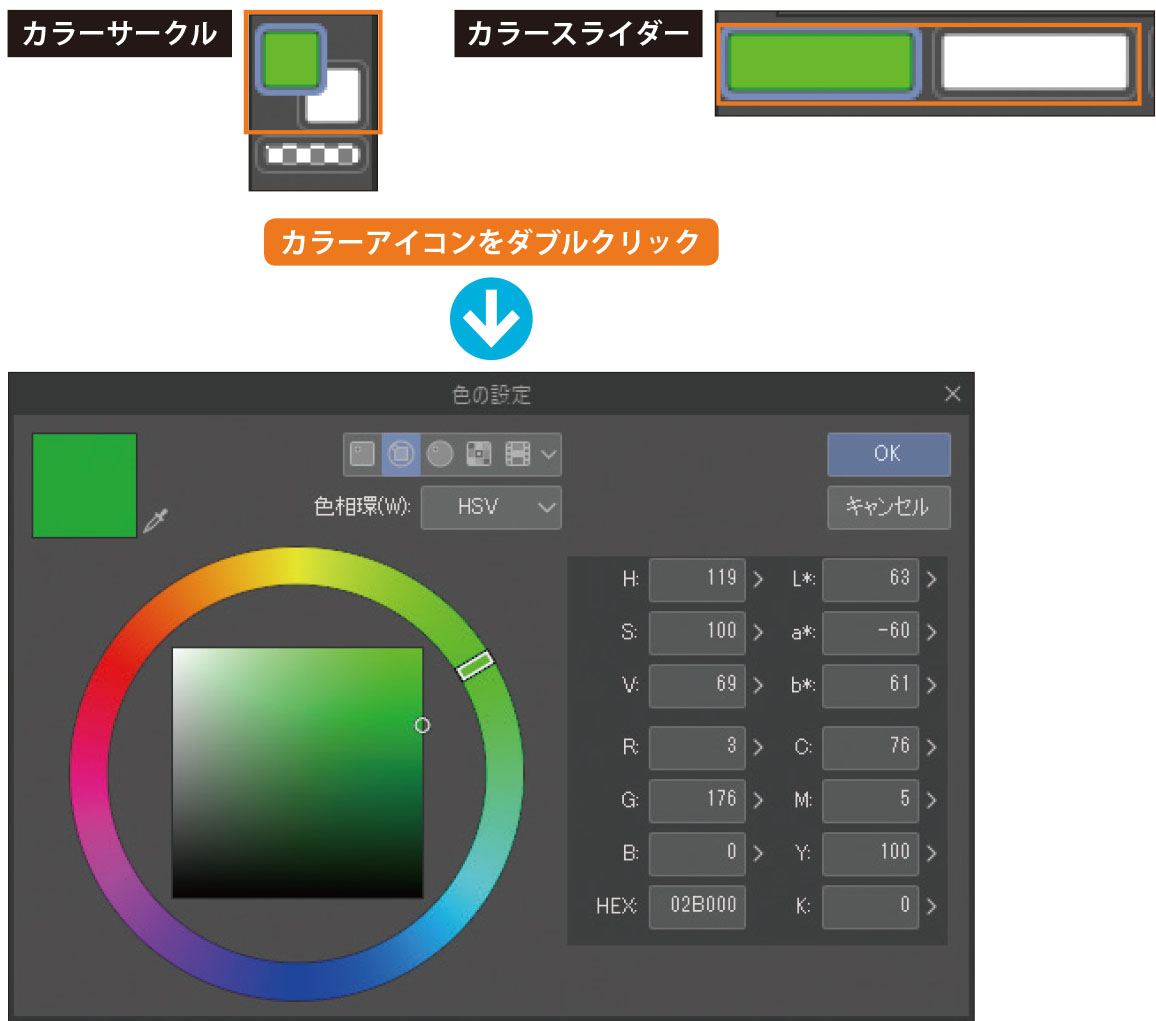
「色の設定」ダイアログは、カラーサークルパレットやカラースライダーパレットの「メインカラー」「サブカラー」のカラーアイコンをダブルクリックすることで表示できます。
ダイアログ上部にあるアイコンをクリックするか、 をクリックすることで、色の設定方法を選択できます。設定方法には、「標準」「カラーサークル 1」「カラーサークル 2」「カラーセット」「カラーヒストリー」があります。選択した設定方法に応じて、「色の設定」ダイアログの表示が切り替わります。
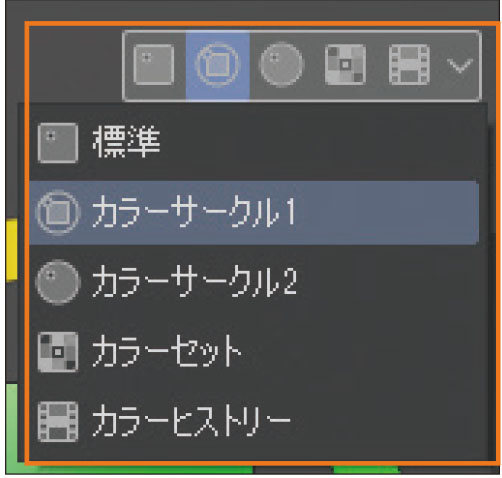
その他の色の設定方法
キャンバスで使っている色や PC画面上のあらゆる場所から色を取得し、描画色に設定できます。
スポイトツールで色を取得
スポイトツールを使ってキャンバス上の色を取得し、描画色に設定できます。
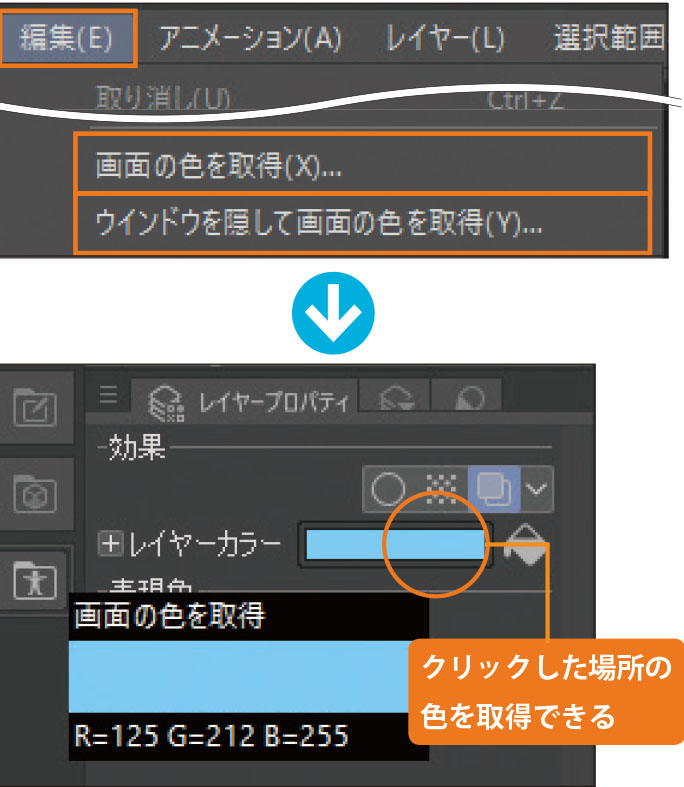
画面の色を取得/ウインドウを隠して画面の色を取得
[編集]メニュー→[画面の色を取得]を実行すると、PC画面上でクリックした場所の色を取得して、描画色に設定できます。スポイトツールと違い、PC 画面上のあらゆる色を取得できます。別のアプリケーションで開いた参考画像から、色を取得することも可能です。[ウインドウを隠して画面の色を取得]の場合は、実行した直後に CLIP STUDIO PAINTのウィンドウが非表示になります。
RGBとCMYK
RGBでは、「光の三原色」である赤(Red)、緑(Green)、青(Blue)の発光を重ね合わせて色を表現します。
一方CMYKは、シアン(Cyan)、マゼンタ(Magenta)、イエロー(Yellow)、黒(Key plate)のインクを重ね合わせることで色を表現します。RGBとCMYKでは、RGBのほうが表現できる色の範囲が広いため、RGBで作られたデータを CMYK にカラー変換すると色味が変化してしまいます。とくに鮮やかな色はくすんでしまい、イメージとかけ離れたイラストになってしまうこともあります。そこで、印刷用のカラーイラストを作成する際は、「カラープロファイル」機能を使うと、CMYKの色味をプレビューで確認しながら作業できます。
カラープロファイルとプレビュー
[表示]メニュー→[カラープロファイル]→[プレビューの設定]で、プレビューで使用するカラープロファイルの設定ができます。ここで設定した内容にしたがって、キャンバスにプレビュー表示されます。
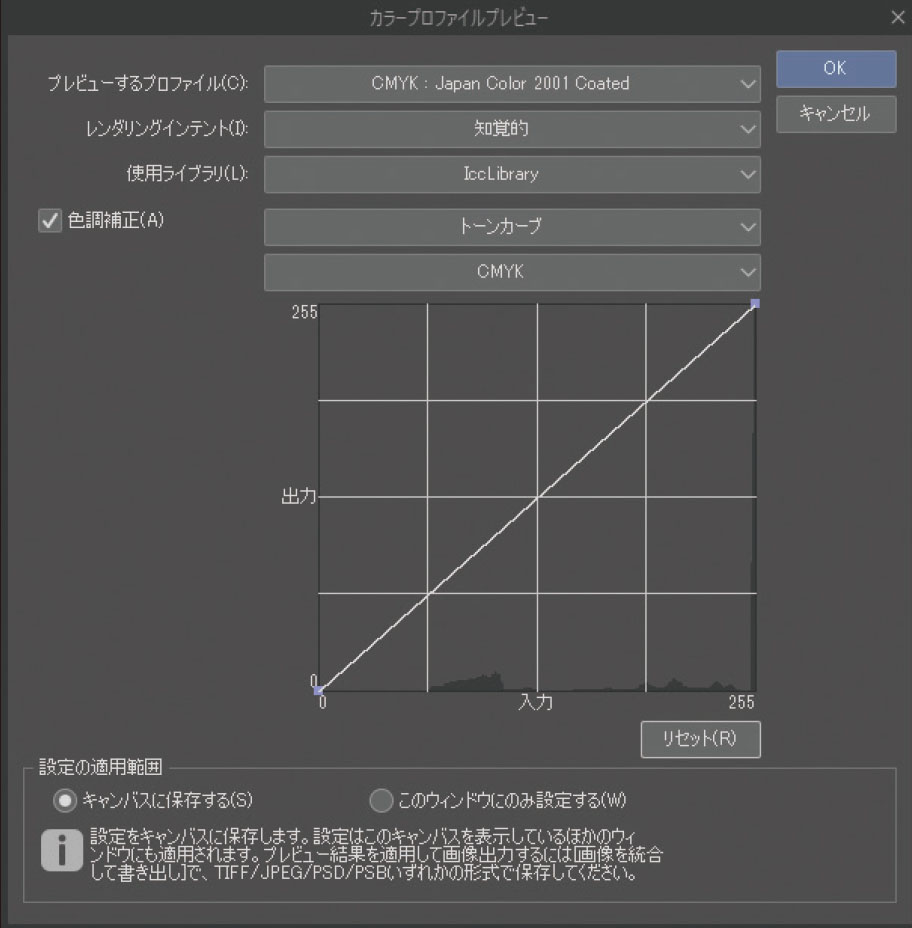
印刷物の制作では、一般的に「プレビューするプロファイル」を「CMYK:Japan Color 2001 Coated」、「レンダリングインテント」を「知覚的」に設定します。さらに、Windows 環境でのみ「使用ライブラリ」を「MicrosoftICM」に設定します。もし、印刷所からの指定がある場合は、その設定にしたがってください。
「色調補正」にチェックを入れると、CMYK にカラー変換する際の色調を、「レベル補正」や「トーンカーブ」で補正できます。
プレビュー時は[、表示]メニュー→[カラープロファイル]→[プレビュー]にチェックが入っています。チェックを外すとプレビューが終了します。



















