
近年ではイラスト投稿サイトやSNSが広く普及し、描いたイラストを気軽に投稿する環境が整っています。イラストで表現したいものを創り出すにはまず「道具」が必要です。ここでいう道具にはペンタブレットやPC、スマートフォンなどが挙げられますが、それらに並んで重要なのは「ペイントソフト」でしょう。
ペイントソフトの使い方を知ることは、そのペイントソフト上で何ができて、何ができないのかを把握することです。自分がしたい表現を実現できるのかどうか、できるとすればどのように操作すればいいのか。それらを知識として知っておくことは、イラストの腕前を上達させる中で意味のあることではないでしょうか。
「CLIP STUDIO PAINT PRO デジタルイラストガイド」では、レイヤーや描画ツールなどを始めとするペイントソフトの基本から、フィルター、アナログ線抽出など、覚えておくと便利な各種機能を解説。Windowsだけでなく、macOSやiPhoneなど複数のOS環境でも使える知識をまとめています。
本記事ではChapter1「基本をマスターする」より、イラストを描くキャンバスの扱い方について解説します。
>この連載の他の記事はこちら

キャンバスの作成・変更
キャンバスの新規作成
[ファイル]メニュー→[新規]で表示されるダイアログで「ファイル名」や「幅」「高さ」「解像度」といった「キャンバスのサイズ」などを設定し、キャンバスを作成します。「プリセット」から登録されているサイズ設定を選択することもできます。「基本表現色」は、表現色の初期値を、「カラー」「グレー」「モノクロ」から選択できます。
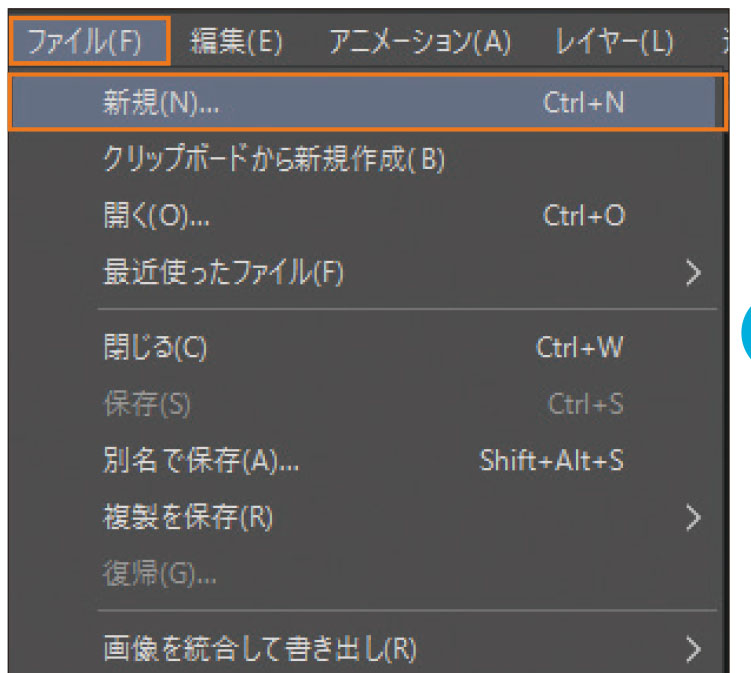
「用紙色」にチェックを入れると、背景として好きな色の「用紙」レイヤーを作成できます。
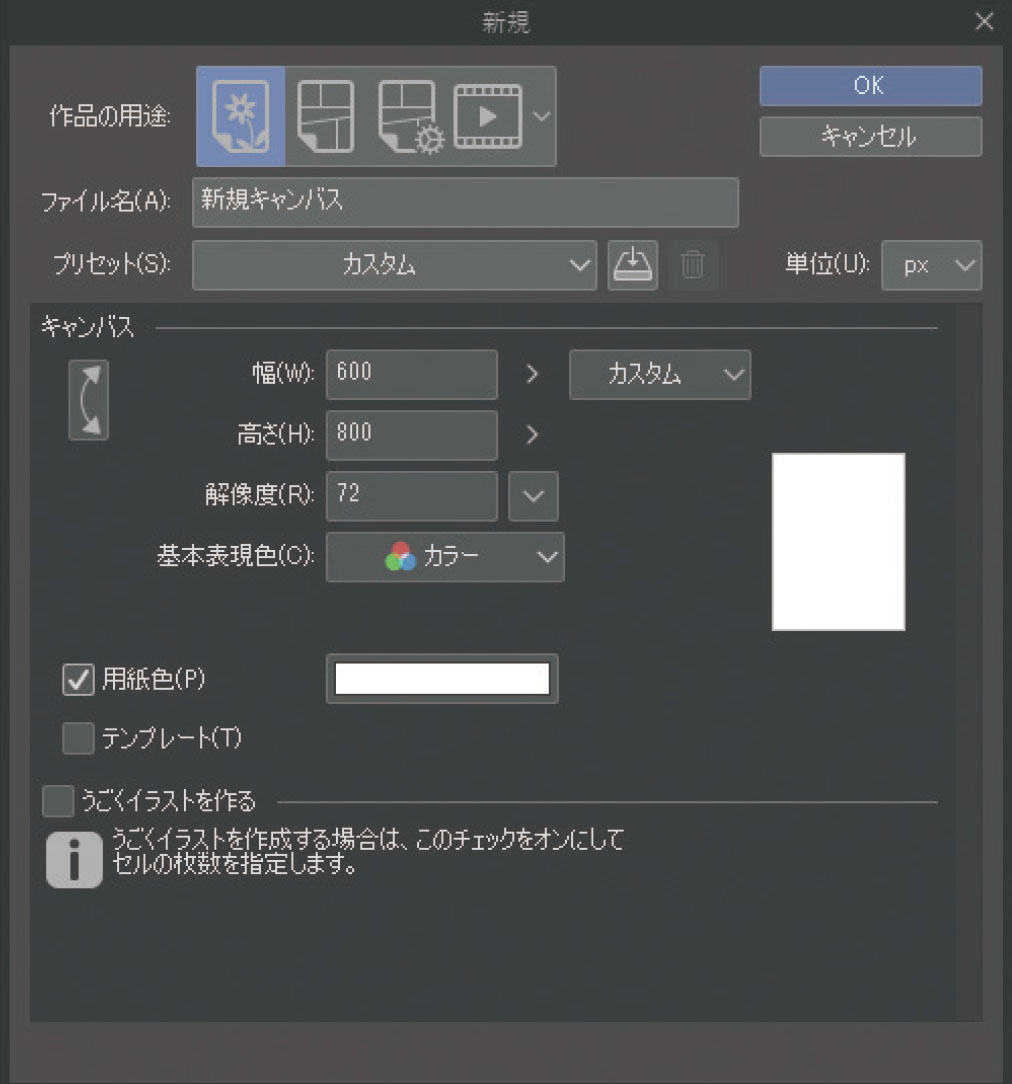
作品の用途
表示された「新規」ダイアログの「作品の用途」で作成したいキャンバスの用途を選択すると、用途に合わせた設定項目が表示されます。選択できる用途は下記の4つです。
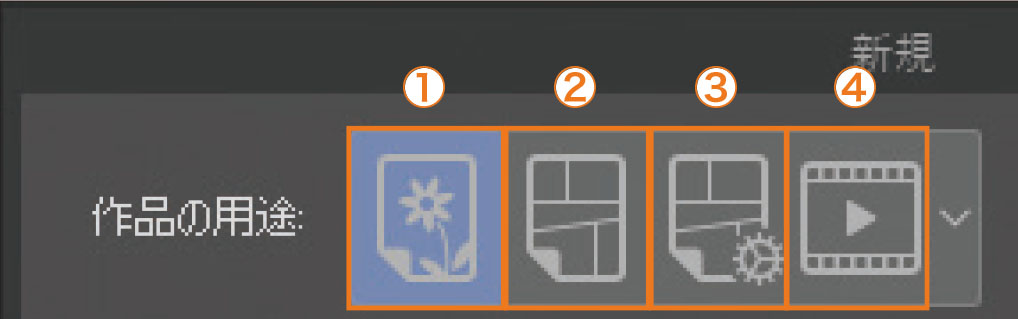
1. イラスト
イラスト制作に必要な設定項目が表示されます。
2. コミック
マンガ制作に必要な設定項目が表示されます。
3. すべてのコミック設定を表示
イラストとマンガ制作に必要な設定項目がすべて表示されます。
4. アニメーション
アニメーション制作に必要な設定項目が表示されます。
漫画原稿設定
「作品の用途」が「コミック」、もしくは「すべてのコミック設定を表示」で「漫画原稿設定」にチェックを入れた場合、本を作成するためのガイド線を、キャンバス上に作成できます。
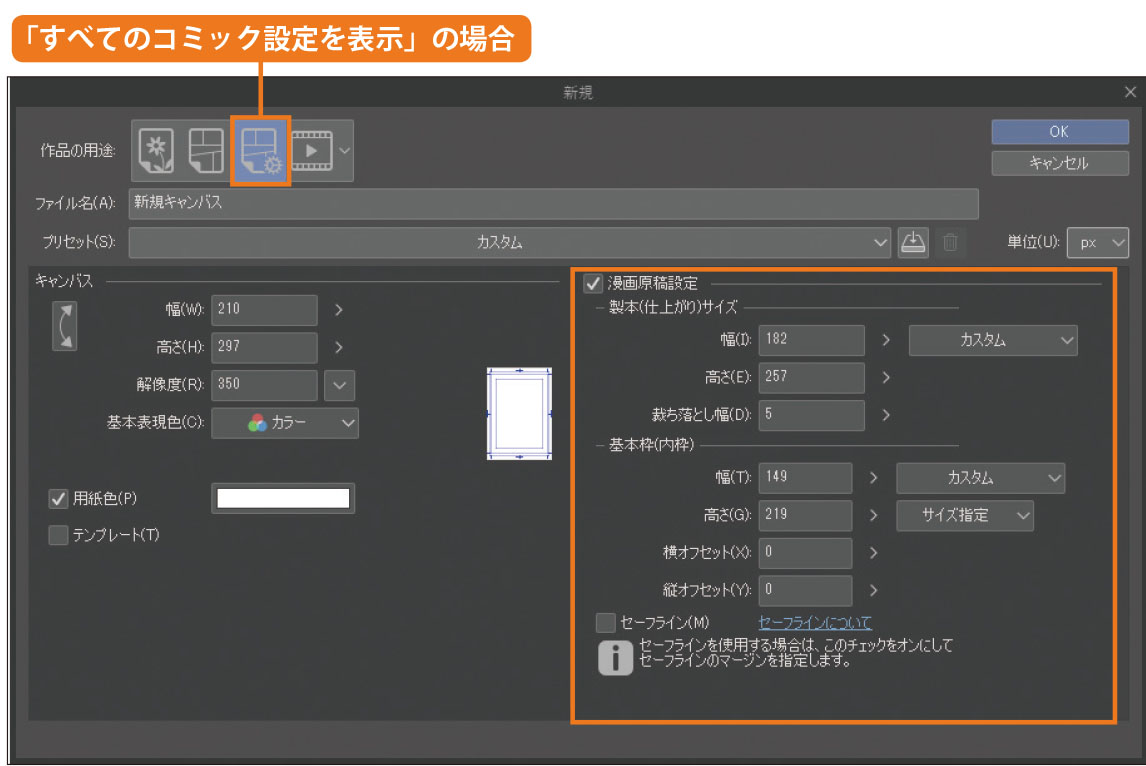
「製本(仕上がり)サイズ」は、本になった際のサイズです。「仕上がり枠」のガイド線が作成され、製本の際にこの枠と「トンボ」を目印に断裁します。
「裁ち落とし幅」は、断裁がずれたときのための予備の領域です。ページ端まで印刷したい場合は、この領域まで描きます。
「基本枠(内枠)」は、マンガのコマ枠のためのガイド線です。
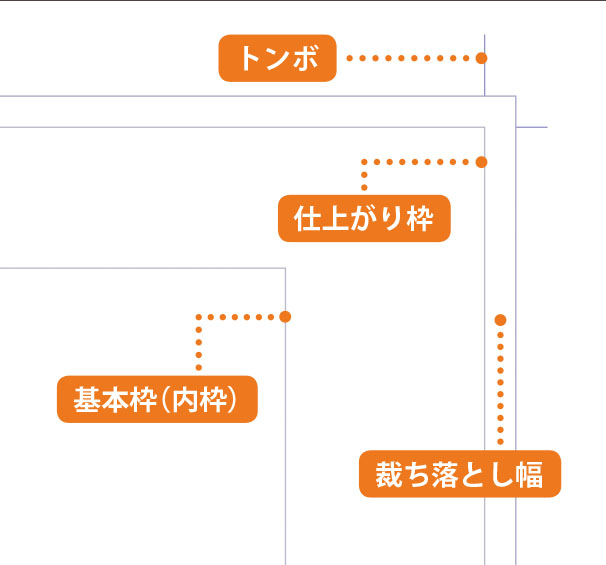
Point: うごくイラストを作る
「作品の用途」を「イラスト」に設定し、「うごくイラストを作る」にチェックを入れると、簡単なアニメーション(うごくイラスト)のためのキャンバスを作成できます。「セルの枚数」で設定した枚数のレイヤー※が同時に作成されるので、そこにイラストを描くことで動かすことができます。

※アニメーション制作時は「アニメーションセル」とも呼称します。
キャンバスの変更
[編集]メニューから、キャンバスの画像解像度やサイズの変更、回転・反転などの操作が行えます。
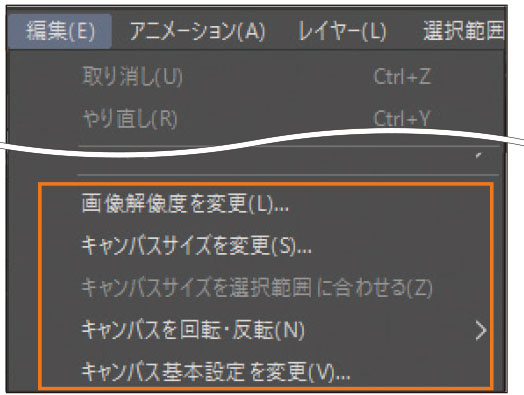
画像解像度を変更
[編集]メニュー→[ 画像解像度を変更]で、画像解像度やキャンバスのサイズを変更できます。「解像度」を設定すると、「幅」や「高さ」が連動して変更されます。
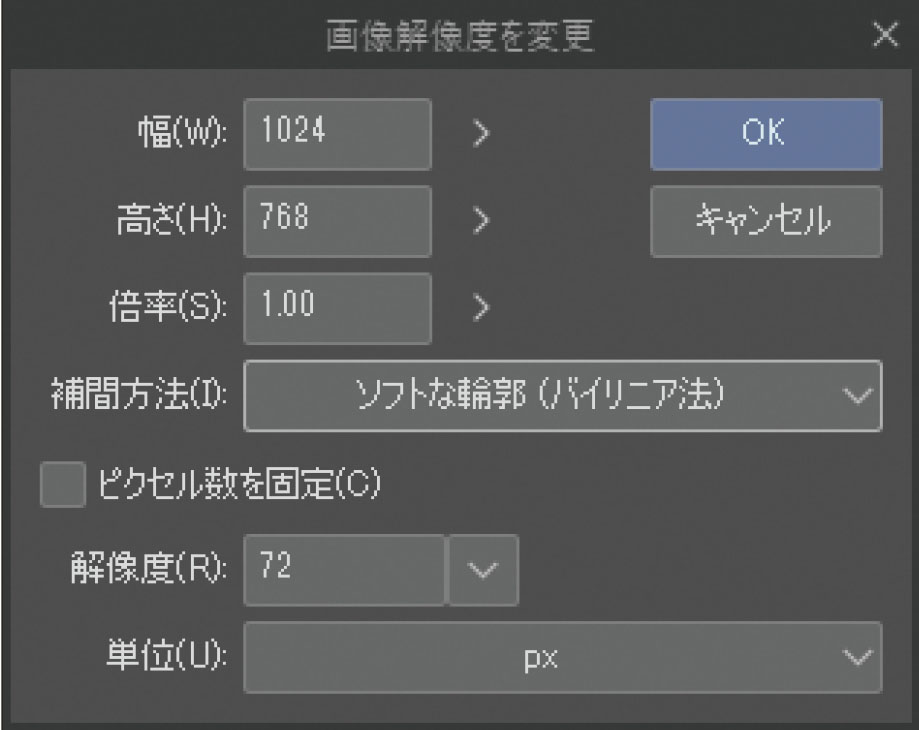
「幅」と「高さ」を設定すると、解像度を保ったまま、キャンバスのサイズが変わります。「補間方法」は、隣接ピクセルの混色についての設定です。大きさを変えた際の色の境界部分の滑らかさが変わります。
「ピクセル数を固定」にチェックを入れると、ピクセル数は変えずに解像度のみを変更できます。
キャンバスサイズを変更
[編集]メニュー→[キャンバスサイズを変更]は、[画像解像度を変更]とは違って、画像全体のサイズが変更されるわけではなく、キャンバスのサイズを変更します。たとえば、サイズを小さくすれば画像の一部が切り取られます。表示される「キャンバスサイズを変更」ダイアログに、「幅」「高さ」を入力し、「基準点」を設定します。この「基準点」を基準にして、キャンバスのサイズを変更します。変更後のキャンバスはプレビュー表示されるので、問題がなければ「OK」をクリックして変更を確定させます。
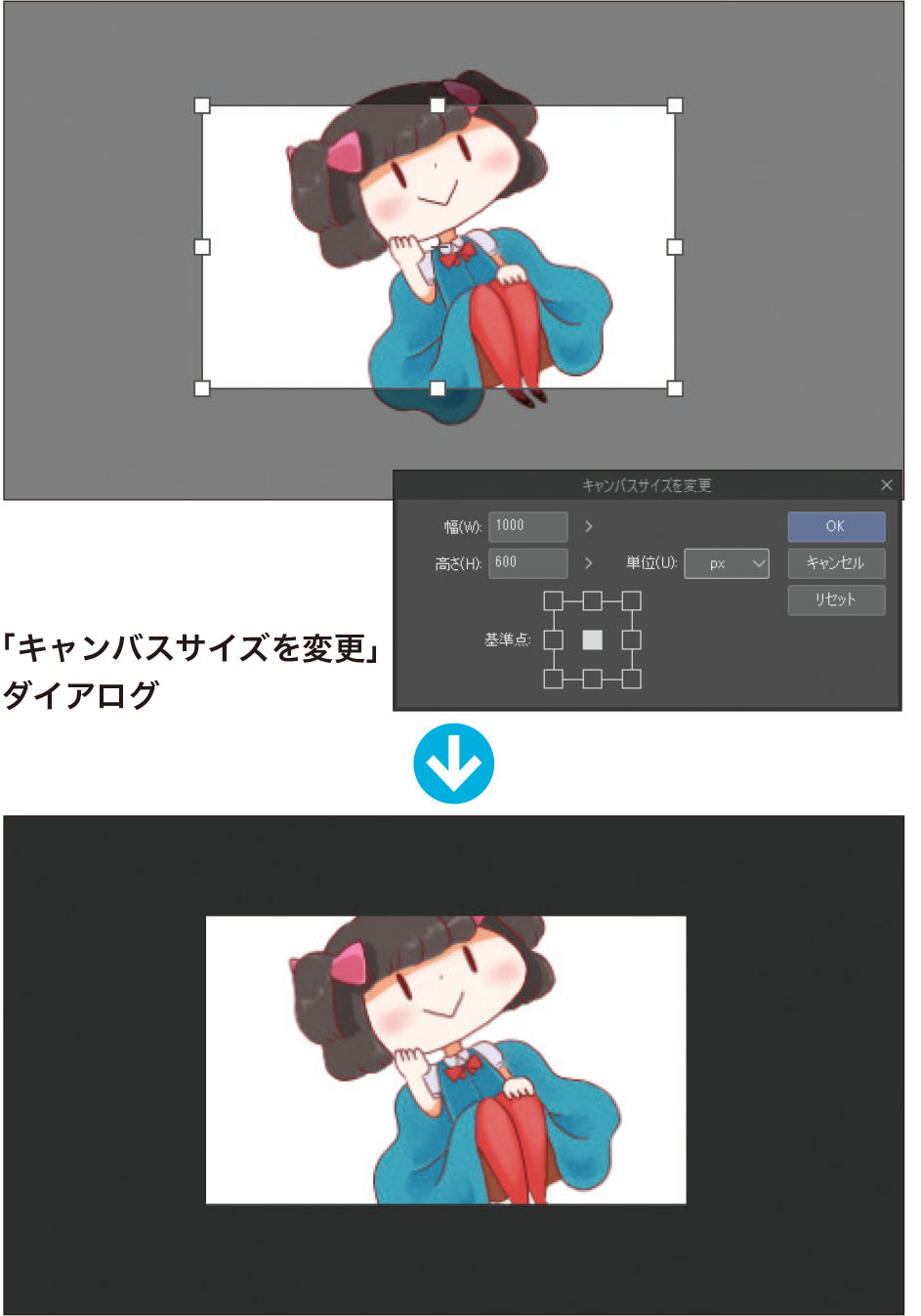
キャンバスサイズを選択範囲に合わせる
選択範囲ツールなどで切り取りたい範囲を選択した状態で、[編集]メニュー→[キャンバスサイズを選択範囲に合わせる]を実行すると、キャンバスが選択範囲のサイズに切り取られます。
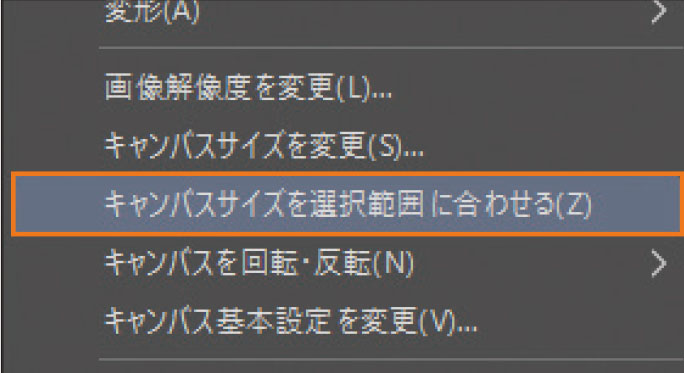
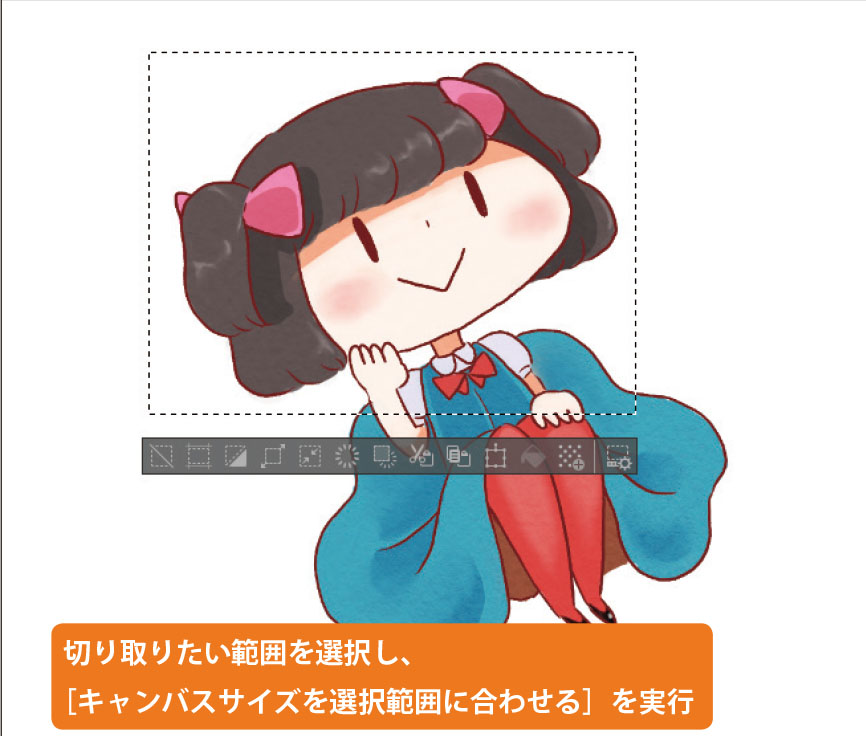
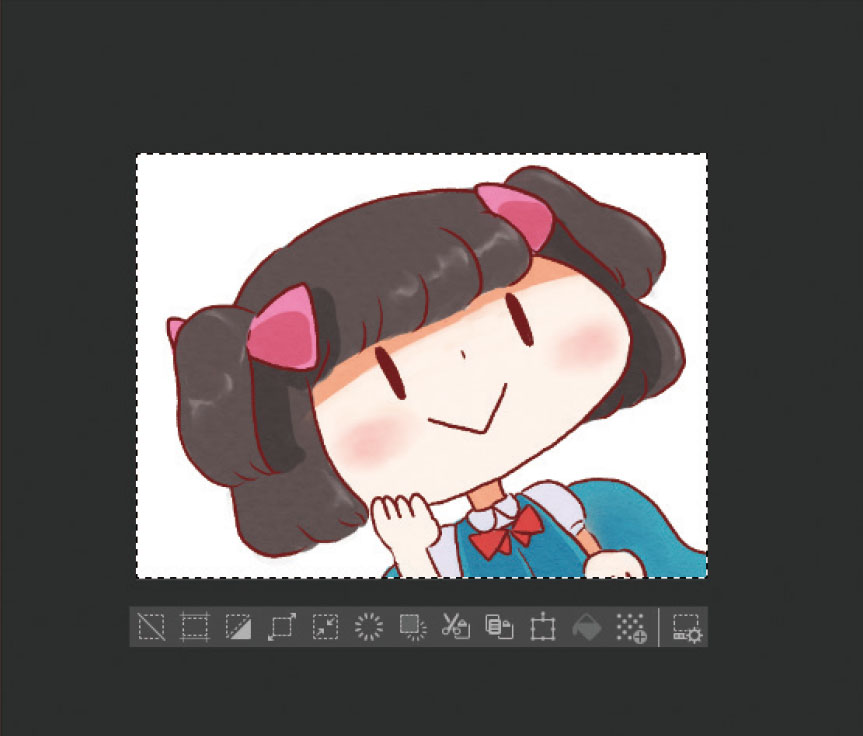
キャンバスを回転・反転
[編集]メニュー→[キャンバスを回転・反転]から、キャンバスの回転や反転の操作を行えます。操作の種類は、「時計回りに90度回転」「180度回転」「反時計回りに 90度回転」「左右反転」「上下反転」の 5つです。
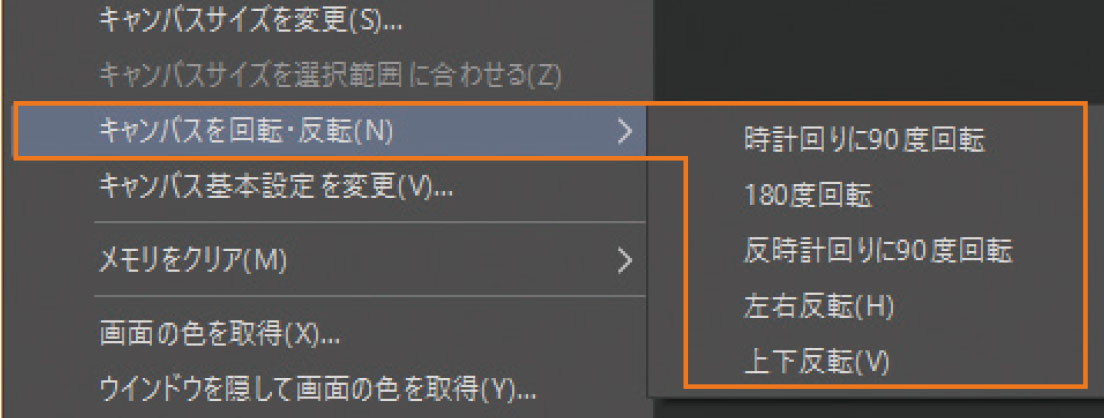
キャンバス基本設定を変更
[編集]メニュー→[キャンバス基本設定を変更]で、キャンバスサイズや表現色、漫画原稿設定などを再設定できます。
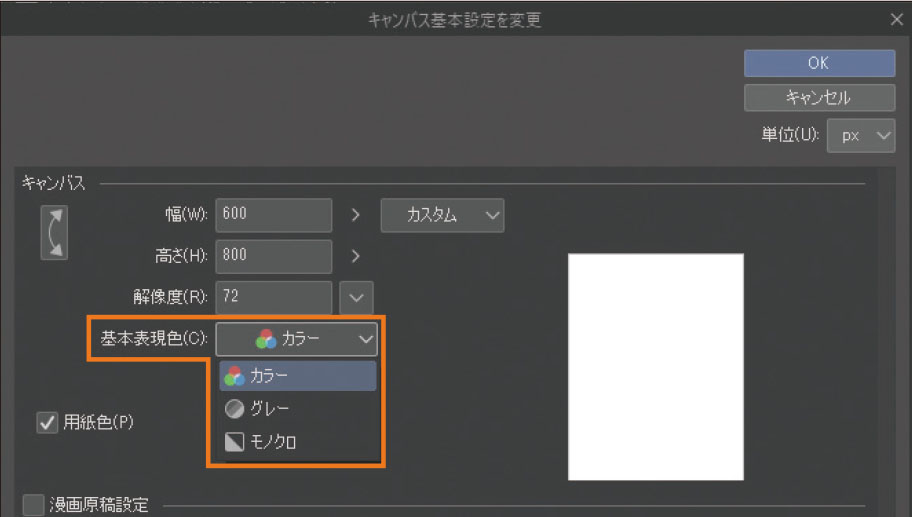
「基本表現色」は、「カラー」「グレー」「モノクロ」から選択でき、さらに「グレー」「モノクロ」の場合は、黒と白のボタン で、描画色の設定ができます。
「基本線数」は、「グレー」「モノクロ」の場合に設定できる項目で、トーン(網点)の線数です。数値を大きくするほどトーンが細かくなります。



















