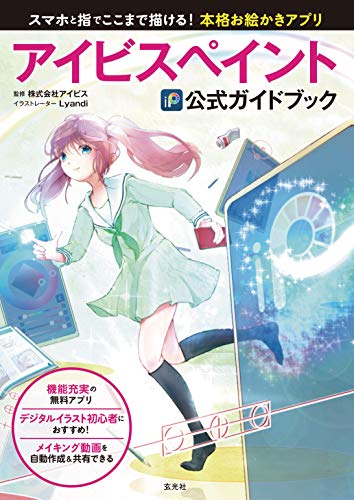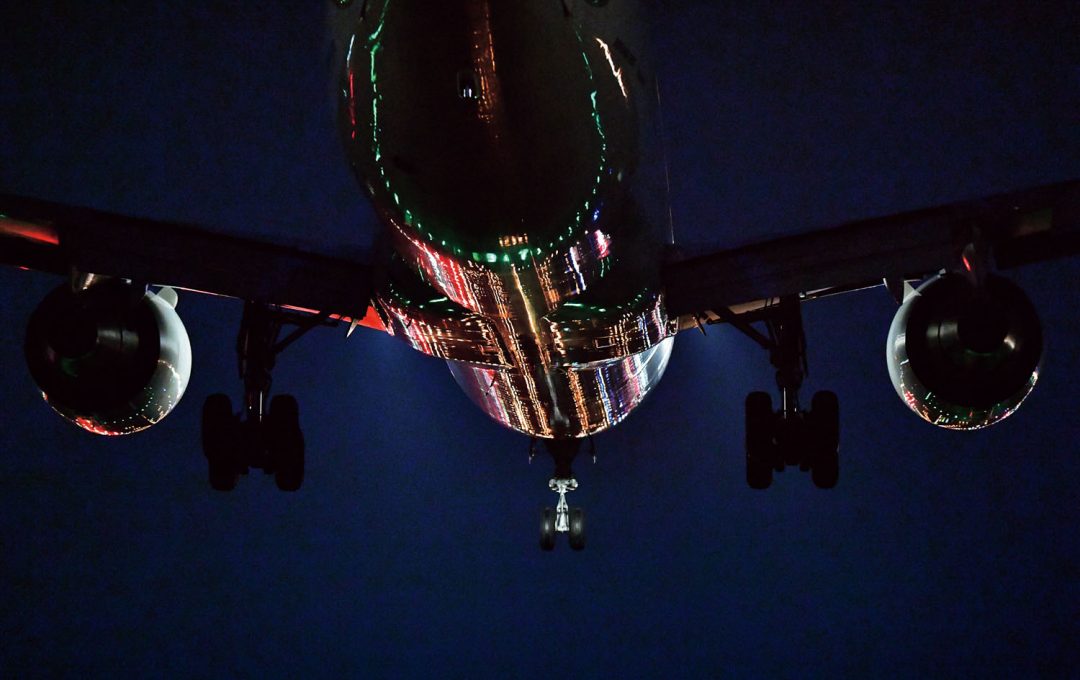スマートフォンやタブレットで気軽にイラストを描くのに適したアプリは、OSを問わず様々なものが出ています。基本無料で利用できる「アイビスペイント」もその中の一つ。アイビスペイントは作画工程を動画として記録し、シェアする機能が特徴となる「ソーシャルお絵かきアプリ」ですが、使えるブラシや素材、フィルタやトーンなどの種類が多く、コミックの作画に役立つコマ割りツールや定規ツール、メッシュ変形など本格的な機能を備えている点が高い評価を得ています。
「アイビスペイント公式ガイドブック」では、キャンパスの準備やレイヤーの概念から、各種ツール、フィルターの応用テクニックまで、デジタルお絵かきの基礎的な知識を網羅。初めてデジタルイラストに取り組む際、機能の使いこなしに役立つ情報がまとまっています。
本記事では、PART1「基本をマスターする」より、色を塗る直前、線画を完成させるまでの手順を紹介します。
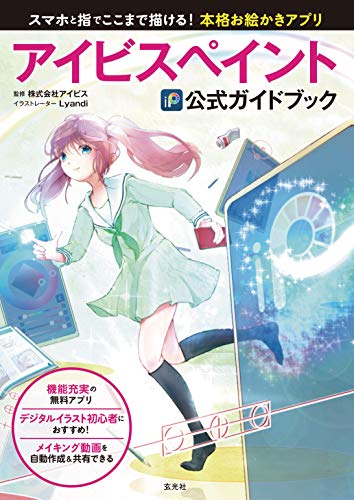
線画の微調整をしよう
線画を作成したあとで、口の位置や目の大きさなどを変更したい場合、投げ縄ツールを使って微調整することができます。最初から描き直す必要がなく、描いた線を活かすことができるので便利です。
投げ縄ツール
1. 投げ縄ツールを開く
ツール選択ボタンをタップしてツール選択ウィンドウを開き、投げ縄ツールをタップします。
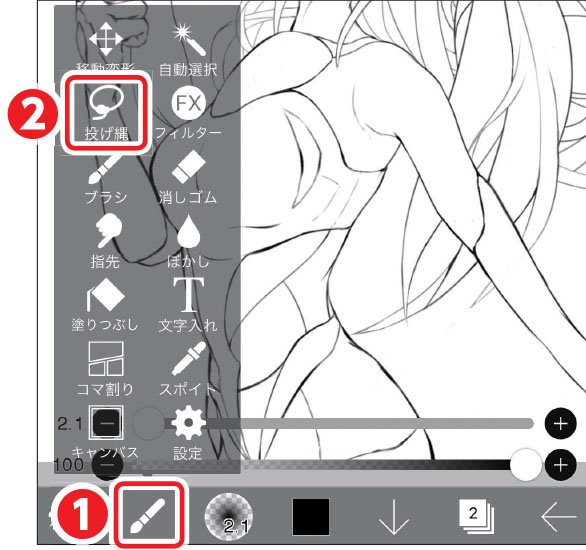
2. 範囲選択モードを選ぶ
範囲選択モードを3種類の中から選びます。慣れないうちは、追加モードを選択し、何回かに分けて範囲を選択するといいでしょう。
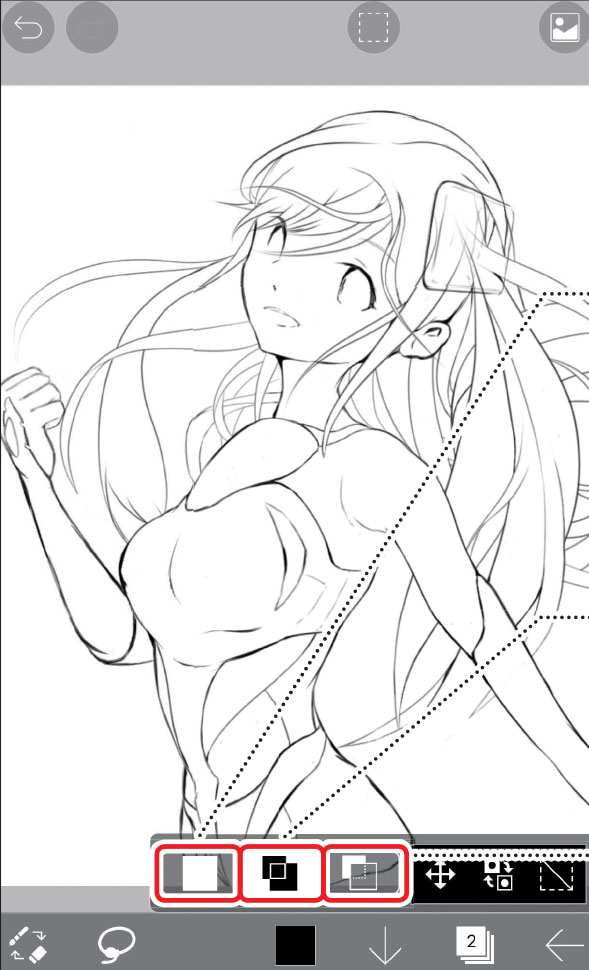
・(左)セットモード
1回のスワイプで選択範囲を作るモードです。新しい範囲を選択すると、それまでに選択していた範囲がクリアされます。
・(中央)追加モード
現在選択している範囲に、新しく選択した範囲が追加されていきます。
・(右)除外モード
現在選択している範囲から、スワイプで選択範囲を削ります。
3. 調整する範囲を選択する
調整したい箇所をスワイプして囲います(破線部分)。範囲選択後、右のコマンドで選択した範囲をどうするかを選択します。
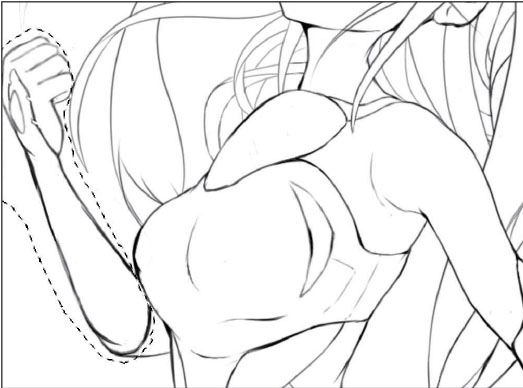
投げ縄ツールで選択している範囲は、レイヤーウィンドウの選択レイヤーに青く表示されます。
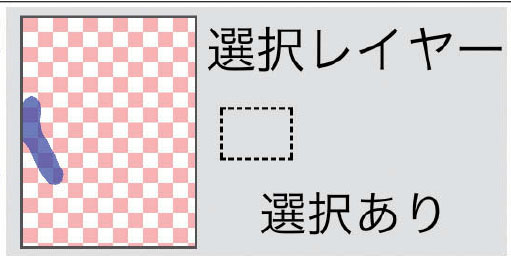
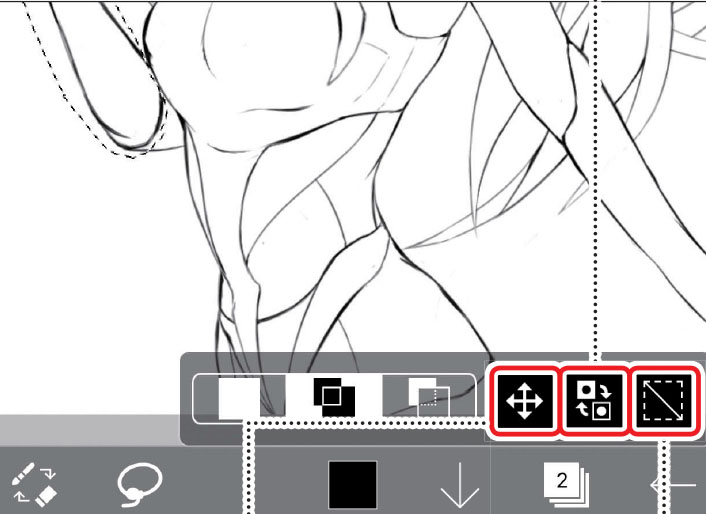
・(右下中央)選択の反転ボタン
選択範囲が反転します。
・(右下左)移動変形ボタン
選択範囲を移動・変形することができます。
・(右下右)選択解除ボタン
選択範囲をクリアすることができます。
4. 移動変形ボタンを選択する
ここでは右腕の変形と移動を行うので移動変形ボタンをタップします。
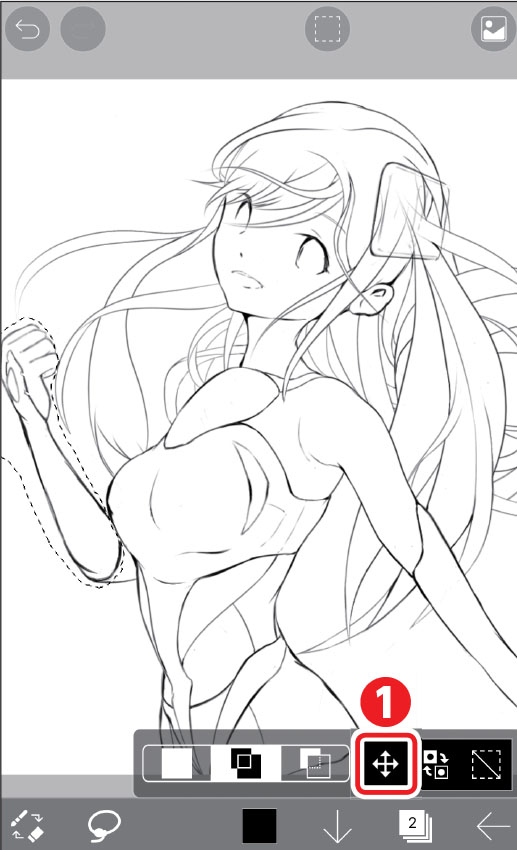
5. 選択範囲を移動
下記の操作を行い、選択範囲の線画を調整しましょう。調整が完了したらOKボタンをタップします。
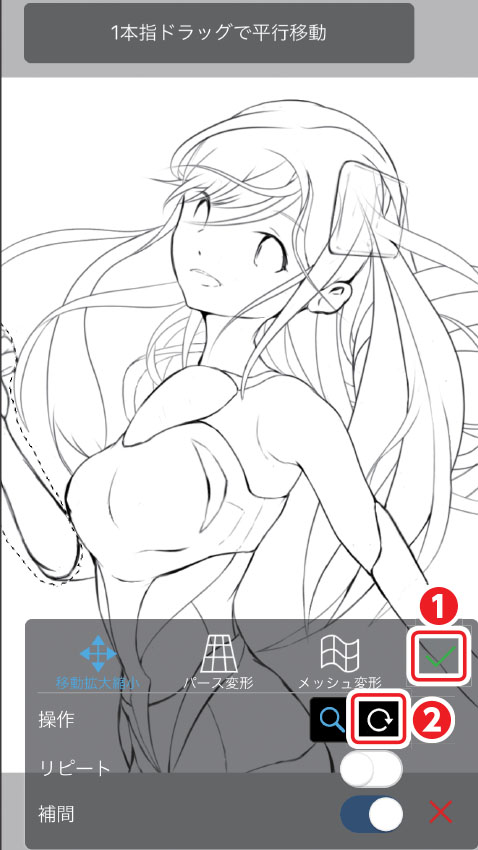
6. ラフのレイヤーを非表示にする
調整が終わったら、不要になったラフのレイヤーを非表示にしましょう。レイヤーボタンをタップしてレイヤーウィンドウを開き、表示ボタンをタップしてレイヤーの表示をオフにします。目のアイコンが白くなったら、非表示状態です。
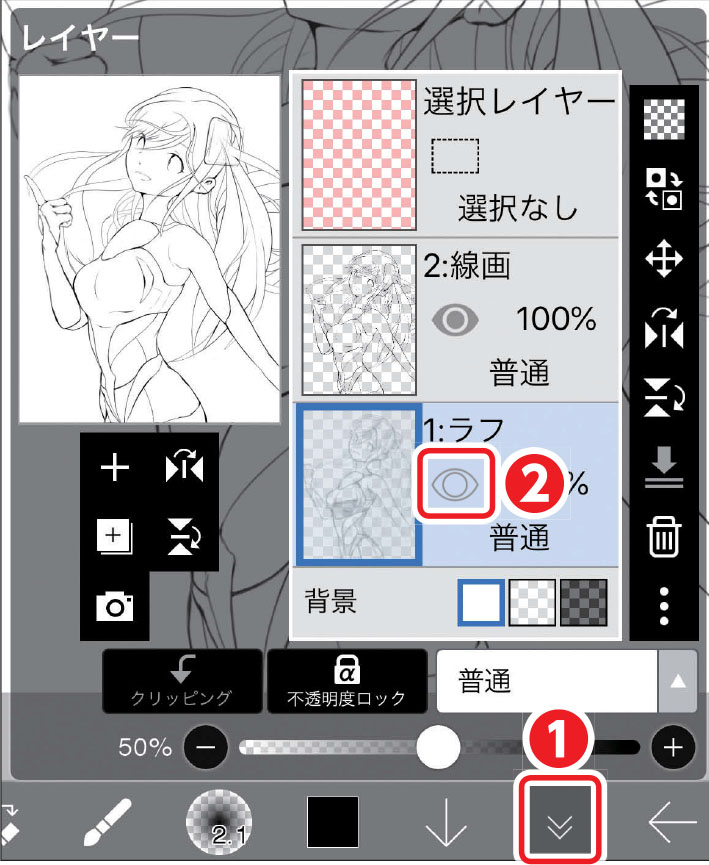
【左:表示、右:非表示】
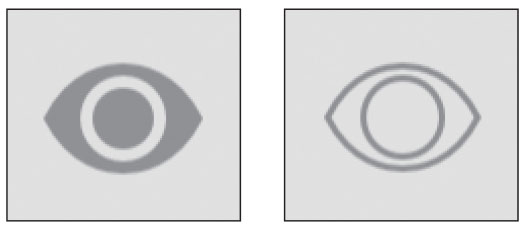
7. 線画の完成!
ラフから必要な線だけをトレースし、線画を完成させましょう。