PCを使ったイラストレーションの作画は、長らく「PC+ペンタブレット」の組み合わせが一般的でした。しかし近年では、液晶ディスプレイ、とりわけタッチパネル関連技術の進歩によって、タブレット端末の液晶ディスプレイも基本的には既存の液晶タブレットと遜色ないレベルの性能に到達しており、紙に描くのに近い使い心地を実現しつつあります。
「iPadではじめよう! CLIP STUDIO PAINT」では、iPadアプリ「CLIP STUDIO PAINT for iPad」でイラストを描く際の設定や活用法を幅広く掲載し、カバーイラストを作例に、イラスト完成までの手順を解説。また、タブレットアプリならではのタッチ操作についても対応しており、お手軽なお絵かきから仕事絵の制作まで、ツールの活用法や設定に関する、ちょっとした疑問の解消に役立つTipsを揃えています。
本記事では、Chapter3「レイヤーをマスターする」より、ペインティングソフトの根幹をなす「レイヤー」の基本機能と、複数のレイヤーをまとめて管理できる「レイヤーフォルダー」機能についての記述を抜粋して紹介します。

レイヤーとは
レイヤーとは、ペイントソフトの定番機能です。アニメのセル画のように、イラストを描いた透明なシートを何枚も重ねて、1枚の画像を形成するイメージです。レイヤーをパーツや色ごとに分けておくことで、一部分だけ修正したり、色を変えたりといったことが簡単にできます。
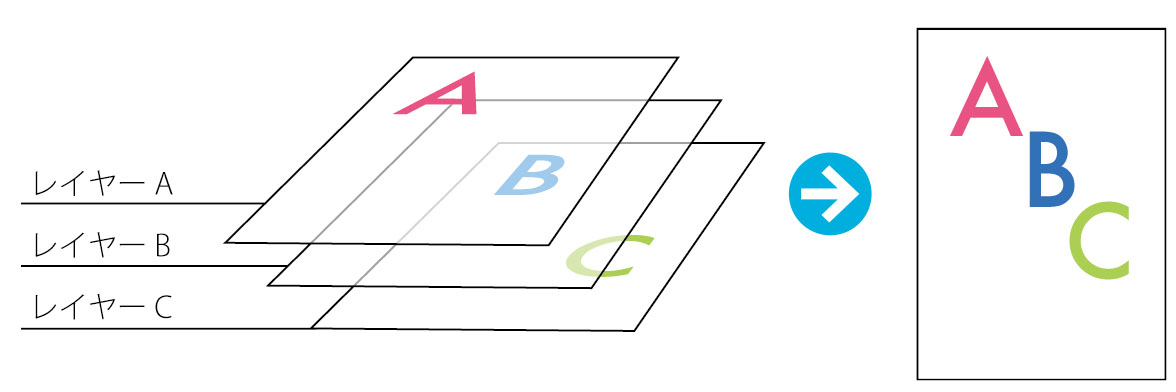
レイヤーパレット
すべてのレイヤーは、「レイヤーパレット」で管理します。通常はキャンバスを新規作成すると、レイヤーパレットに「レイヤー1」と「用紙」レイヤーが作成されます。
レイヤーの重ね順の変更
レイヤーは、レイヤーパレット上で位置を移動して、重ね順を変更できます。
「レイヤー一覧」で重ね順を変更したいレイヤーの右にあるグリップを選択し、移動したい位置にスワイプします。移動位置には赤い線が表示されます。
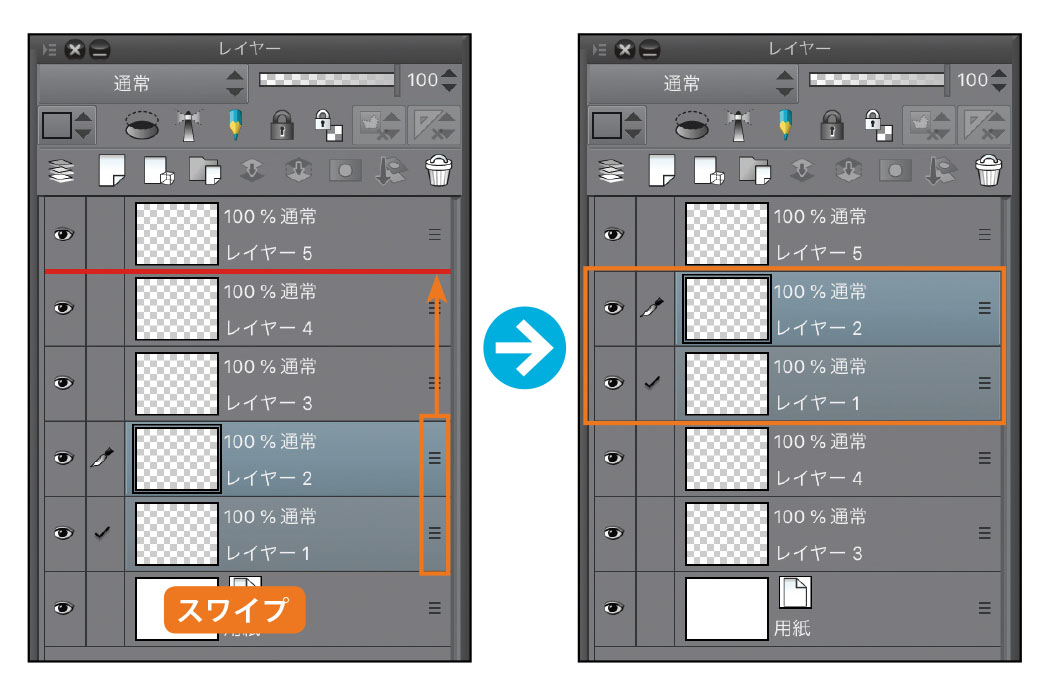
重ね順の変更はレイヤー単体でもできますし、複数まとめて移動することもできます。
レイヤーを単独で表示
optionを押しながら「レイヤー表示/非表示」をタップすると、タップしたレイヤーを単独表示できます。単独表示したレイヤー以外は非表示になります。もう一度、optionを押しながら「レイヤー表示/非表示」をタップすると、表示が元の状態に戻ります。
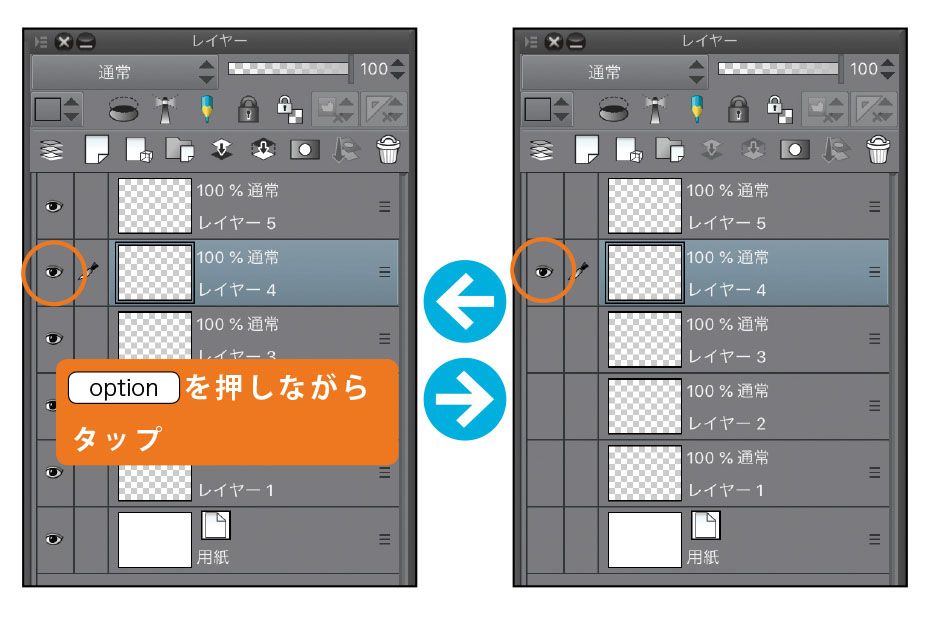
レイヤーの不透明度を設定
レイヤーパレットの「不透明度」のスライダーで、選択しているレイヤーに描かれた画像の不透明度を変更できます。数値が小さいほど透明に近くなります。
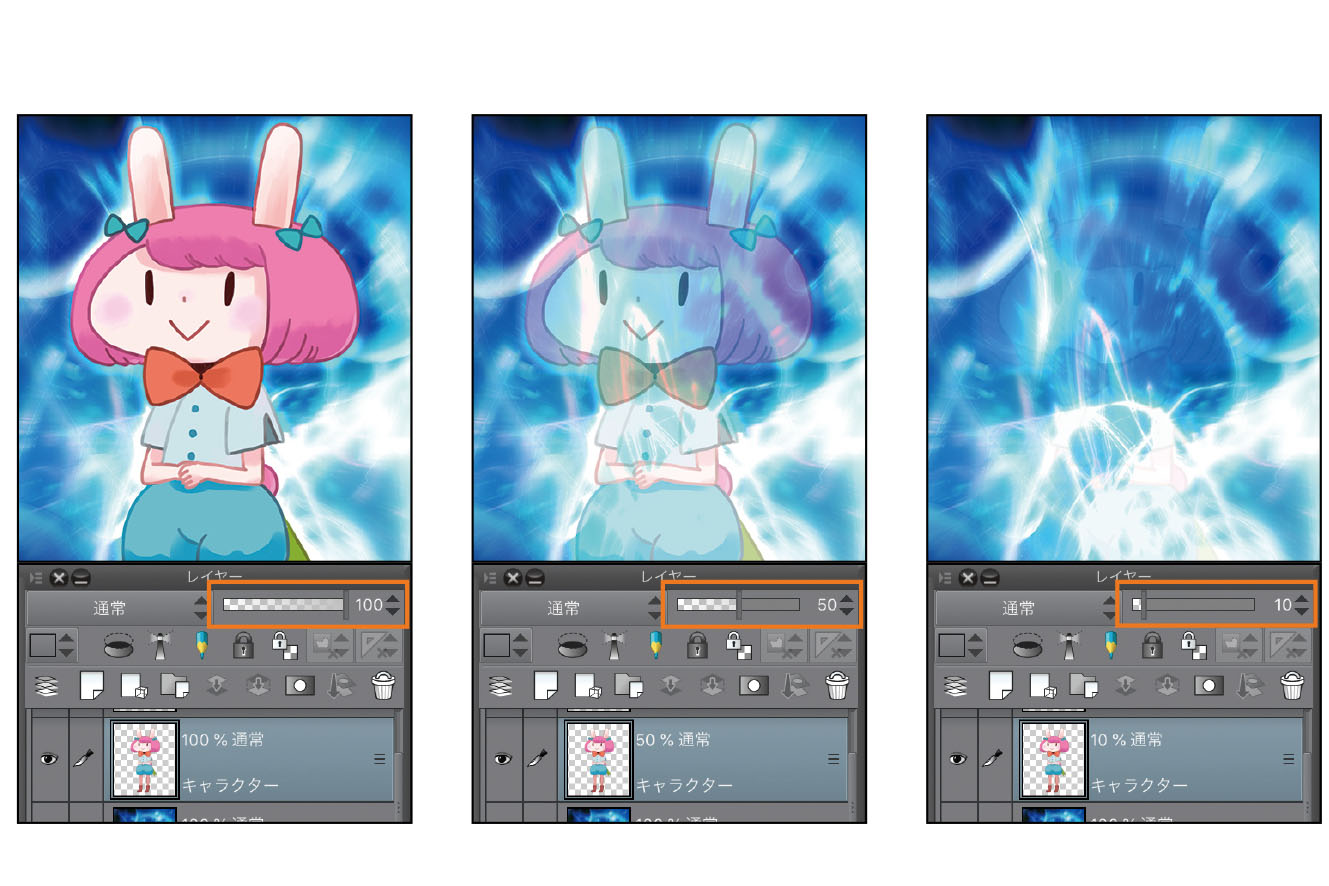
不透明度を下げて下絵にしたり、「合成モード(別記事で紹介)」での色の濃度を調整したりと、さまざまな場面で活用できます。
レイヤーフォルダーの使い方
「レイヤーフォルダー」とは複数のレイヤーを1つのフォルダーにまとめる機能です。たとえば、キャラクターに関連するレイヤーと、背景に関連するレイヤーを別のフォルダーに分けておけば、レイヤーの管理がしやすくなります。
レイヤーフォルダーの作成
レイヤーパレットの「新規レイヤーフォルダー」ボタンをタップすることで、レイヤーフォルダーを作成できます。
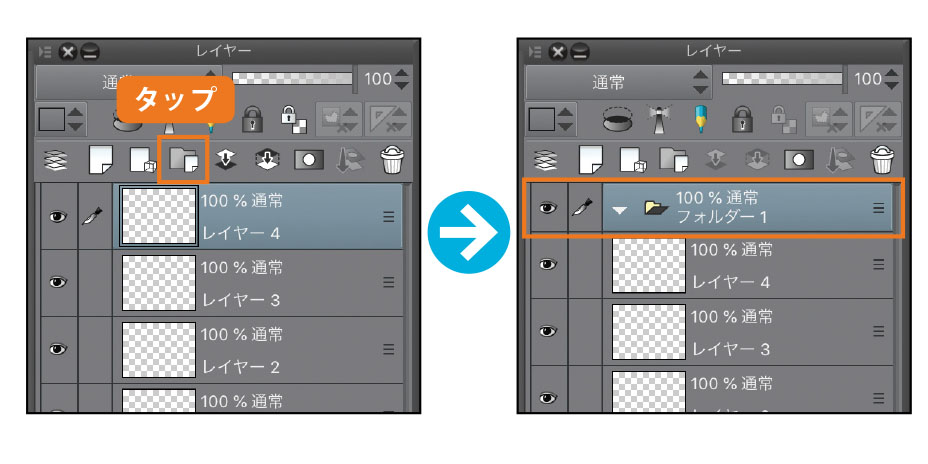
[レイヤー]メニュー(レイヤーパレットの[メニュー表示])→[新規レイヤーフォルダー]でも作成できます。
レイヤーをレイヤーフォルダーに格納
レイヤーパレットでレイヤーを選択し、グリップをレイヤーフォルダーにスワイプすると、選択したレイヤーがレイヤーフォルダーに格納されます。
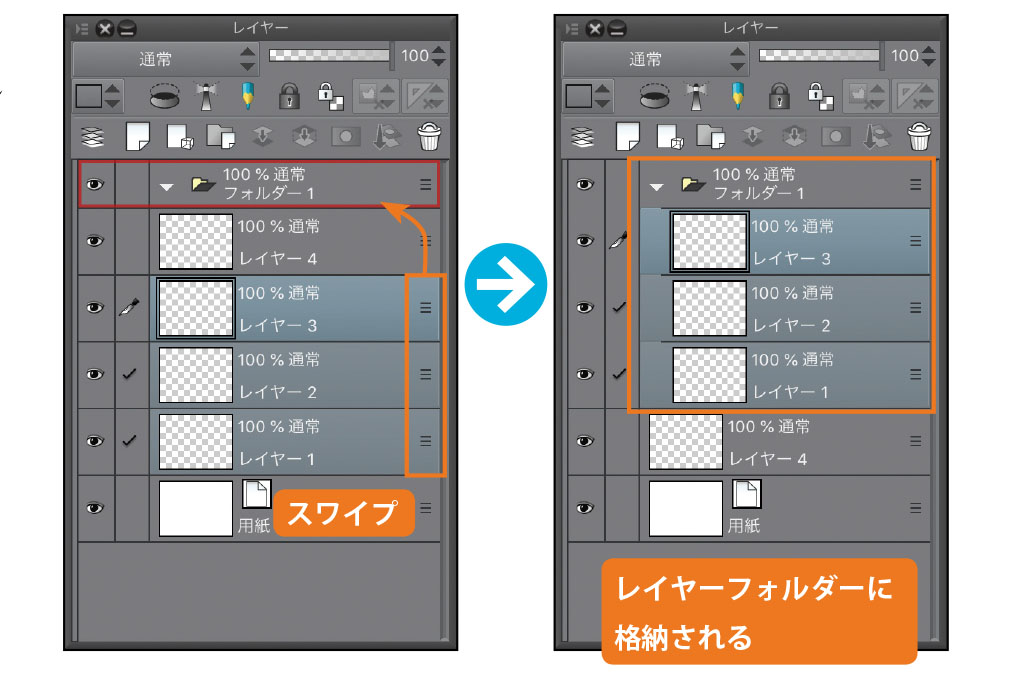
レイヤーフォルダーを別のレイヤーフォルダーに格納することもできます。
フォルダーを作成してレイヤーを挿入
[レイヤー]メニュー(レイヤーパレットの[メニュー表示])→[フォルダーを作成してレイヤーを挿入]を実行すると、レイヤーフォルダーを新規作成し、レイヤーパレットで選択中のレイヤー(もしくは、レイヤーフォルダー)を格納します。
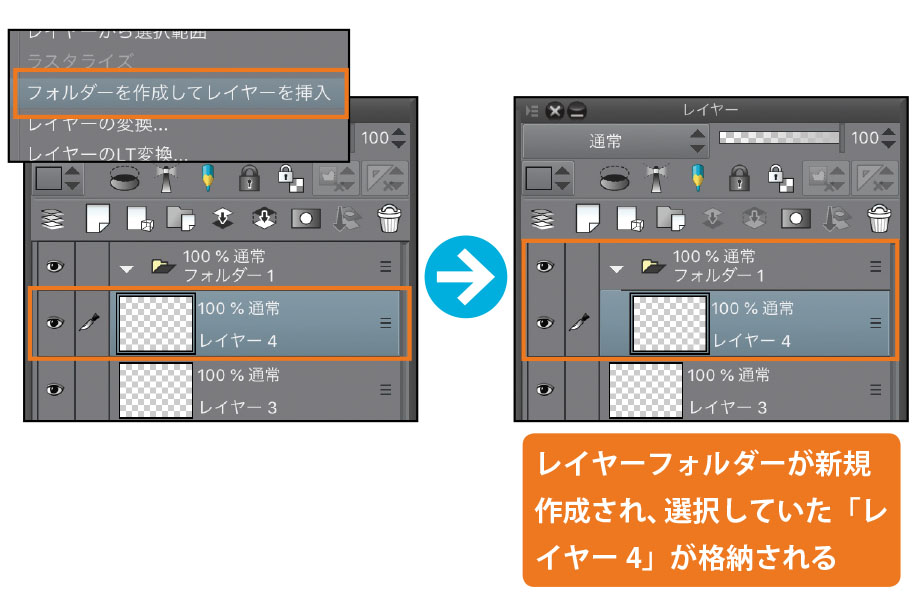
その他のレイヤーフォルダー
通常のレイヤーフォルダーのほかにも、マンガのコマ枠を管理するための「コマ枠フォルダー」、アニメーション制作用のレイヤー(アニメーションセル)を管理するための「アニメーションフォルダー」といったフォルダーもあります。
![]()



















