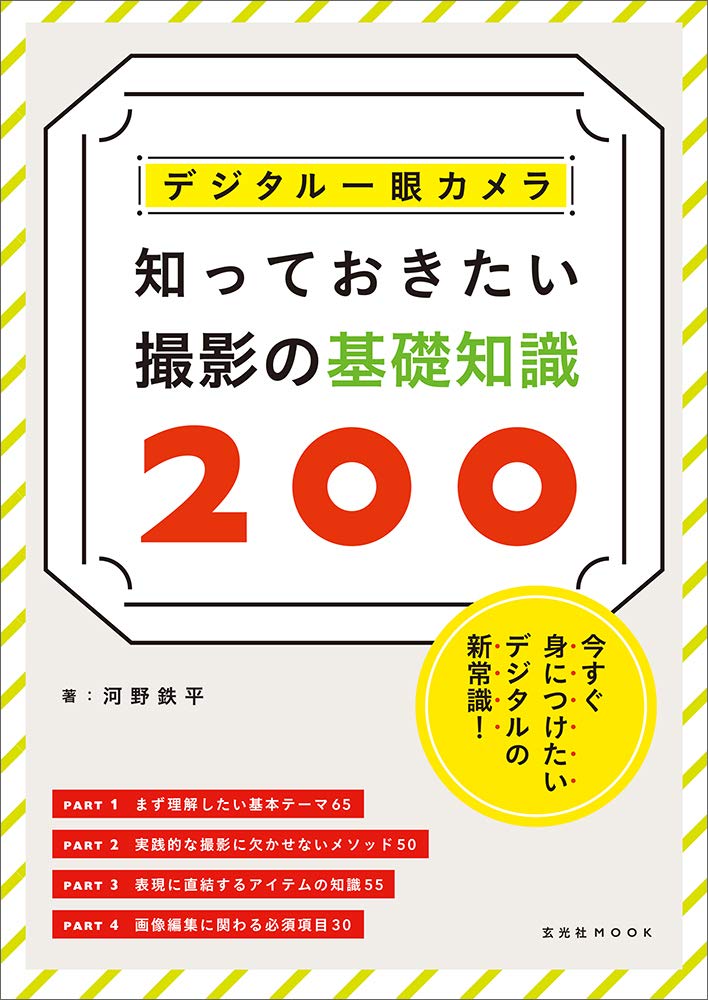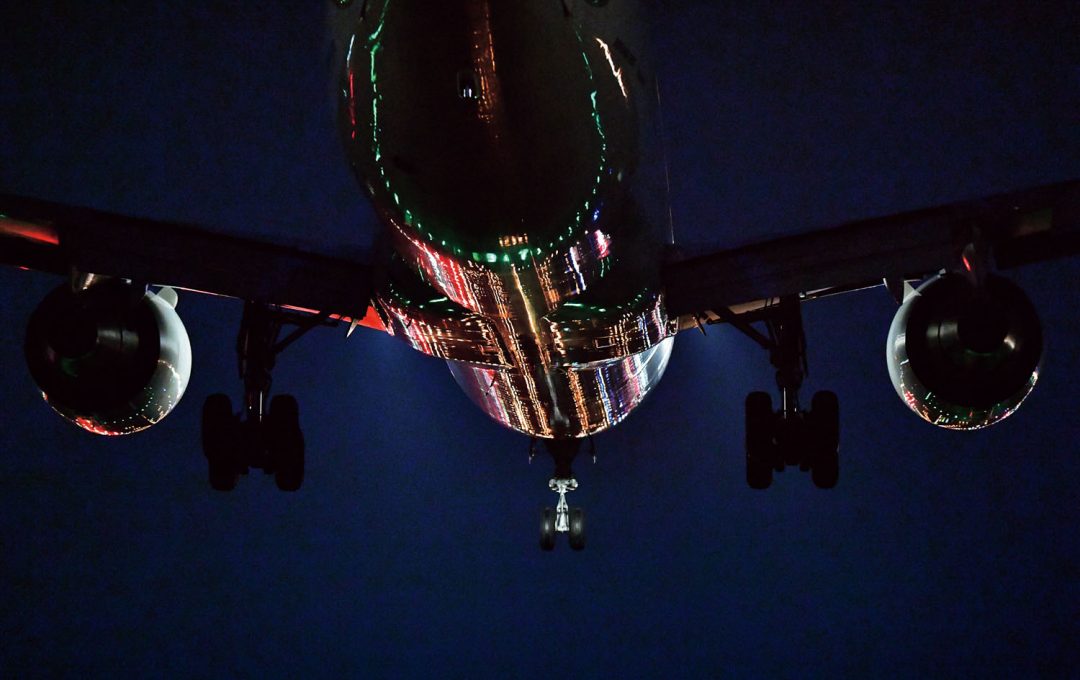「押せばそれなりに写る」のがデジタルカメラの良いところですが、自分なりの表現を突き詰めたいと考えたときには「それなり以上」の使いこなしが求められるもの。高性能化が進み「可能なこと」が増えた現行世代のデジタルカメラにおいては、把握すべき事柄も増え続けています。
プロカメラマン・河野鉄平さんによる「デジタル一眼カメラ 知っておきたい撮影の基礎知識200」では、デジタルカメラの仕組みや特性、各種機能の使いどころ、構図の作り方、光の捉え方などなど、カメラ、ひいては「写真」を理解する上で必要となる基礎的な知識を掲載。個々の項目は細かく区切られており、確認したい知識をすぐに参照できる工夫がなされています。
本記事では、PART4「撮影後の仕上がりを決定づける重要項目30」より、安定する三脚の使い方について解説します。
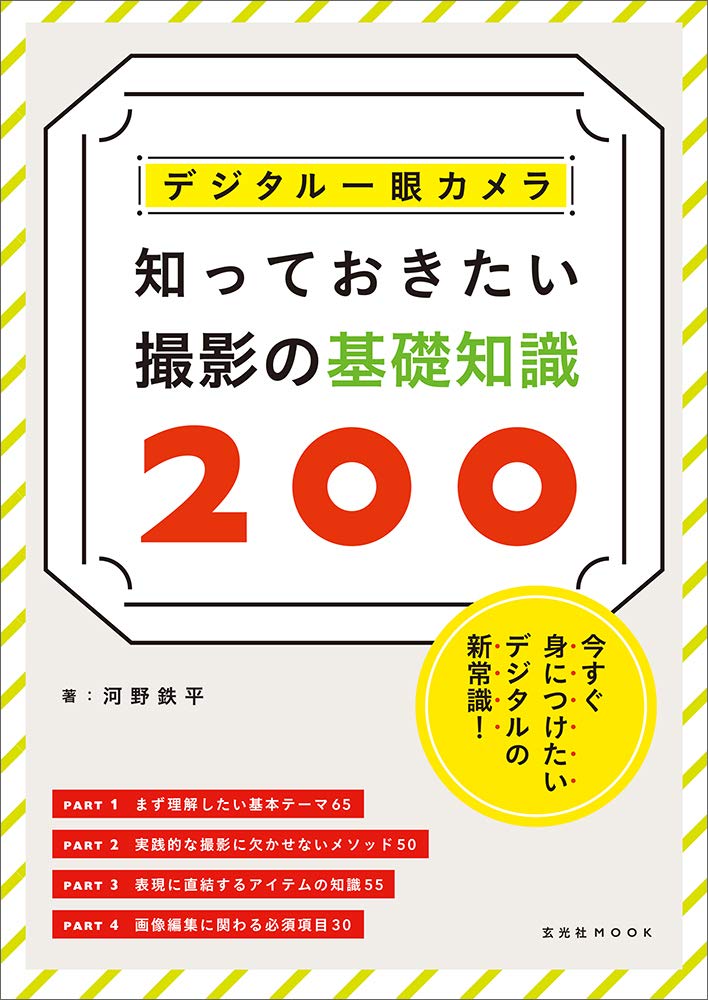
カラーチャートを使ってRAW現像時に正確な色合わせを行う
その場の光源のデータを客観的に取得できるカラーチャート
RAW現像やレタッチ時に正確な色合わせをスムーズに実行するために利用するのがカラーチャートです。カラーチャートとは24色の正方形を配列した色のチェック板です。
撮影現場でカラーチャートとともに情景を撮影しておくことで、その場の光源の特徴を正確に把握しながら、正しい色みに補正することができます。カラーチャートを利用した色合わせはとくに色の偏りが大きい環境下での撮影で効果的です。
カラーチャートでは24色すべてを利用するわけではありません。主に利用するのはグレーです。グレーはRGBがすべて同じ数値になります。この数値のばらつきを写真編集ソフトで修正することで、正しい色再現を実現するのです。
カラーチャートによる色補正はRAW現像ソフト内の「ホワイトバランスツール」を使うのがおすすめです。カラーチャート内のグレーをタッチするだけで本体のグレーにRGBを合わせてくれます。
Adobe Lightroomを使ってカラーチャートで色を合わせる
Step1:カラーチャートを入れて撮影する
撮影する被写体をカラーチャートとともにテスト撮影します。カラーチャートはなるべく大きく写します。

Step2:ホワイトバランスツールを選ぶ
現像モジュールを開き、カラーチャートの画像を開きます。ここでホワイトバランスツールを選びます。

Step3:グレーポイントをクリックする
ホワイトバランスツールのペン先でグレーをクリックすると色が自動的に補正されます。ここでは下から3番目のグレー(18パーセントグレー)を利用します。グレーであればどこでもいいわけではないので注意。
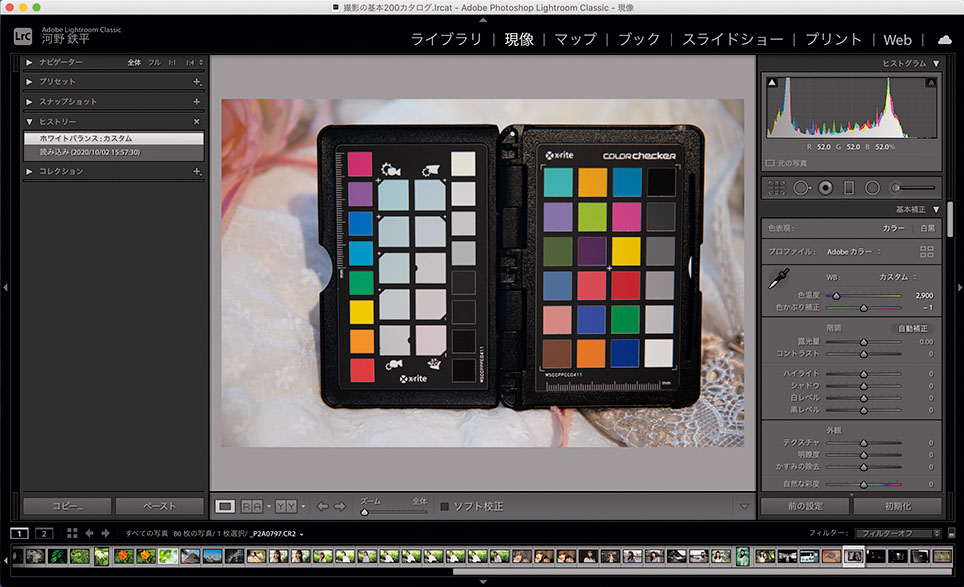
Step4:本番画像に補正値を適用する
補正された状態をコピーし、本番画像を表示した上で、ペーストを選んで補正値を適用して完了です。微調整が必要ならば、この状態を基準に自分で補正していきます。

完成
黄色みのある光源下での撮影でしたが、色みが補正され偏りが軽減されました。