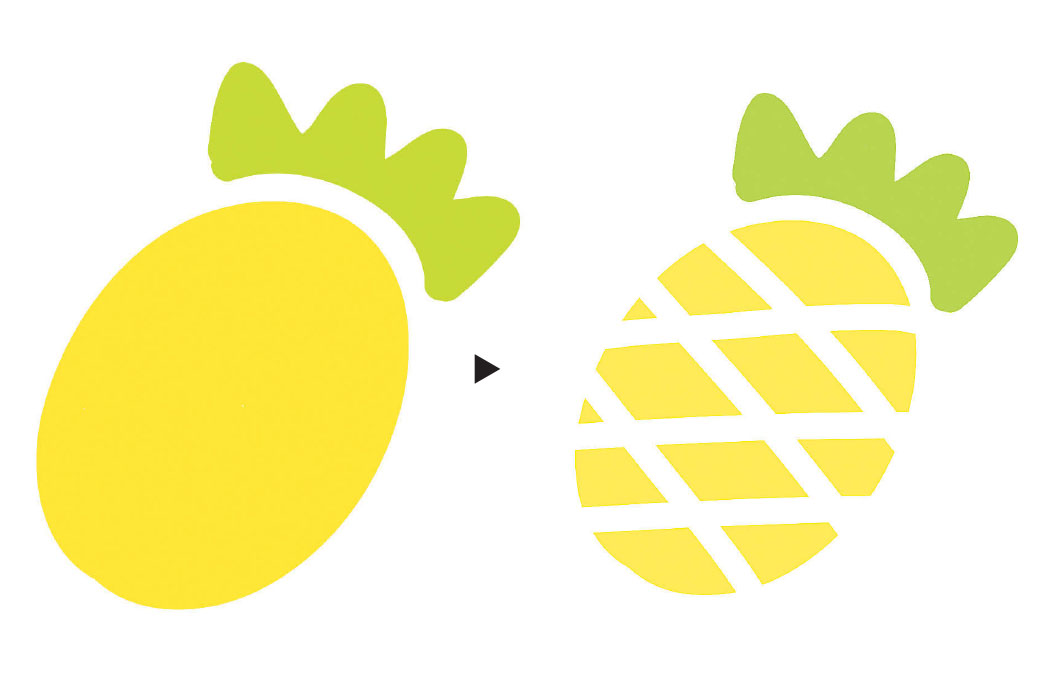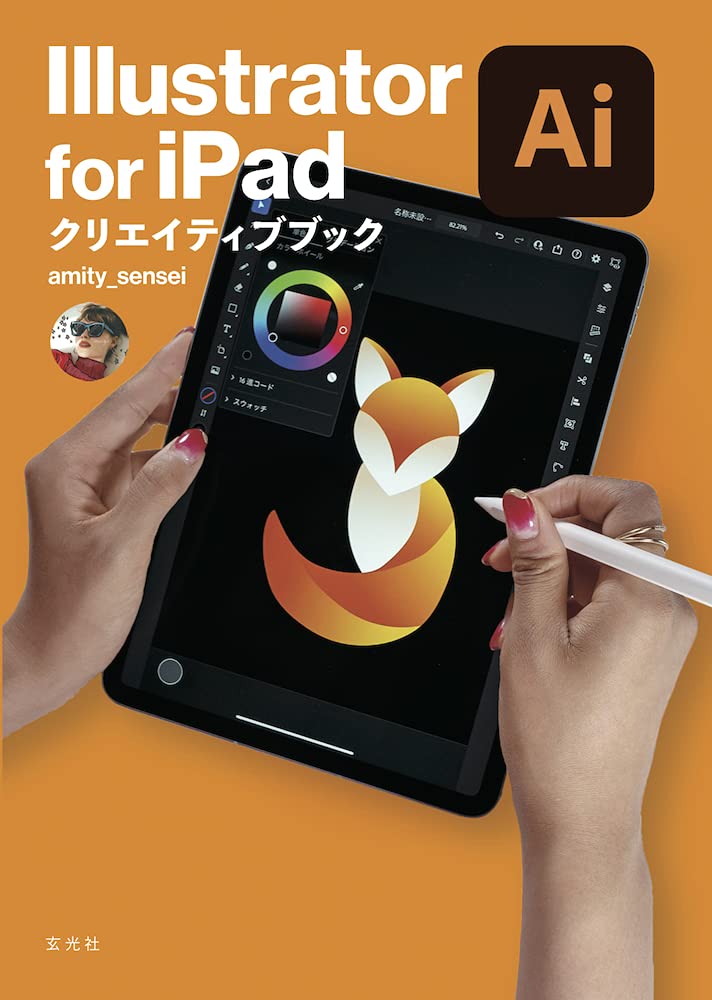スマートフォンやタブレット端末の普及に伴って、端末に要求される性能や画面サイズも多様化しています。近年ではタブレットでもクリエイティブ系のアプリが快適に使えるようになってきており、外出先でも自宅から引き継いで作業を進められるなどのメリットがあります。
「Illustrator for iPad クリエイティブブック」ではiPad版Illustratorの基本機能を解説するほか、作例を用いたチュートリアルで実践的な使い方を紹介。デスクトップ版とiPad版の操作面での差異にも触れ、Apple Pencilやジェスチャーを用いたタブレットならではの操作も習得できます。
本記事では、鉛筆ツールの基本と応用的な使い方を抜粋して紹介します。
>この連載の他の記事はこちら
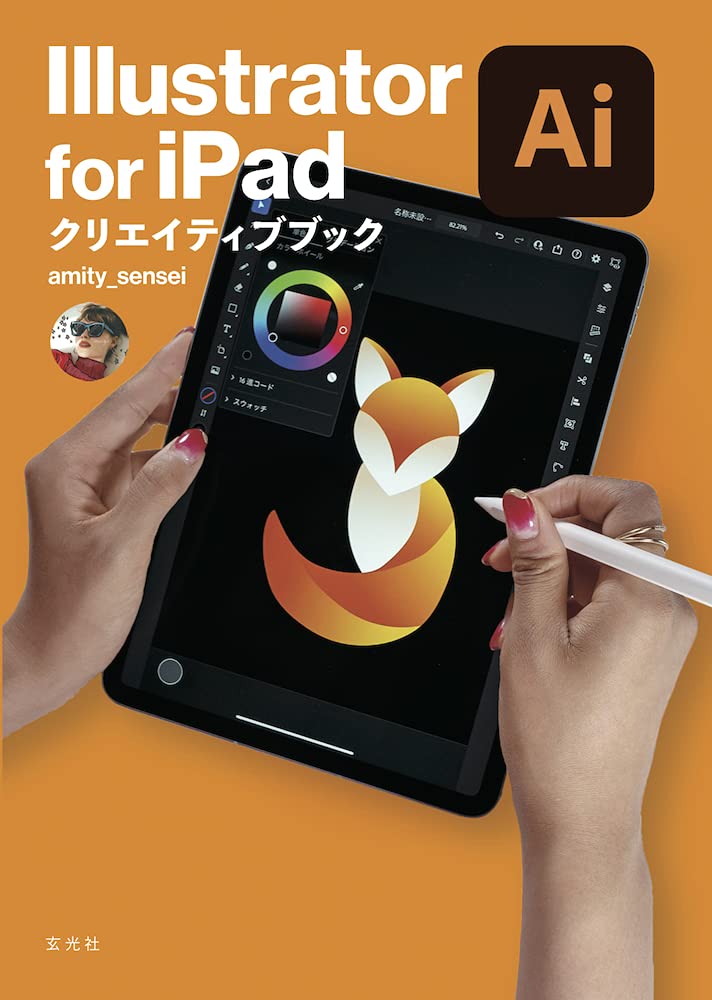
鉛筆
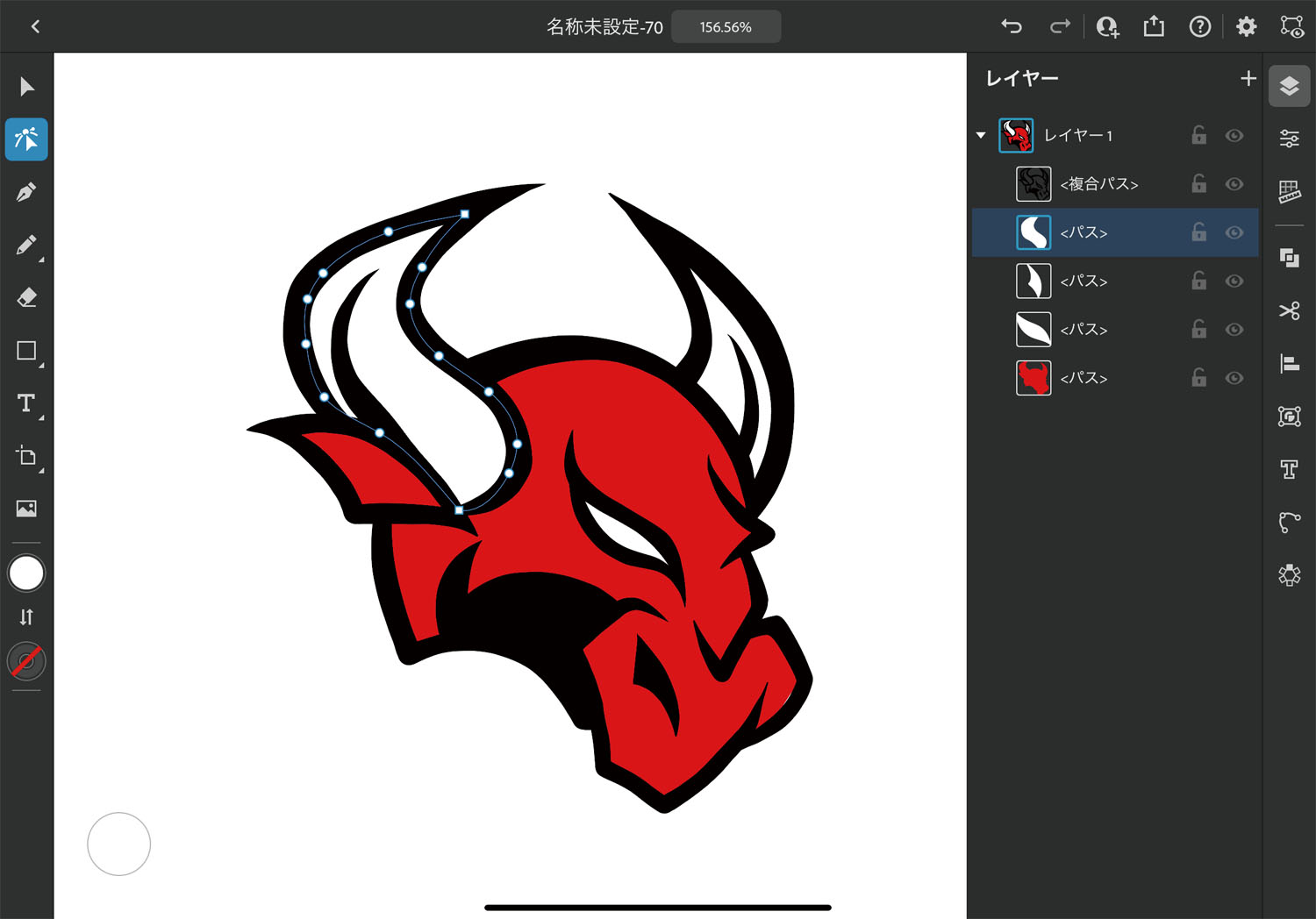
パスをフリーハンドで描けます
ペンツールが点を打って線を引いたのに対して、鉛筆は手描きでパスを描けます。オプションの塗りブラシはラウンド以外の形を選ぶことができるようになります。
途中で止めても大丈夫
途中で一回ペンを離してしまっても大丈夫、続きから描き進めることができます。
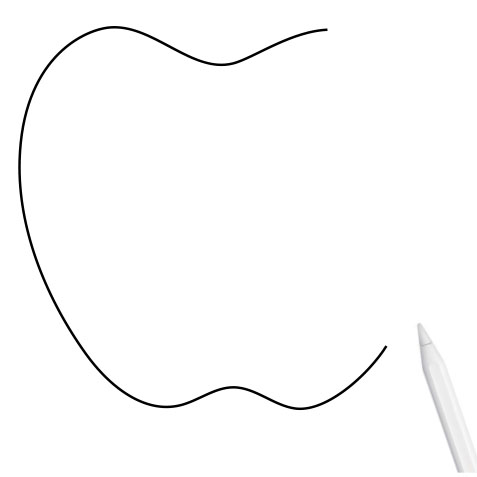
描き始めに戻るとくっつく
描き始めに近づけると自動で線がくっついてくれます。

りんごが描けました
葉っぱをつけて完成です。
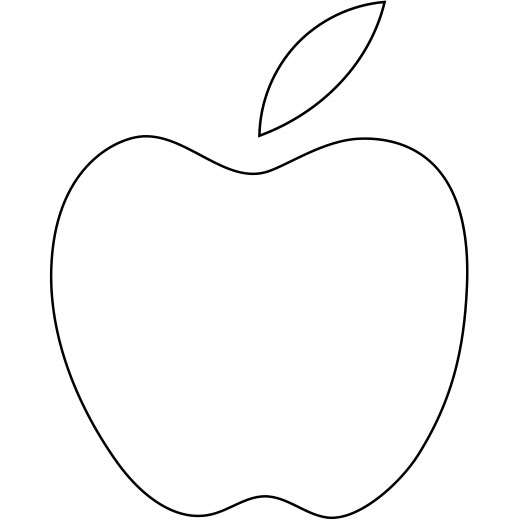
滑らかさ
滑らかさとは?
鉛筆ツールを選択するとツールバーの最下部に「滑らかさ」の項目が追加されます。滑らかさの数値を上げると、線が補正されます。特にこだわりがないなら5か6にしておけば良いでしょう。
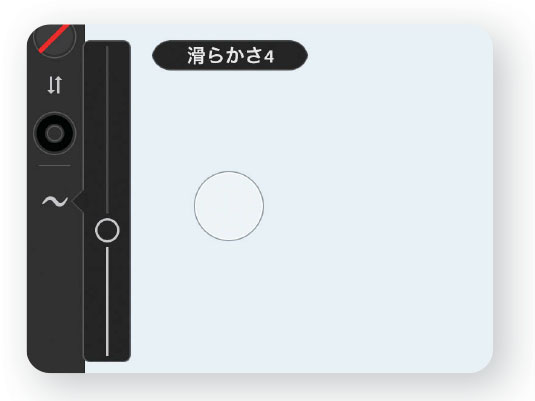
滑らかさ1
滑らかさの数値を下げると描く線の補正が少なくなり、アンカーポイントの多い線になります。細かな曲線を描くのに向きます。
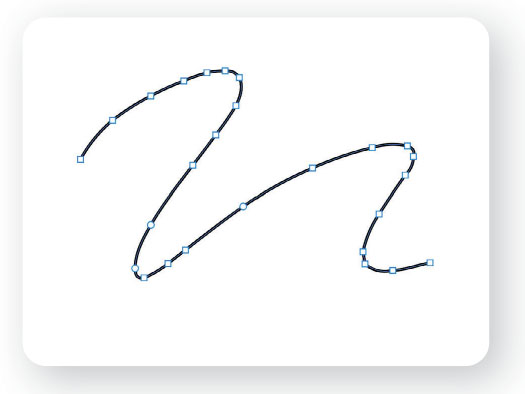
滑らかさ10
滑らかさの数値を上げると描く線が補正され、アンカーポイントが少ない線になります。滑らかな線にはなるので、大きなストロークの線に向きます。
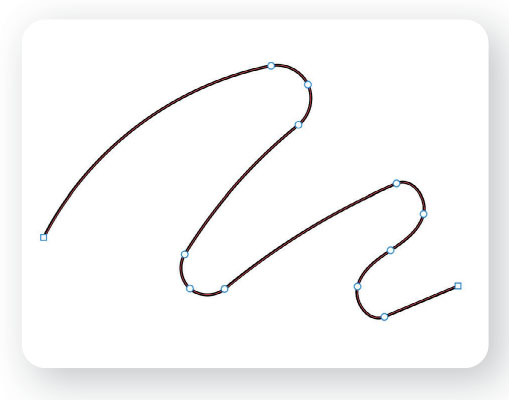
鉛筆の応用
直線の引き方2種類
0/45/90度の線を引く
タッチショートカットのプライマリを選択すると水平垂直、斜め45度の線になります。
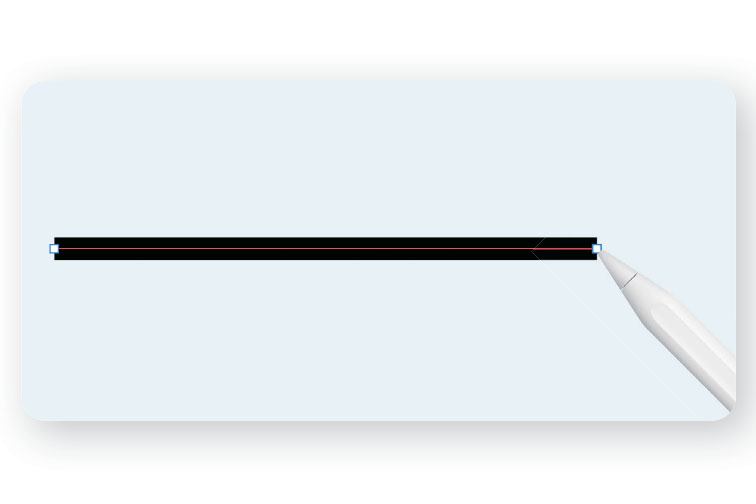
自由な角度で直線を引く
タッチショートカットのセカンダリを選択すると始点から自由な角度で直線を引くことができます。
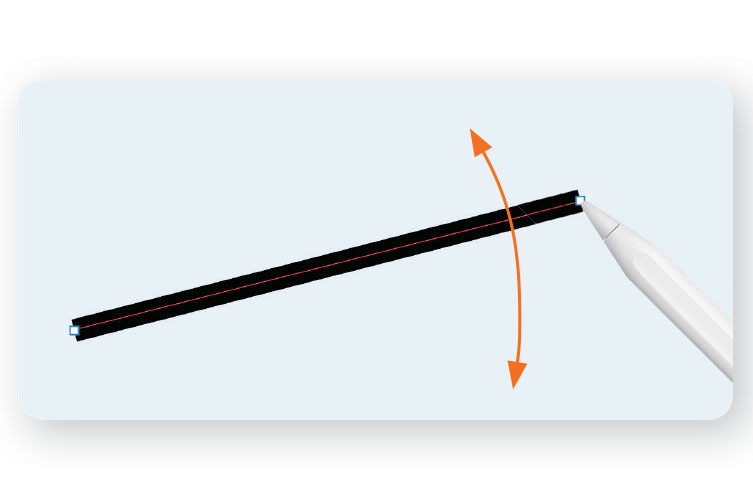
鉛筆とシェイプ結合の便利な使い方
1. 鉛筆ツールで葉っぱを描いていきます。葉脈を大胆にはみ出して描きましょう。
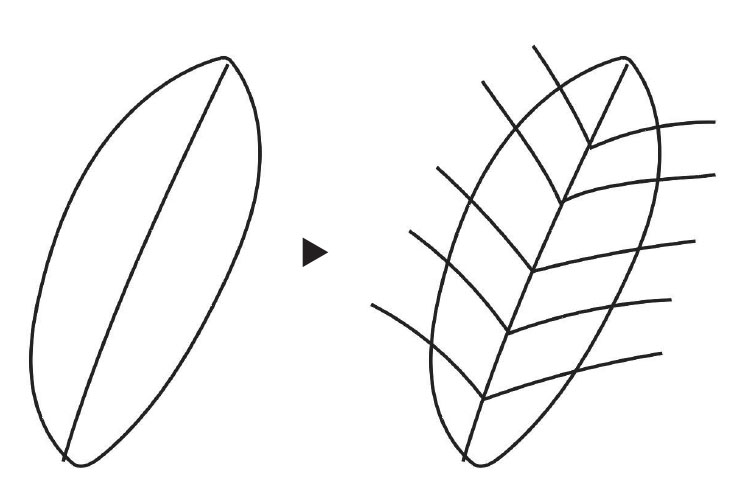
2. 全てを選択した状態で「シェイプ結合>シェイプ形成」を選択します。
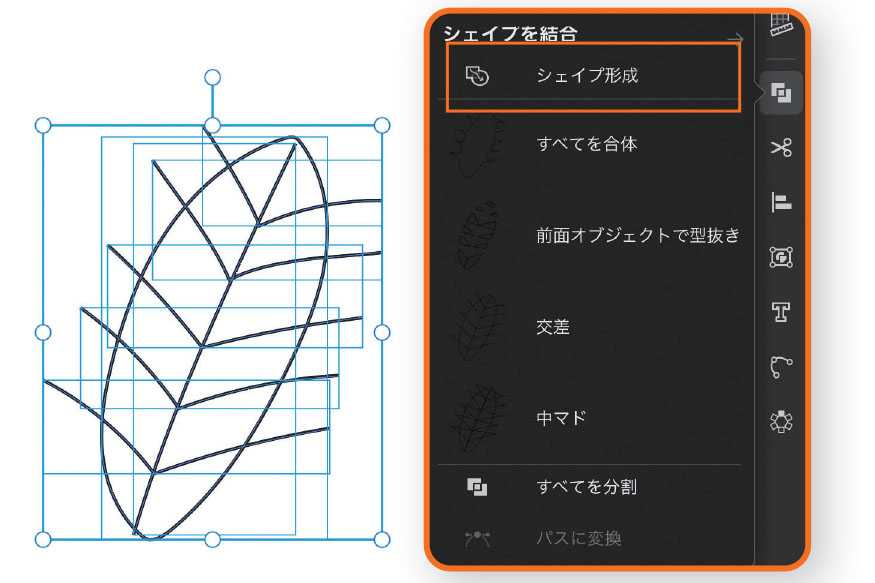
3. 葉っぱからはみ出した部分をなぞるとはみ出た部分だけ消えます。はみ出した部分を綺麗にトリミングできるので便利な機能です。
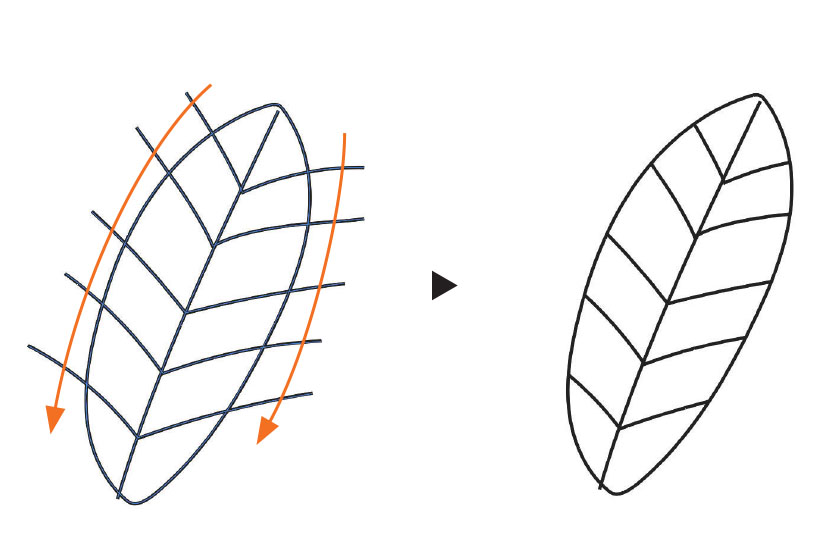
鉛筆のオプション「塗りブラシ」
ベタ塗りのイラストを描きたい時に便利です。線で描きたい時は鉛筆ツール、塗りで描きたい時は塗りブラシツールと使い分けると良いでしょう。
1. 「鉛筆」のオプションを開き「塗りブラシ」を選択します。
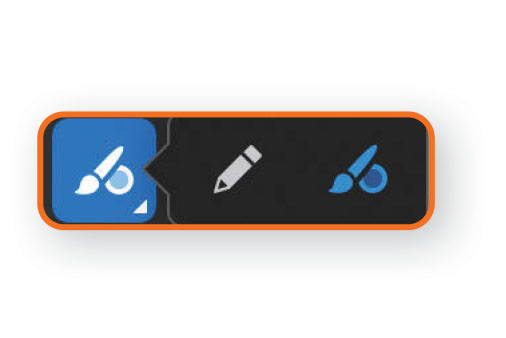
2. パイナップルの実の部分を描きます。
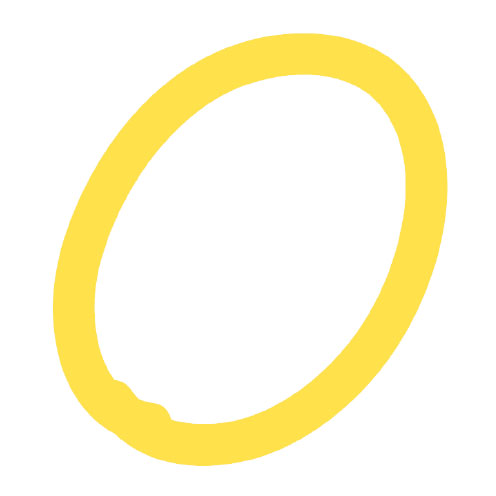
3. 塗りブラシで塗り潰していきます。
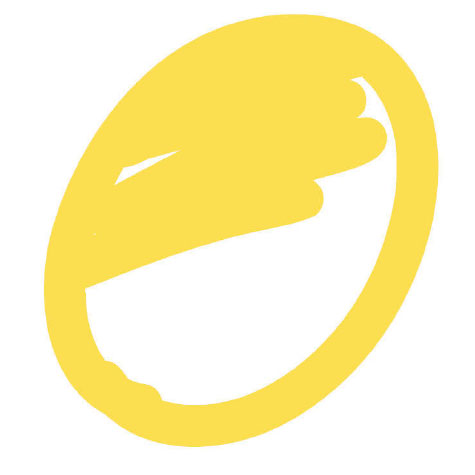
4. 塗りブラシで塗り潰すと1つのパスになります。これが「鉛筆」とは違う「塗りブラシ」の大きな特徴です。
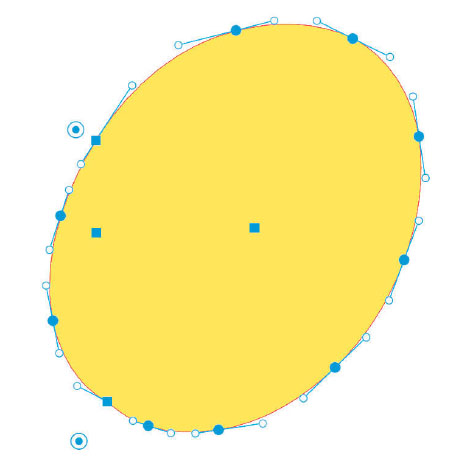
5. 葉っぱを描き足し、消しゴムツールで実に柄を入れていきます。