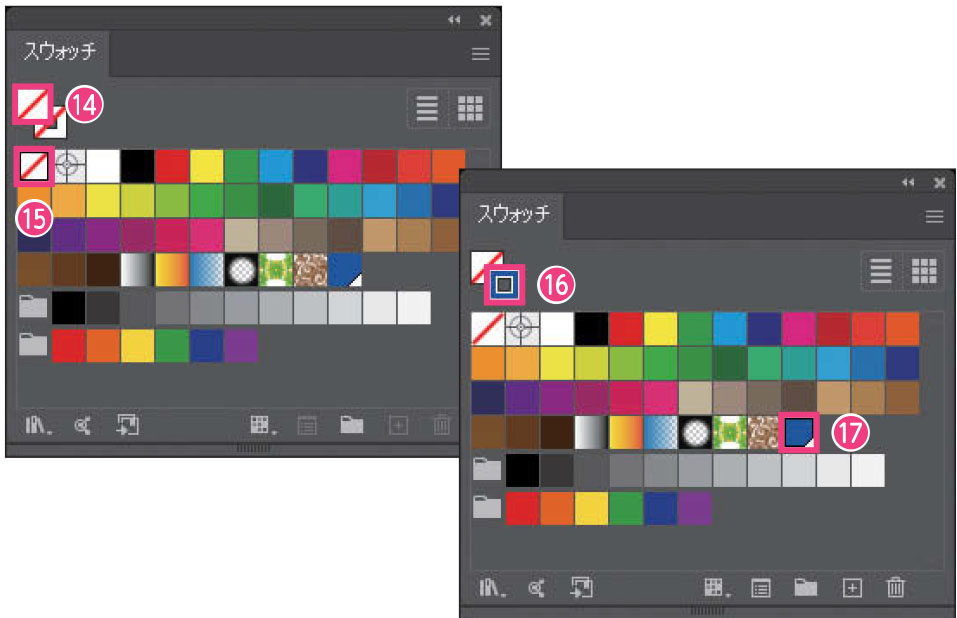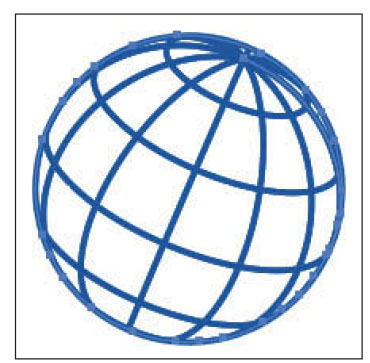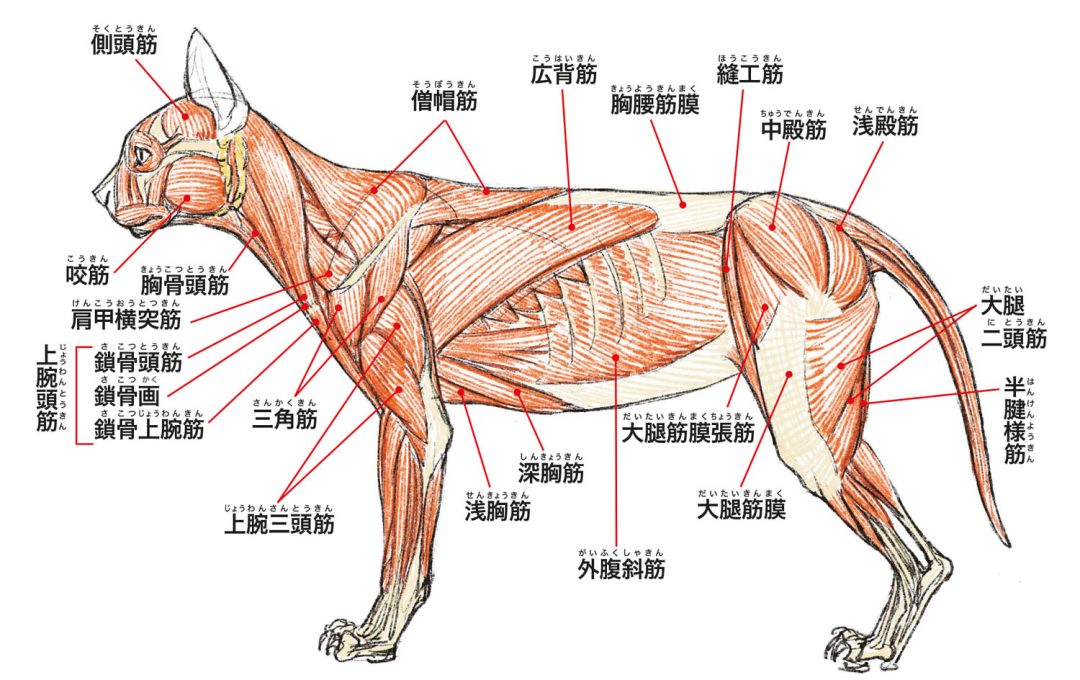Adobe Creative Cloudが擁する画像集ソフトのひとつ「Illustrator」は、イラストや図面、ロゴなどのデザインなどグラフィックに関わる業務だけでなく、趣味のイラスト制作でも広く使われているアプリです。
定期的なアップデートで便利な機能も増えていますが、ツールの機能を把握し、使いこなすには、機能について調べ、使ってみることが必要になります。ただ新しい操作を覚えるのは面倒なもので、ついつい既存のルーチンで作業をしてしまいがち。「新機能が追加されたことは知っているが、よくわからないし使っていない」という方もいらっしゃるのではないでしょうか。
「基礎から時短ワザで覚えるIllustratorの教科書」では、「インターフェイス」「操作」「オブジェクト編集」「イラスト制作」など7つのカテゴリで、作業時間を大きく減らせる89のテクニックを収録。知っていると早く作業を終えられるかもしれないお得なワザを知ることができます。
本記事では第7章「イラスト制作の時短ワザ」より、球体のオブジェクトに格子模様を貼り付けて「グリッド地球儀」のイメージを作るまでの手順を紹介します。この記事では練習用のサンプル素材を使用します(リンク先参照)。
http://www.genkosha.co.jp/gmook/?p=25085

格子模様をマッピングしてグリッド地球儀を作る
緯度と経度を表す線を付けた球体を作成します。半円のパスを回転体にして、格子模様をマッピングします。
マッピング用のシンボルを作成する
1. サンプルファイル「gridglobe.ai」を開きます。選択ツールでアートボードの上側の格子模様のオブジェクトを選択し❶、「シンボル」パネル( Shift+ Ctrl + F11 )の をクリックします❷。「シンボルオプション」ダイアログが開いたら「OK」をクリックして、シンボルを作成します。
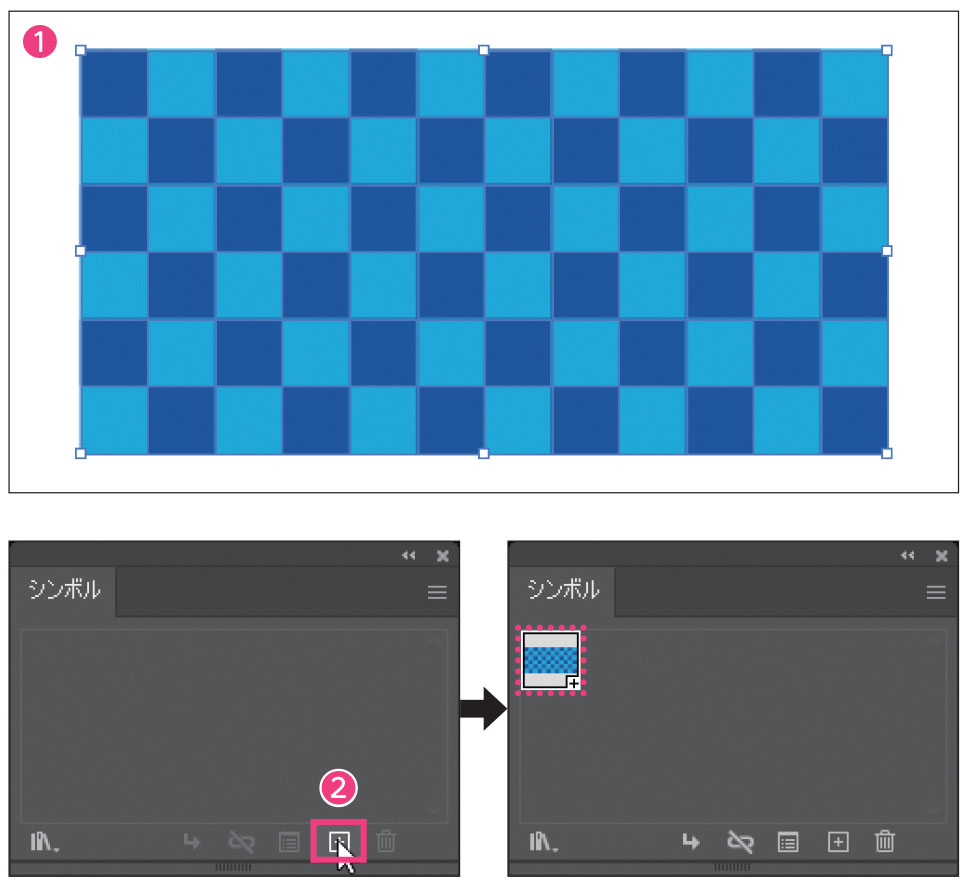
半円を回転体にして球体を作る
1. ダイレクト選択ツールでアートボードの下側の円オブジェクトの左端のアンカーポイントをクリックし❶、Deleteキーを押して削除します。
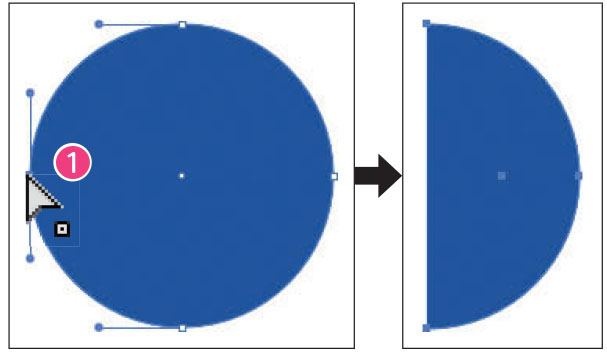
2. 半円になったオブジェクトを選択したまま、「効果」メニュー→「3D」→「回転体」をクリックします❷。
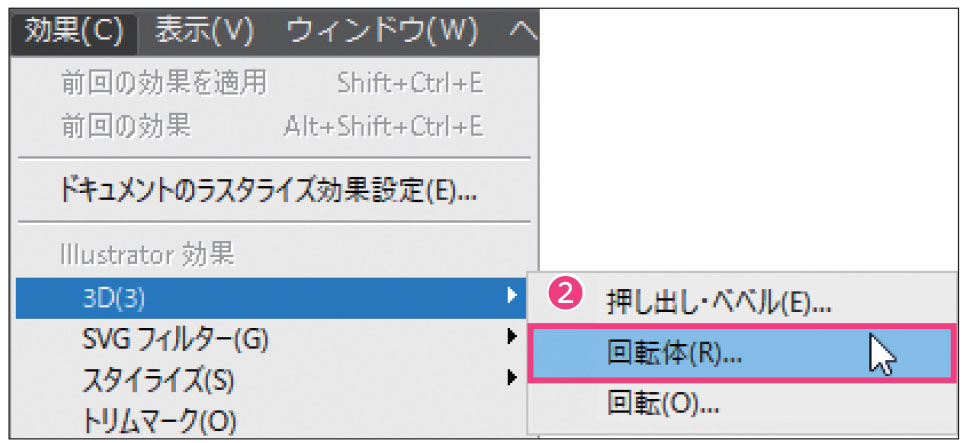
3. 「3D回転体オプション」ダイアログが開いたら、「マッピング」をクリックします❸。

4. 「アートをマップ」ダイアログが開いたら、「シンボル」を作成した「新規シンボル」に設定し❹、「面に合わせる」をクリックします❺。「構造体を表示しない」にチェックを付けて❻、「OK」をクリックします❼。
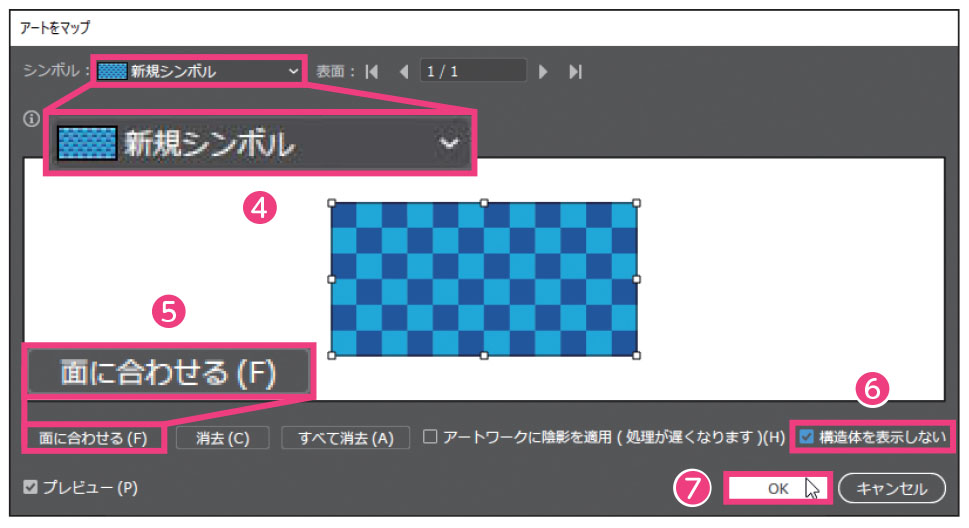
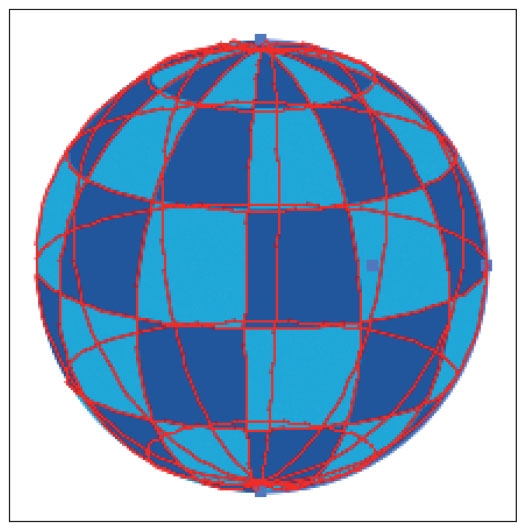
5. 「3D回転体オプション」ダイアログの立方体を直接動かすか、数値を入力して表示角度(X軸:-23°、Y軸:0°、Z軸:-23°)を設定し❽、「OK」をクリックします❾。
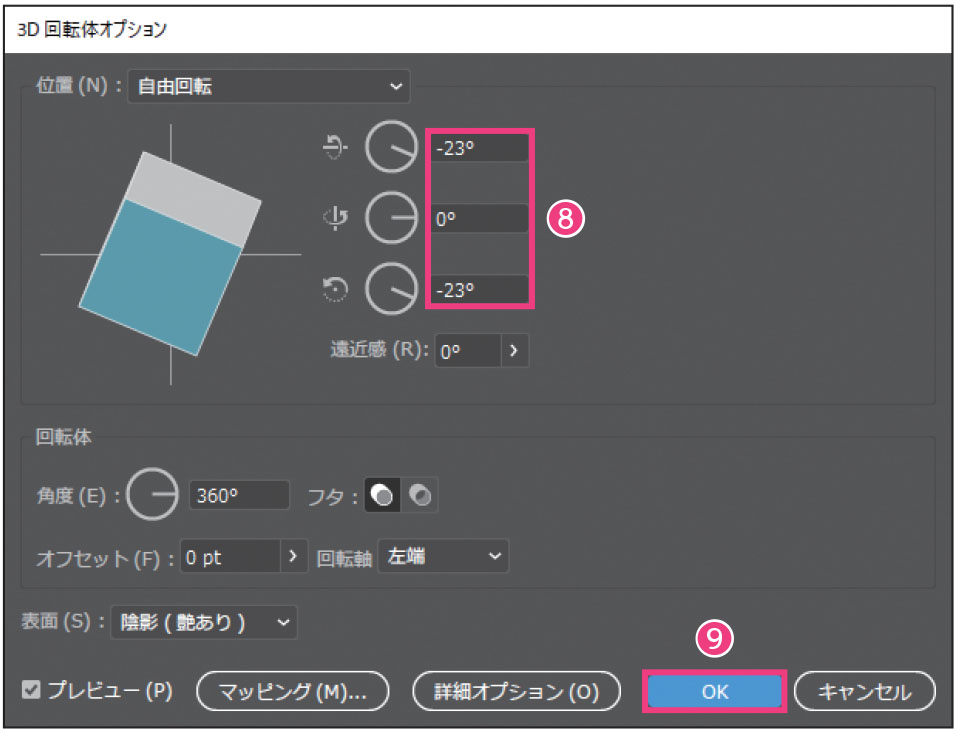
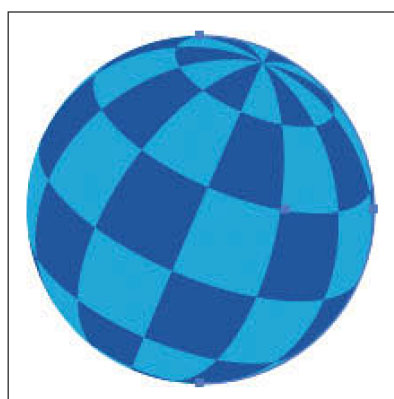
6. 回転体になったオブジェクトを選択したまま、「オブジェクト」メニュー→「アピアランスを分割」をクリックします●10。
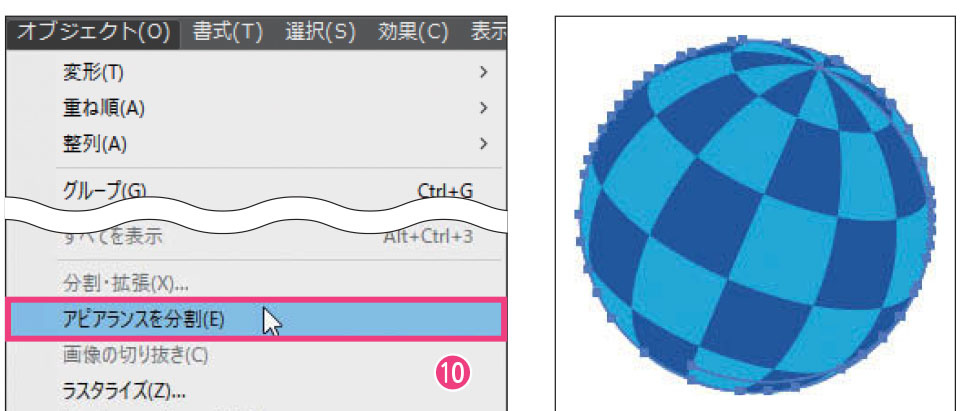
7. 「レイヤー」パネルの<グループ>を展開し、下の階層にある<クリップグループ>の選択コラムをクリックして選択します●11。このオブジェクトは球体の背面にマッピングされたイメージです。今回は必要ないので、Deleteキーを押して削除します●12。
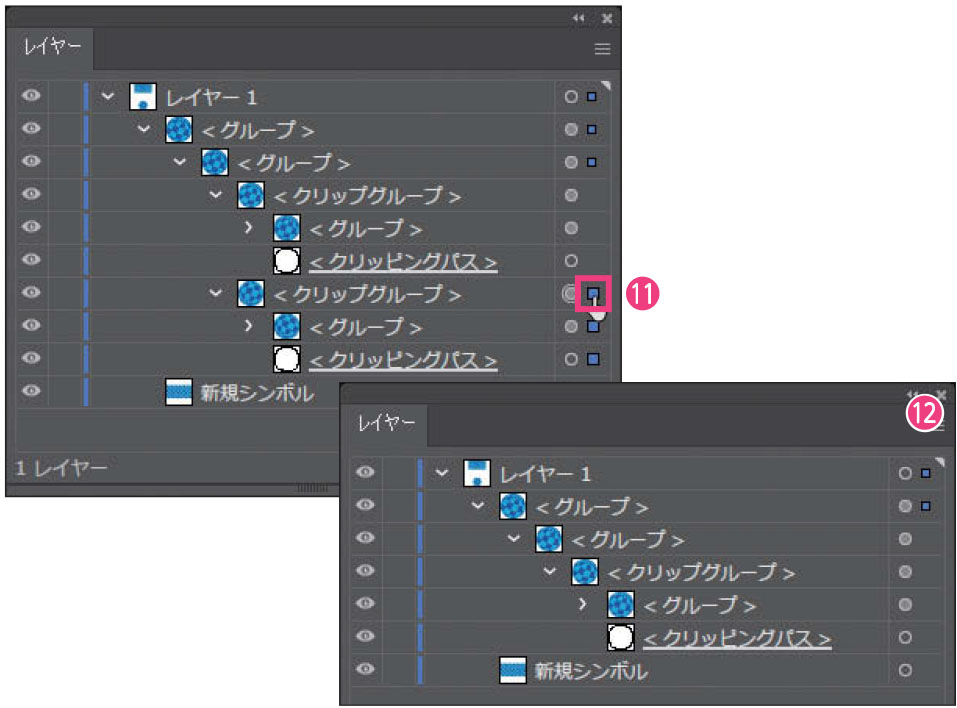
8. 一番上にある<グループ>の選択コラムをクリックして選択します●13。
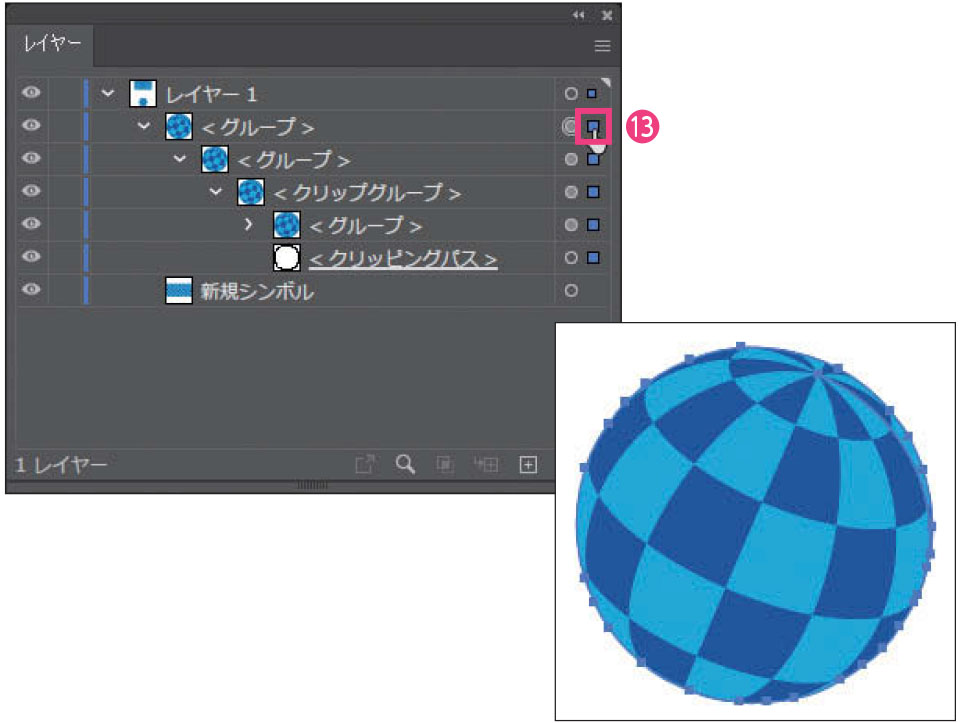
9. 「スウォッチ」パネルの塗りをアクティブにし●14、「なし」に設定します●15。線をアクティブにして●16、「C=100 M=70 Y=0 K=0」に設定します●17。